Командният ред служи като мощен интерпретатор на командния ред в Windows 10, позволявайки на потребителите да изпълняват безброй задачи чрез интерфейс на командния ред. Неговата помощна програма варира от изпълнение на диагностични команди до управление на системни файлове, което го прави основен инструмент за отстраняване на проблеми и поправка на системата.
В определени сценарии, особено по време на процеси на поддръжка или възстановяване, може да се наложи достъп до командния ред направо на ниво зареждане. По-долу очертаваме две ефективни техники за отваряне на командния ред по време на зареждане в Windows 10.
1. Стартиране на командния ред по време на инсталиране на Windows
Достъпът до командния ред от екрана за настройка на Windows може да бъде от решаващо значение за поправки или управление на дискове. Ето как можете да го направите:
-
Започнете със зареждане на компютъра с помощта на инсталационния носител на Windows (USB или DVD).
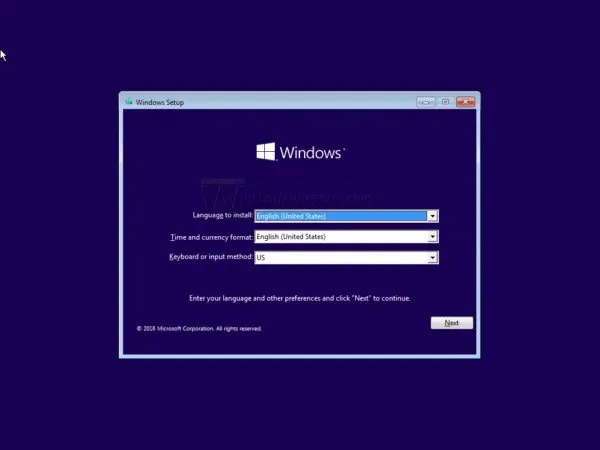
- След като сте на екрана за настройка, натиснете клавиша Shift + F10 едновременно, за да стартирате командния ред.
-
Ще се появи прозорец на командния ред, който ви позволява достъп до функциите на командния ред.
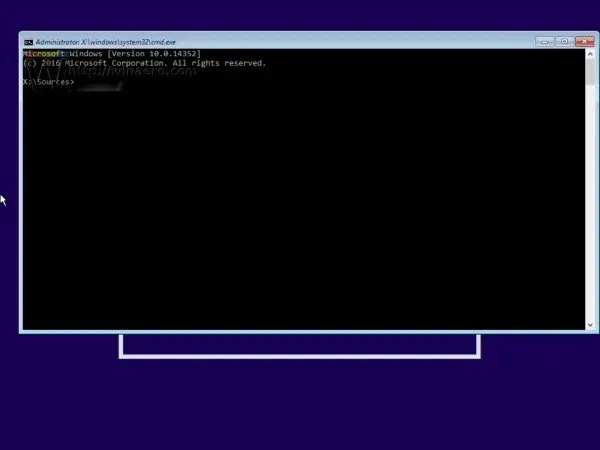
Вече можете да използвате командния ред, за да изпълнявате команди като форматиране на твърдия диск или преобразуване на тип дял. Този метод е много ефективен за потребители, които се нуждаят от незабавен достъп до командния ред по време на настройката.
2. Достъп до командния ред чрез разширени опции за стартиране
За потребители на Windows 10 можете също да получите достъп до командния ред, като използвате опциите за разширено стартиране, което е особено полезно, ако системата ви не се зарежда нормално. Следвайте стъпките по-долу:
- Отворете менюто „Старт“ и изберете опцията „Изключване“ .
-
Задръжте натиснат клавиша Shift и щракнете върху Рестартиране .
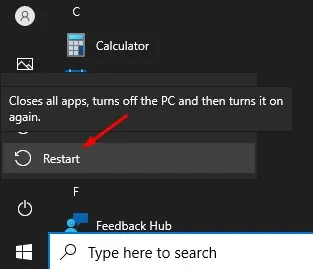
- След като системата ви се рестартира, ще видите екрана Разширени опции за стартиране .
-
Щракнете върху Отстраняване на неизправности за достъп до опции за поправка на системата.
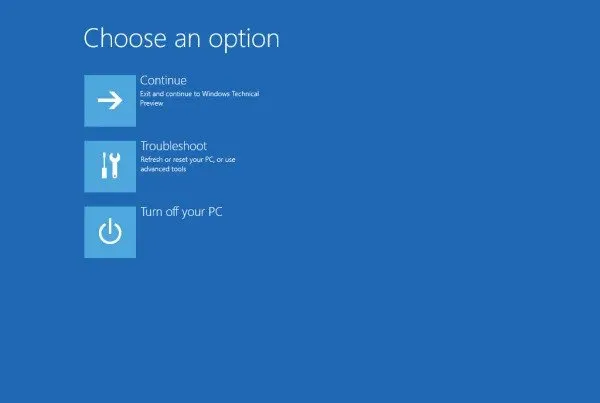
-
На екрана за отстраняване на неизправности изберете Разширени опции за допълнителни настройки.
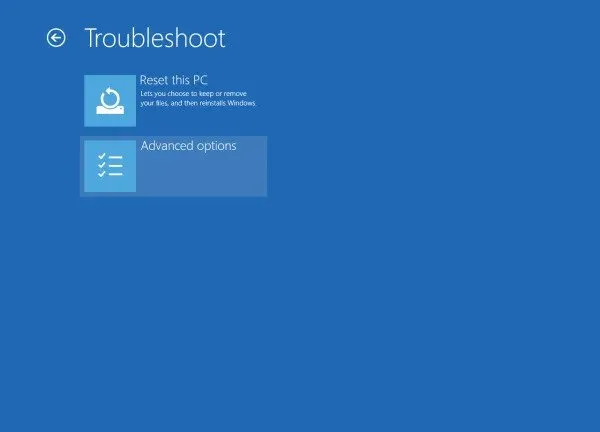
-
Накрая щракнете върху командния ред , за да отворите интерфейса на командния ред.
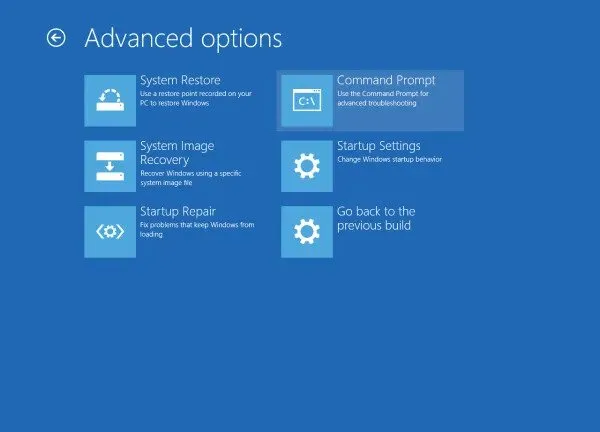
Използването на тези опции за разширено стартиране ви дава практичен начин да стартирате командния ред от зареждане, позволявайки широки възможности за отстраняване на неизправности за вашата инсталация на Windows 10.
В заключение, тези методи осигуряват рационализиран начин за отваряне на командния ред при зареждане. Независимо дали става дума за форматиране на дискове или за стартиране на системни проверки, изпълнението на команди по време на зареждане може да промени играта за преодоляване на системни грешки.
Ако сте намерили това ръководство за полезно, не се колебайте да го споделите с други! Ако имате някакви въпроси или допълнителни съмнения, можете да се свържете с тях в секцията за коментари по-долу.
Допълнителни прозрения
1. Какви команди мога да стартирам от командния ред при зареждане?
Когато отворите командния ред по време на зареждане, някои полезни команди включват sfc /scannowза проверки на системни файлове, chkdskза проверки на дискове и команди за управление на дялове като diskpart. Не забравяйте да проучите конкретните команди, от които се нуждаете, въз основа на вашите изисквания за отстраняване на неизправности.
2. Мога ли да използвам командния ред без инсталационен носител на Windows?
Да, можете да получите достъп до командния ред без инсталационен носител, ако все още можете да стартирате Windows; използвайте опциите за разширено стартиране, като задържите Shift, докато рестартирате. Въпреки това, ако Windows е напълно нефункционален, може да е необходим инсталационен носител.
3. Какво става, ако командният ред не се отвори?
Ако командният ред не успее да се отвори при зареждане, това може да показва по-дълбоки системни проблеми. Помислете за стартиране на опции за възстановяване на Windows или диагностициране на хардуерни проблеми. Прегледът на настройките на BIOS също може да помогне за осигуряване на правилни конфигурации за зареждане.




Вашият коментар