
- Отворете приложението Настройки и щракнете върху опцията „Персонализиране“ вляво.

- На страницата за персонализиране щракнете върху опцията „Шрифтове“.
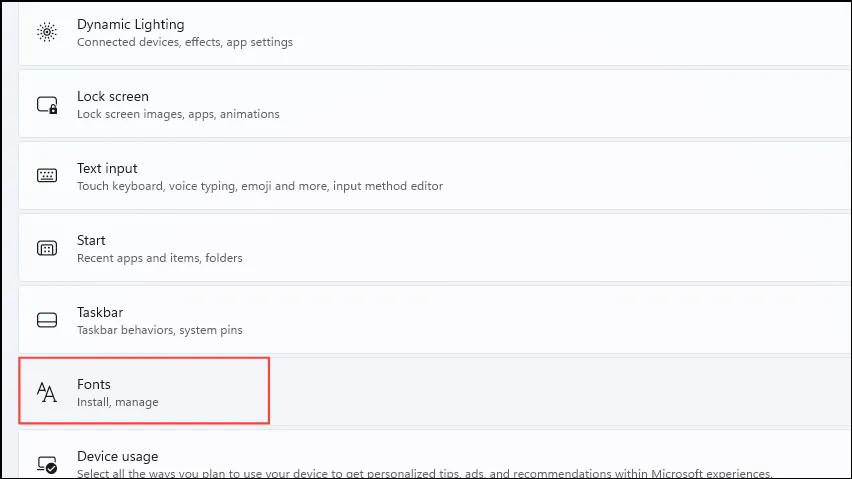
- Сега ще видите наличните шрифтове във вашата система. Кликнете върху този, който искате да зададете като системен шрифт по подразбиране.
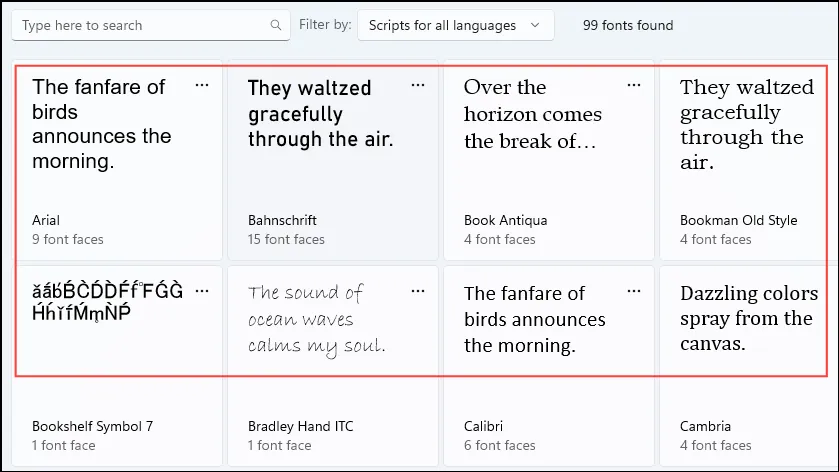
- Когато щракнете върху шрифт, можете да видите пълното му име, което ще ви е необходимо, когато създавате хак на системния регистър, за да го зададете като шрифт по подразбиране.
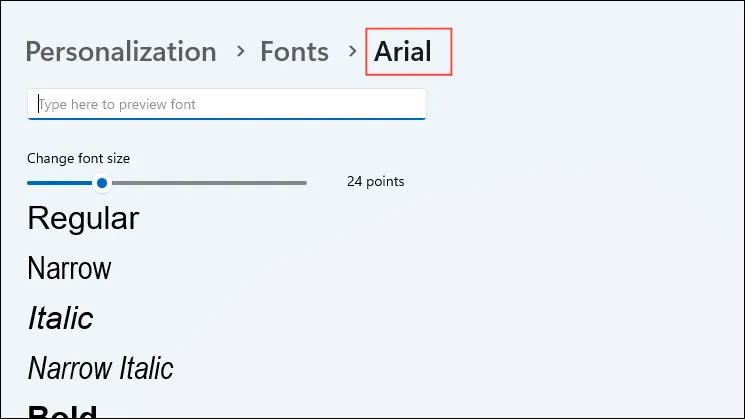
- Сега отворете Notepad и поставете следния код вътре:
Windows Registry Editor Version 5.00
[HKEY_LOCAL_MACHINE\SOFTWARE\Microsoft\Windows NT\CurrentVersion\Fonts]
„Segoe UI (TrueType)“=““
„Segoe UI Bold (TrueType)“=““
„Segoe UI Bold Italic (TrueType)“=““
„Segoe UI Курсив (TrueType)“=““
„Segoe UI Light (TrueType)“=““
„Segoe UI Semibold (TrueType)“=““
„Segoe UI символ (TrueType)“=““
[HKEY_LOCAL_MACHINE\SOFTWARE\Microsoft\Windows NT \CurrentVersion\FontSubstitutes]
„Segoe UI“=“НОВ-ШРИФТ“
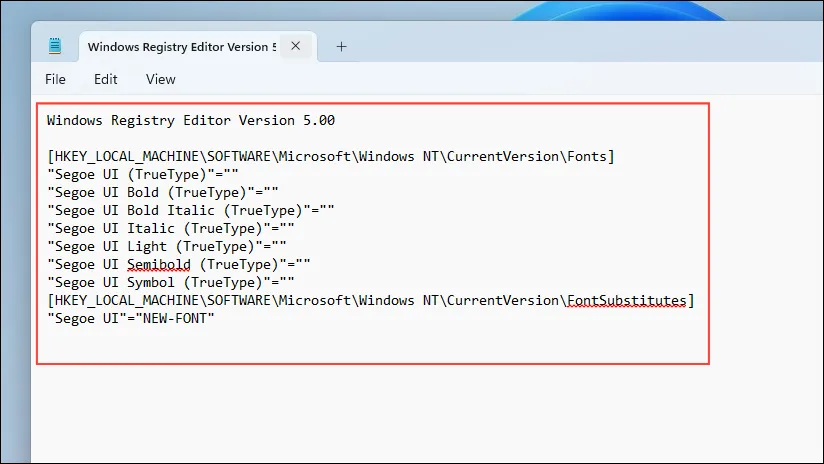
- Заменете ‘NEW-FONT’ в последния ред на кода с името на шрифта, който искате да зададете като шрифт по подразбиране.

- Запазете файла на бележника с
.regразширението.
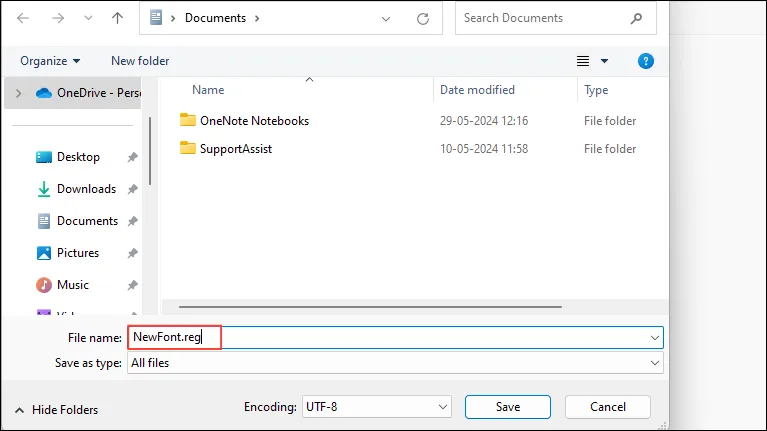
- Сега отидете на мястото, където сте запазили файла, щракнете с десния бутон върху него и след това щракнете върху „Обединяване“.

- Щракнете върху бутона „Да“ в изскачащия прозорец, който се появява и ще бъдете уведомени, че стойностите на регистъра са добавени към регистъра. Накрая рестартирайте компютъра си и ще видите новия шрифт като стандартен във вашата система.
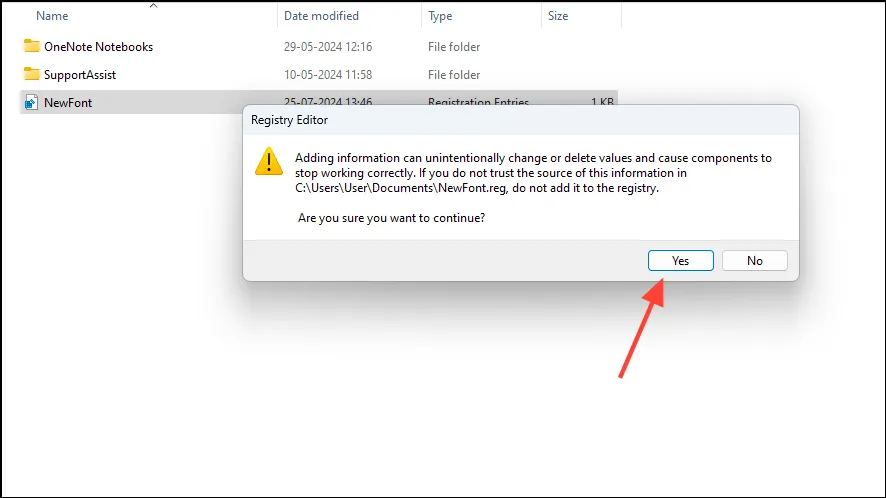
- Ако искате да промените системния шрифт по всяко време, просто отворете. reg файл, който сте създали, и заменете името на шрифта в последния ред. По същия начин, за да възстановите шрифта по подразбиране, заменете името на шрифта с „Segoe UI“.
Неща, които трябва да знаете:
- Методът, описан тук, ви позволява да промените системния шрифт по подразбиране, което означава, че новият шрифт ще бъде видим в цялата операционна система.
- Можете също така да изпробвате шрифтове, различни от тези в библиотеката с шрифтове на Windows, като ги изтеглите от интернет.
- Много програми имат свои собствени настройки, позволяващи на потребителите да персонализират своите шрифтове в тази програма, независимо от системния шрифт по подразбиране.
- От друга страна, може също да можете да използвате шрифтове на Windows в определени приложения, ако ги поддържат.



Вашият коментар