Ръководство за деинсталиране на Microsoft Teams от Windows 11
Много потребители на Windows може да се окажат, че рядко използват Microsoft Teams, въпреки автоматичната му инсталация заедно с Office пакета. Въпреки че наличието на това приложение за видеоконференции на вашия компютър с Windows 11 не е непременно проблем, изборът да го деинсталирате може да помогне за рационализиране на вашата система. За щастие процесът е лесен и може да бъде завършен само с няколко лесни стъпки.
Имайте предвид, че Microsoft Teams може автоматично да се преинсталира, ако преинсталирате Office пакета или извършите онлайн поправка. Следователно, ако го деинсталирате, просто повторете процеса, ако се появи отново.
Стъпки за пълно премахване на Microsoft Teams и свързаните с него файлове в Windows 11
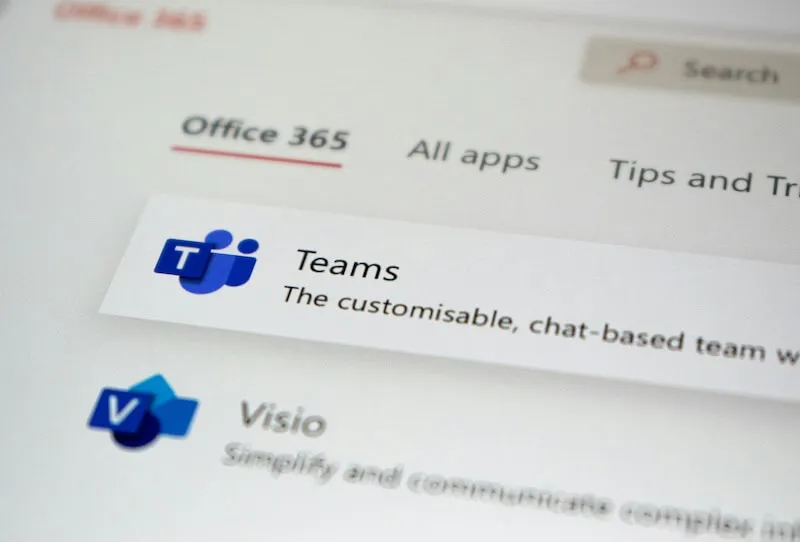
Преди да започнете процеса на деинсталиране, трябва да се уверите, че имате администраторски права на вашето устройство с Windows 11.
Стъпка 1: Затворете Microsoft Teams
Започнете процеса, като затворите всички отворени прозорци на Microsoft Teams, за да сте сигурни, че приложението не работи активно.
Стъпка 2: Достъп до настройките на Windows
1. Стартирайте менюто Настройки на вашия компютър с Windows 11.
2. Навигирайте до Приложения и изберете Инсталирани приложения .
3. Намерете Microsoft Teams в списъка и щракнете върху иконата с три точки до него.
4. Изберете Деинсталиране и потвърдете действието си, като щракнете върху бутона Деинсталиране .
Стъпка 3: Предоставяне на разрешения
Ще видите подкана с искане за разрешение за извършване на промени на вашето устройство. Щракнете върху Да, за да продължите с процеса на деинсталиране.
Стъпка 4: Премахнете личната версия
След като деинсталирате основното приложение на Microsoft Teams, уверете се, че сте деинсталирали и Microsoft Teams (личен) . Повторете стъпките от по-горе, за да премахнете и тази версия.
Стъпка 5: Изтрийте останалите файлове на Teams
Ако искате напълно да премахнете всички следи от Microsoft Teams, изпълнете следните стъпки:
- Натиснете Windows + R , за да отворите диалоговия прозорец Изпълнение.
- Въведете
%appdata%\Microsoft\Teamsи натиснете Enter . Изтрийте цялата папка Microsoft Teams . - След това отворете отново диалоговия прозорец Изпълнение и въведете
%localappdata%\Microsoft\Teams. Изтрийте и тази папка, за да премахнете всички останали файлове.
Стъпка 6: Изтрийте ключовете в системния регистър
1. Отворете редактора на системния регистър , като въведете regeditв лентата за търсене и натиснете Enter .
2. Отидете до HKEY_CURRENT_USER\Software\Microsoft\Teams . Щракнете с десния бутон върху папката Teams , изберете Изтриване и потвърдете, като щракнете върху Да .
3. Продължете към HKEY_LOCAL_MACHINE\Software\Microsoft\Teams , щракнете с десния бутон, изберете Изтриване и потвърдете действието си.
Последни мисли
честито! Успешно сте деинсталирали Microsoft Teams и сте изтрили всички свързани файлове от вашия компютър с Windows 11. Чувствайте се свободни да проучите други инструменти за видеоконференции, които отговарят по-добре на вашите нужди.
Допълнителни прозрения
1. Мога ли да преинсталирам Microsoft Teams, след като го деинсталирам?
Да, можете да преинсталирате Microsoft Teams по всяко време, въпреки че може да се преинсталира автоматично, когато инсталирате или поправите Microsoft Office.
2. Какво трябва да направя, ако срещна грешки по време на деинсталиране?
Ако срещнете проблеми, докато се опитвате да деинсталирате Microsoft Teams, обмислете използването на инструменти за отстраняване на неизправности на Windows или преинсталиране на Office, за да помогнете за разрешаването на потенциални конфликти.
3. Необходимо ли е да изтриете записи в системния регистър за Microsoft Teams?
Въпреки че не е строго необходимо, изтриването на записи в системния регистър може да предотврати потенциални проблеми с остатъчните конфигурационни файлове и да помогне за поддържането на чиста система.




Вашият коментар