Изтеглянето на изображения от уебсайтове е проста задача, просто щракнете с десния бутон върху него и щракнете върху изтегляне, освен ако не опитате да изтеглите изображение от Google Документи. Понякога Google решава да направи прости неща много по-трудни като изтриване на снимка в Google Photos, без да я загуби в локалното хранилище. Няма да намерите никаква опция за изтегляне, когато щракнете с десния бутон върху изображението в Google Документи. Но има няколко заобиколни решения за това, нека да ги проверим.
Изтеглете изображения от Google Документи
Независимо дали сте на телефона или на работния плот, можете просто да направите екранна снимка и да изрежете изображението. Но качеството на изображението ще бъде ограничено. Така че, ако искате да изтеглите изображения без компромис с качеството, ето начините да го направите.
1. Запазете в Google Keep
Отворете Google Документи, които съдържат изображението, което искате да изтеглите, в компютърен браузър. Изберете изображението и щракнете с десния бутон върху него, за да отворите контекстното меню. Сега изберете опцията „Запазване за запазване“ .
Прочетете: 10 съвета и трикове за бележки на Google Keep, за да останете организирани
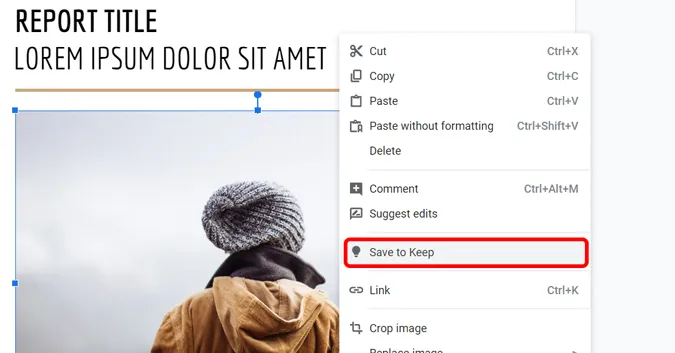
Ще отвори малък интерфейс на Google Keep и вашето изображение ще се покаже тук. Можете просто да щракнете с десния бутон върху изображението в десния панел, за да го изтеглите .
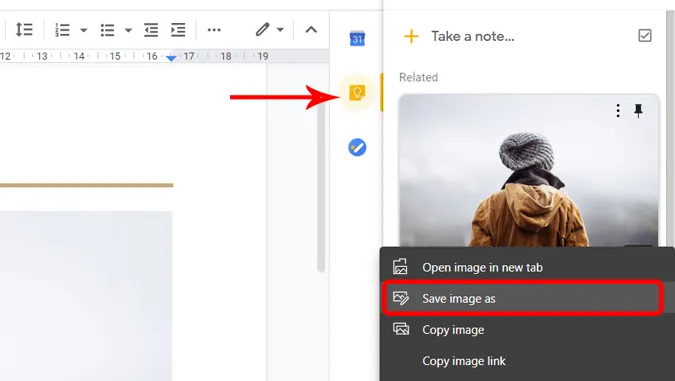
2. Чрез публикуване на документа в мрежата
Друг начин за изтегляне на изображение от Google документи е като го публикувате в мрежата. Отворете документа, който съдържа изображението, щракнете върху Файл в лентата с менюта в горната част > публикуване в мрежата .
Трябва да прочетете: Как да чатите в Google Документи и защо трябва
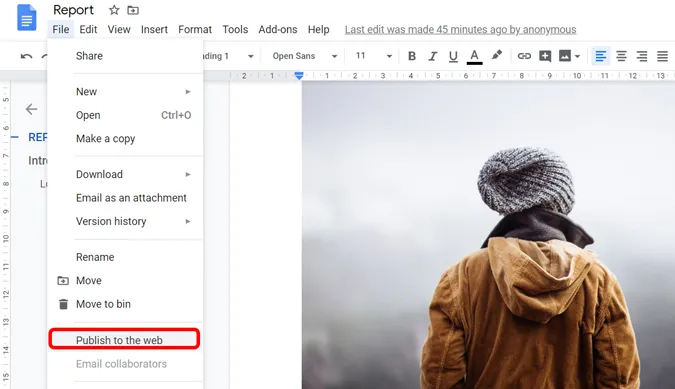
Щракнете върху бутона Публикуване в изскачащия прозорец. Бих ви препоръчал да НЕ използвате този метод, ако вашият документ съдържа лична и чувствителна информация. Не забравяйте да спрете да го публикувате, след като изтеглите желаните от вас изображения.
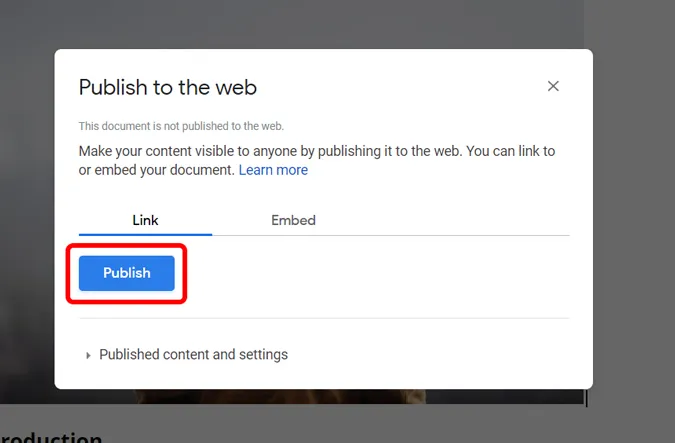
Отворете генерираната връзка и изтеглете изображението, като щракнете с десния бутон и го запишете на вашия компютър .
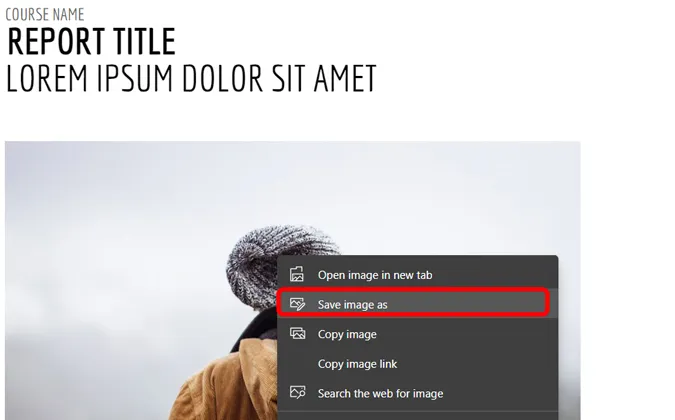
След като приключите, вече можете да спрете публикуването, така че хората да не получат неоторизиран достъп до документа. Отидете на Файл > Публикуване в уеб > Публикувано съдържание и настройки и щракнете върху Спиране на публикуването .

3. Запазете го като HTML
Ако имате няколко изображения в Google Документи, запазването на документа като HTML файл е чудесен начин да изтеглите всички изображения накуп. Отворете документа, щракнете върху файл > Изтегляне > Уеб страница (HTML).
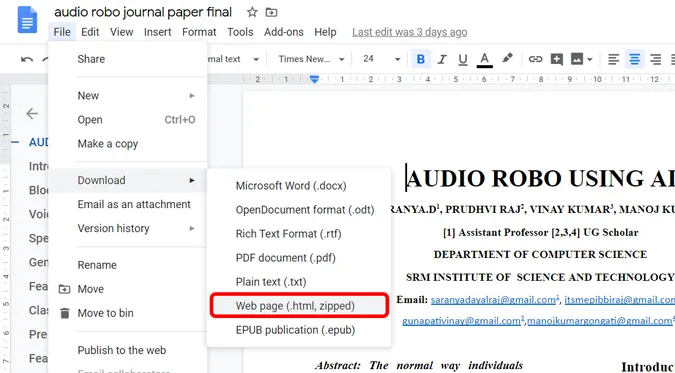
Zip архив автоматично ще се изтегли на вашия компютър. Разархивирайте файла и ще намерите папка със заглавие, images.
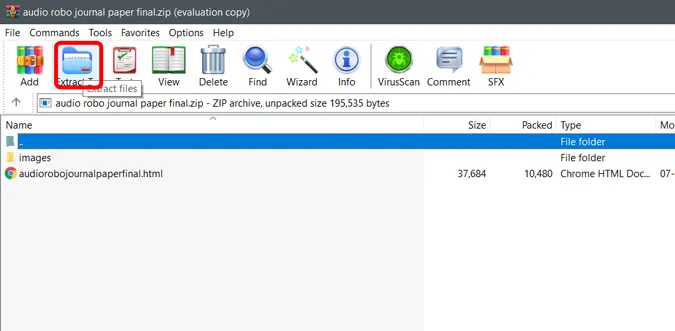
Папката с изображения съдържа всички изображения от документа на Google и автоматично се изтеглят в тази папка.
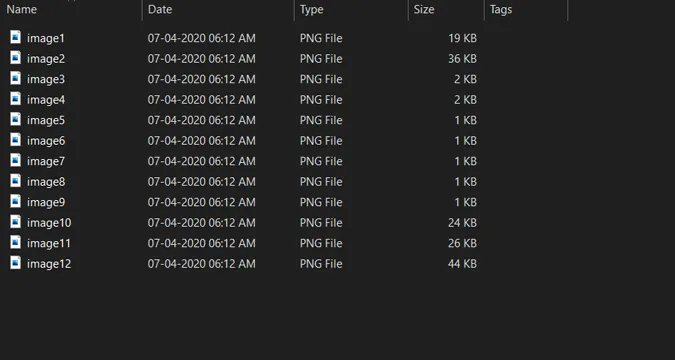
4. Използвайте добавката за извличане на изображения
Отворете произволен документ в Google Документи. В горното меню щракнете върху добавки > Вземете добавки .
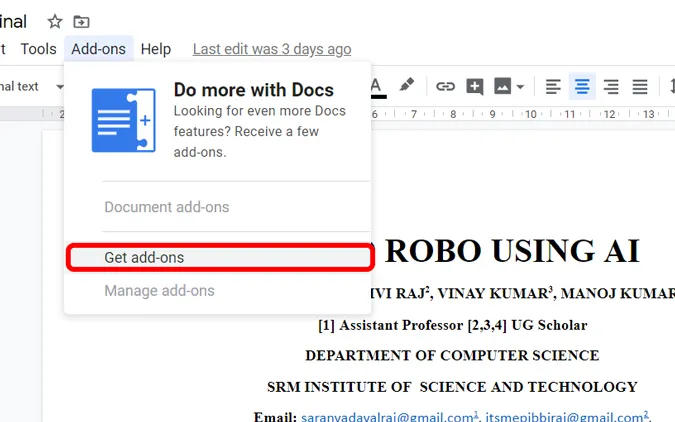
Потърсете Image Extractor and Remover и инсталирайте добавката към Google Документи.
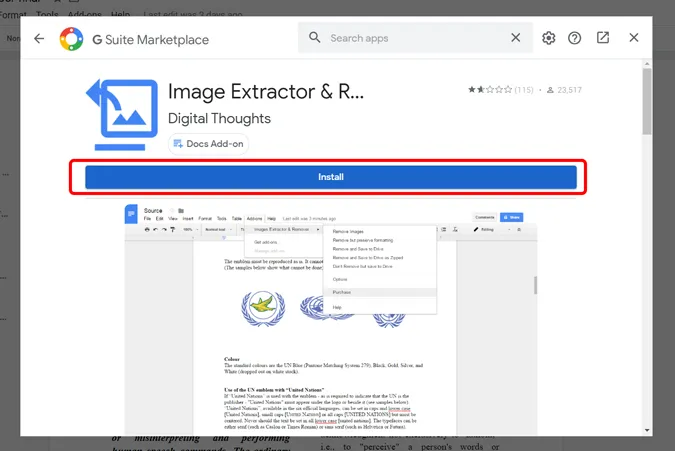
След като инсталирате, щракнете отново върху Добавка > Извличане и премахване на изображения > Не премахвайте, а запазвайте в Диск. Той ще запази изображенията в Google Drive, свързан с вашия акаунт.
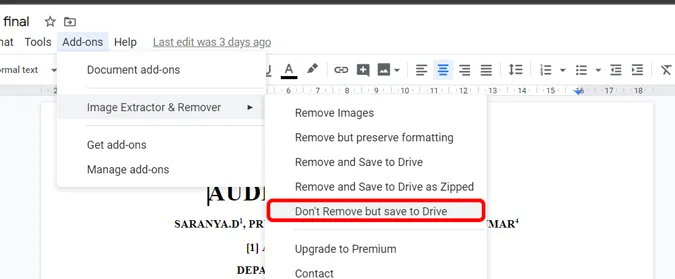
Можете да отидете до Google Drive и да изтеглите изображението от там.
5. Поискайте десктоп версия на телефона
Това е единственият начин за изтегляне на изображения от Google Документи на телефона. Отворете браузъра на вашия смартфон, отворете Google Docs, поискайте опция за десктоп сайт от менюто. Сега използвайте някой от 4-те метода, споменати по-горе.
Единственото предупреждение е, че не можете да отворите Google Документи в браузъра, когато сте инсталирали приложението Google Документи. Така че или трябва да деинсталирате приложението, или да отворите Документи в режим инкогнито.
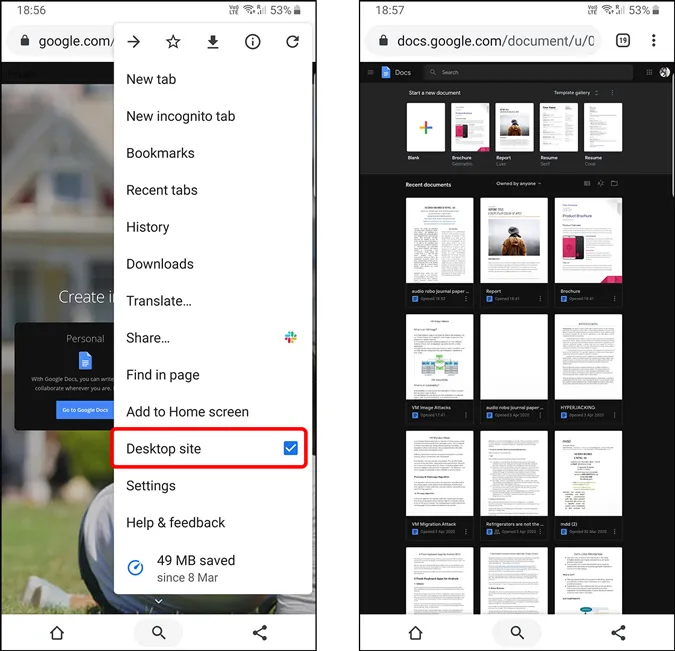
Обобщавайки
Доста странно е, че малка опция като запазване на изображение липсва в Google Документи. Въпреки че повечето хора предлагат просто да направите екранна снимка и да я изрежете, това ще намали драстично качеството на изображението до степен, че то вече не може да се използва. Но като следвате техниките по-горе, можете да изтеглите изображението в пълна разделителна способност. Какво мислите за тези методи? Кажете ми в коментарите по-долу.




Вашият коментар ▼