Защитата на Windows е проектирана да осигурява защита в реално време срещу различни заплахи. Ключови характеристики като Core Isolation и Memory Integrity са основни за защитата на вашето устройство от неоторизиран достъп от киберпрестъпници.
Тази статия ще разгледа функцията за защита на целостта на паметта и ще предостави решения за свързаните с нея грешки. Ако срещнете съобщения като Memory Integrity is off или намерите опцията сива, това ръководство е за вас.
Разбиране на целостта на паметта в Windows
За да разберете какво е целостта на паметта, важно е първо да разберете функцията Core Isolation. Core Isolation добавя слой на защита срещу злонамерен софтуер и опити за хакване чрез изолиране на критични процеси от операционната система и самото устройство.
Интегритетът на паметта, наричан също интегритет на кода, защитен от хипервизора (HVCI) , играе решаваща роля в осуетяването на изпълнението на злонамерен код. Неговата основна функция е да попречи на злонамерен софтуер да подправя драйвери или да поема контрола върху защитени процеси във вашата система.
Отстраняване на проблеми с целостта на паметта в Windows 11
Memory Integrity е част от пакета за защита на Windows, наличен в Windows 11; много потребители обаче срещат трудности при активирането на тази функция.
1. Активиране на целостта на паметта чрез Windows Security
Можете да превключите функцията за цялост на паметта от Windows Security. За да го активирате, ако в момента е изключен, изпълнете следните стъпки:
- Въведете Windows Security в лентата за търсене на Windows и изберете приложението.
- В приложението отидете до секцията Защита на устройството .
- Кликнете върху връзката с подробности за изолацията на ядрото .
- Активирайте превключвателя за цялост на паметта .
- За да приложите промените, ще трябва да рестартирате компютъра си .
2. Активиране на целостта на паметта чрез редактора на системния регистър
Ако проблемът продължава, можете също да активирате целостта на паметта с помощта на редактора на системния регистър. Ето как:
- Отворете лентата за търсене на Windows и въведете Registry Editor , след което изберете приложението.
- В редактора на системния регистър отидете до следния път:
-
Computer\HKEY_LOCAL_MACHINE\SYSTEM\CurrentControlSet\Control\DeviceGuard\Scenarios\HypervisorEnforcedCodeIntegrity - Щракнете двукратно върху клавиша Enabled в десния панел.
- В подканата задайте стойността на 1 и щракнете върху Ok .
- За да изключите целостта на паметта в бъдеще, заменете данните за стойността с 0 .
3. Диагностика и отстраняване на проблеми с драйвера
Проблемите със съвместимостта на драйверите често водят до деактивиране на целостта на паметта. Ето как да идентифицирате и коригирате такива проблеми:
- Потърсете Device Manager и го отворете от резултатите.
- Потърсете всички драйвери, маркирани с жълт удивителен знак .
- Щракнете с десния бутон върху тези драйвери и изберете Актуализиране на драйвера .
- Изберете Автоматично търсене на драйвери, за да инсталирате най-новата съвместима версия.
4. Деинсталирайте несъвместими драйвери
Несъвместимите драйвери могат да доведат до съобщение, което гласи: „Разрешете всички несъвместимости на драйвери и сканирайте отново.“ За да разрешите това:
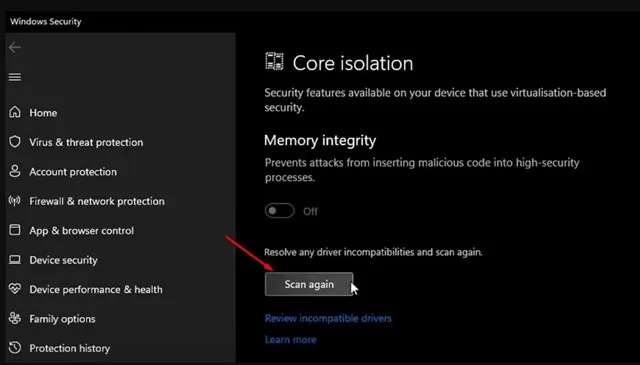
Щракнете върху опцията Сканирай отново на екрана Core Isolation, за да идентифицирате всички несъвместими драйвери.
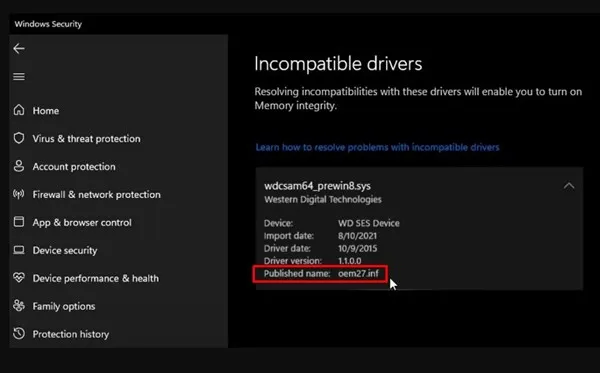
След като бъде идентифициран, отбележете Публикуваното име и продължете със следните стъпки:
- Въведете Command Prompt в лентата за търсене на Windows. Щракнете с десния бутон върху резултата и изберете Изпълни като администратор .
- Въведете следната команда:
-
pnputil /delete-driver (driver's published name) /uninstall /force - Важно: Заменете (публикуваното име на драйвера) с името, отбелязано по-рано.
- Пример: pnputil /delete-driver oem27.inf /uninstall /force
- След като изпълните тази команда, рестартирайте устройството си, за да инсталирате съвместими версии на драйвери.
5. Разрешете повредени системни файлове
Повредените системни файлове също могат да доведат до проблеми с целостта на паметта. Използвайте помощната програма за проверка на системни файлове (SFC), за да идентифицирате и поправите повредените файлове:
- Стартирайте командния ред като администратор, следвайки предишния метод.
- Изпълнете командата:
-
sfc /scannow - Оставете сканирането да завърши. Ако проблемите продължават, изпълнете:
-
DISM /Online /Cleanup-Image /RestoreHealth
След като сканирането приключи и ремонтът е извършен, рестартирайте компютъра си и опитайте отново да активирате целостта на паметта.
6. Уверете се, че вашият Windows 11 е актуализиран
Редовното актуализиране на вашата операционна система е жизненоважно за поддържане на сигурността и функционалността. Актуализациите на Windows често адресират грешки, които могат да попречат на възможността за активиране на целостта на паметта.
За да проверите за актуализации, отворете: Настройки > Актуализация на Windows > Проверка за актуализации .
Тези стратегии ще помогнат за разрешаването на проблемите, свързани с целостта на паметта в Windows 11. Тъй като тази функция е от решаващо значение за сигурността на вашата система, уверете се, че остава активна. Ако е необходима допълнителна помощ, не се колебайте да коментирате по-долу.




Вашият коментар ▼