Приложението за сигурност на Windows, поддържано от Microsoft Defender, играе жизненоважна роля в поддържането на здравето и сигурността на вашите компютри. Въпреки това непрекъснатите известия понякога могат да станат непосилни. Ако предпочитате по-тихо изживяване, имате опцията да скриете всички известия или само некритичните. Това ръководство ви превежда през лесните стъпки за ефективно управление на тези известия в Windows 10 и Windows 11.
Чрез регулиране на тези настройки можете да поддържате средата на работния си плот подредена, без да пропускате критични предупреждения от антивирусната програма. По-долу ще се потопим в различни методи за деактивиране или активиране на известия от приложението за сигурност на Windows.
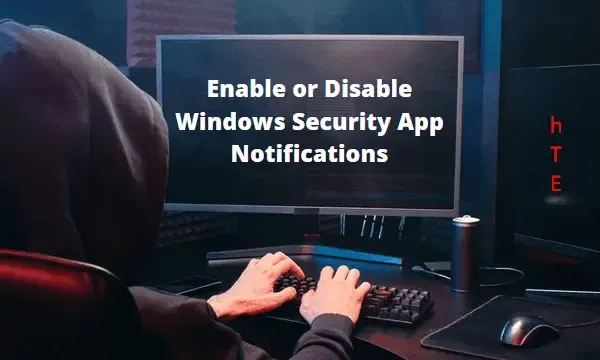
Управление на известията за приложения за сигурност на Windows
Както в Windows 11, така и в Windows 10 е възможно да включвате или изключвате известията от приложението за защита на Windows. За тези, които все още желаят да бъдат информирани за значими актуализации, като същевременно минимизират разсейването, има опция за скриване само на некритични сигнали. Ето обобщение на вашите избори:
- Скриване на некритичните известия – Тази настройка гарантира, че ще се показват само критични известия, докато рутинните здравни актуализации остават скрити от изгледа.
- Скриване на всички известия – Когато е активирана, тази функция деактивира всички известия от приложението за сигурност на Windows, като ви осигурява по-спокойно изживяване на работния плот.
Деактивирането на известията може да се постигне чрез редактора на системния регистър, както следва. Не забравяйте да продължите с повишено внимание и да архивирате системния регистър, преди да правите промени.
| Предупреждение : Преди да модифицирате системния регистър, е изключително важно да създадете точка за възстановяване на системата. Ако нещо се обърка, след като приложите промените, възстановяването на вашата система ще стане много по-лесно. |
Стъпки за деактивиране на некритичните известия за сигурност на Windows
- Щракнете с десния бутон върху иконата на Windows и изберете Изпълнение .
- Въведете
regeditв диалоговия прозорец и натиснете Enter. - Когато бъдете подканени от Контрола на потребителските акаунти (UAC), щракнете върху Да, за да продължите.
- Отидете до следния път:
HKEY_LOCAL_MACHINE\SOFTWARE\Policies\Microsoft\Windows Defender Security Center\Notifications
- Щракнете с десния бутон върху десния панел и изберете
New > DWORD (32-bit) Value. - Преименувайте новия запис на „DisableEnhancedNotifications“ и задайте стойността на 00000001 .
- Затворете редактора на системния регистър и рестартирайте компютъра си, за да влязат в сила промените.
Важно : За да активирате отново некритичните известия, върнете се към гореспоменатия път и изтрийте създадения DWORD запис.
Деактивиране на всички известия от приложението за защита на Windows
Ако целта ви е да потиснете изцяло всички известия, следвайте същите инструкции като по-горе. Ще създадете нов ключ, обозначен като „DisableEnhancedNotifications“. Останалите стъпки са идентични с тези за скриване на некритични известия.
Конфигуриране на групови правила за управление на известията
За потребители, работещи с Windows 10 Pro или Enterprise, коригирането на груповата политика може да осигури друг маршрут за управление на известията. Потребителите на Windows 10 Home нямат достъп до тази опция. Ето как да продължите:
Скриване на некритични известия чрез групови правила
- Натиснете Win + S , за да отворите лентата за търсене.
- Въведете „политика“ в полето за търсене и изберете „Редактиране на групова политика“ от резултатите.
- Навигирайте до
Computer Configuration > Administrative Templates. - Разгънете, за да стигнете до следната директория:
Windows components > Windows Security > Notifications
Забележка : За версии на Windows 10 преди 1803, заменете „ Сигурност на Windows “ с „ Windows Defender Security Center“ в пътя по-горе. |
- Щракнете двукратно върху политиката „ Скриване на некритични известия “ в десния панел.
- Ще видите ”
Not configured” избрано по подразбиране. Изберете опцията Enabled или Disabled, последвана от Apply > OK . - Накрая рестартирайте компютъра си, за да приложите промените.
Скриване на всички известия
В същия раздел Computer Configuration > Administrative Templates > Windows components > Windows Security > Notificationsпотърсете политиката ” Hide all notifications.”
- Щракнете с десния бутон върху правилото и изберете Редактиране .
- Изберете опцията Enabled или Disabled и потвърдете избора си.
- Натиснете Приложи и след това OK, за да финализирате промените.
Това е всичко! Ако имате въпроси или отзиви, уведомете ни в секцията за коментари по-долу.
Допълнителни прозрения
1. Мога ли да върна настройките след деактивиране на известията?
Да, можете лесно да възстановите настройките за уведомяване, като изтриете записа DWORD или деактивирате настройките в редактора на групови правила. Препоръчително е да следите промените си за плавно връщане.
2. Какви са рисковете от промяна на регистъра?
Модифицирането на системния регистър може да доведе до нестабилност на системата, ако бъдат направени неправилни промени. Затова предварително създайте точка за възстановяване на системата. Винаги следвайте внимателно инструкциите, за да минимизирате рисковете.
3. Има ли алтернативни методи за контрол на известията в Windows?
Освен използването на системния регистър и груповата политика, потребителите могат също така да контролират известията чрез приложението за настройки на Windows, като навигират до Система > Известия и действия, което позволява персонализиране на начина, по който се появяват известията от различни приложения, включително Windows Security.




Вашият коментар