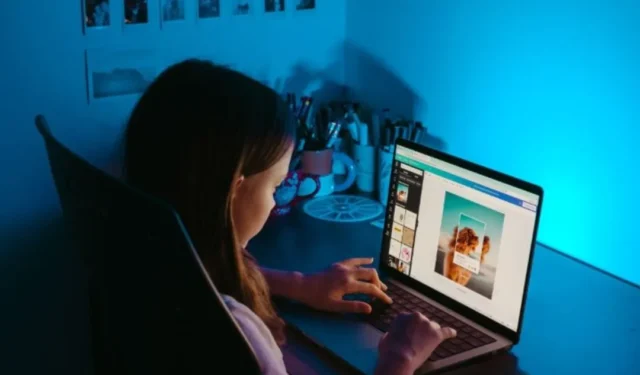
Наистина е лесно да правите екранни снимки на вашия телефон с Android. Това бързо става болезнено, когато трябва да ги прехвърлите на вашия компютър с Windows . За щастие инструментът за изрязване в Windows 11 ви уведомява всеки път, когато правите екранна снимка на вашия телефон с Android. След това можете да отворите тази екранна снимка на Android и други снимки в инструмента за изрязване, за да ги редактирате и коментирате. Ето как да активирате инструмента за изрязване, за да показвате скорошни екранни снимки и снимки на Android на вашия компютър с Windows 11.
Активирайте настройката на инструмента за изрязване, за да показвате скорошни екранни снимки на Android
По-рано можете да използвате Phone Link за прехвърляне на изображения от вашия телефон с Android към компютър с Windows 11. Най-новата версия на Windows 11 обаче ще позволи на инструмента за изрязване да показва най-новите екранни снимки на Android директно на вашия компютър. Тази функция направи дебют с Windows 11 Insider Preview Build 23619 и ще бъде част от публичната версия на Windows 11.
Има няколко предпоставки, преди да можете да използвате тази функция.
- Инсталирайте и настройте Phone Link на вашия компютър с Windows.
- Актуализирайте телефонната връзка и връзката към приложението Windows на компютър с Windows и телефон с Android, ако вече сте го настроили.
- Актуализирайте Windows и Android OS до най-новата версия.
След като всичко е настроено и актуализирано, ще трябва да активирате настройка от Windows 11.
1. На компютър с Windows натиснете Windows+I клавишна комбинация, за да отворите приложението Настройки .
2. Отидете на Bluetooth и устройства в лявата странична лента и изберете Мобилни устройства от десния панел.

3. Включете превключвателя до опцията Разрешете на този компютър достъп до вашите мобилни устройства .

4. Докоснете бутона Добавяне на устройство , ако свързвате телефона си с Android за първи път. Ако вече сте добавили такъв, ще видите опцията Управление на устройства . Кликнете върху този бутон.

5. Ще се отвори изскачащ прозорец. За първи път ще получите опцията Добавяне на устройство . В противен случай ще получите опция за управление на устройството . Кликнете върху това и сканирайте генерирания QR код, като използвате камерата на телефона си, за да го сдвоите с компютъра. След това следвайте инструкциите на екрана.

6. Когато вашето устройство е в списъка, активирайте превключвателя до добавения телефон на Enabled . След това щракнете върху падащото меню до този превключвател и активирайте опцията Получаване на известия за нови снимки .

Използвайте инструмента за изрязване, за да редактирате екранни снимки на Android в Windows 11
Най-добрата част от функцията на Snipping Tool е, че той автоматично извлича екранни снимки и снимки от вашия телефон с Android. Не е необходимо да прехвърляте тези снимки или да копирате и поставяте нещо между Android и Windows. Направете екранна снимка на телефона си с Android и ще видите известие да се появява в долния десен ъгъл на екрана на компютъра с Windows 11.
Обърнете внимание, че няма да получавате известия за екранни снимки на мобилни устройства, ако сте активирали DND в Центъра за действие на Windows. В такъв случай натиснете Windows+N клавишна комбинация, за да отворите панела за известия. Там ще намерите известието за екранна снимка.

Името на телефона с Android също е посочено, което е полезно в случай, че сте добавили няколко устройства. Щракването върху известието ще отвори екранната снимка в инструмента за изрязване.

Готов е за редактиране и анотиране. Тази безпроблемна интеграция има и друго предимство. Екранната снимка също се добавя към клипборда на Windows. Това означава, че можете да го копирате и поставите в приложения за чат, приложения за редактиране на снимки или приложения за прехвърляне на файлове.
Безпроблемно прехвърляне на снимки за редакции
Samsung и Microsoft работят върху добавянето на такива безпроблемни функции, за да направят Android гладко с Windows 11. Това е добра новина за потребителите, които разчитат на своите компютри с Windows и смартфони с Android за прехвърляне, редактиране и споделяне на екранни снимки и снимки. Открихте ли нежелан обект в тези снимки? Ето бърз и лесен начин за премахване на обекти от изображения в Windows Photos .



Вашият коментар