Microsoft наскоро обяви нова гама компютри Copilot+ Plus, които правят нещата няколко стъпки по-далеч от компютрите с изкуствен интелект, пуснати по-рано. Сред съобщения като невероятна скорост и производителност, модели на AI на устройството и т.н., Microsoft представи няколко нови функции, ориентирани към AI за Windows 11, изключително за тези компютри. И е безопасно да се каже, че Recall е откраднал шоуто, макар и не съвсем по основателни причини.
Хората се притесняват, че цялата им потребителска дейност се записва и съхранява, за да може всеки (с достъп до техния компютър) да го види. Не може да се отрече обаче, че може да ви бъде полезно и когато искате бързо да намерите нещо, което сте видели по-рано на вашия компютър, без да ровите във вашите файлове или папки, хронология на сърфиране, имейли и т.н.
Добрата новина е, че имате огромна степен на контрол върху това как да използвате Recall. Въпреки че можете да изключите функцията за постоянно или да я поставите на пауза временно, можете също така да филтрирате конкретни приложения или уебсайтове от Recall, докато иначе я използвате нормално.
За да изключите Recall за конкретни уебсайтове, трябва да използвате един от следните браузъри:
- Microsoft Edge
- Firefox
- Google Chrome
- Опера
За тези браузъри Recall може да блокира активността за конкретни уебсайтове, като не прави моментни снимки, когато режимът на частно сърфиране е включен. За други браузъри, базирани на Chromium, той спира да прави моментни снимки само когато режимът на частно сърфиране е включен и филтрирането на конкретни уебсайтове не се поддържа. За други браузъри можете да добавите самия браузър към списъка с приложения за филтриране.
- За да филтрирате конкретни приложения или уебсайтове, отворете приложението Настройки.
- Отидете на „Поверителност и сигурност“ от менюто вляво.
- След това отидете на „Извикване и моментни снимки“.
- За да добавите приложение, отидете в секцията „Приложения за филтриране“ и щракнете върху бутона „Добавяне на приложение“.
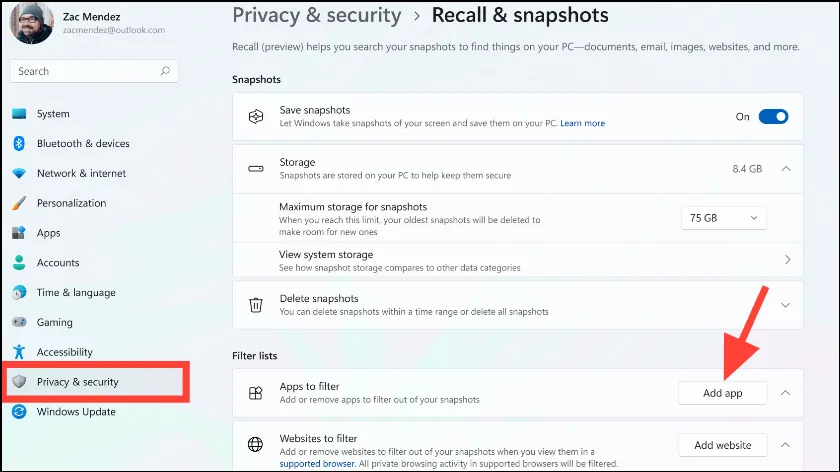
- След това изберете приложението, което искате да филтрирате от моментните снимки на Recall.
- За да добавите уебсайт, щракнете върху бутона „Добавяне на уебсайт“ до опцията „Уебсайтове за филтриране“.
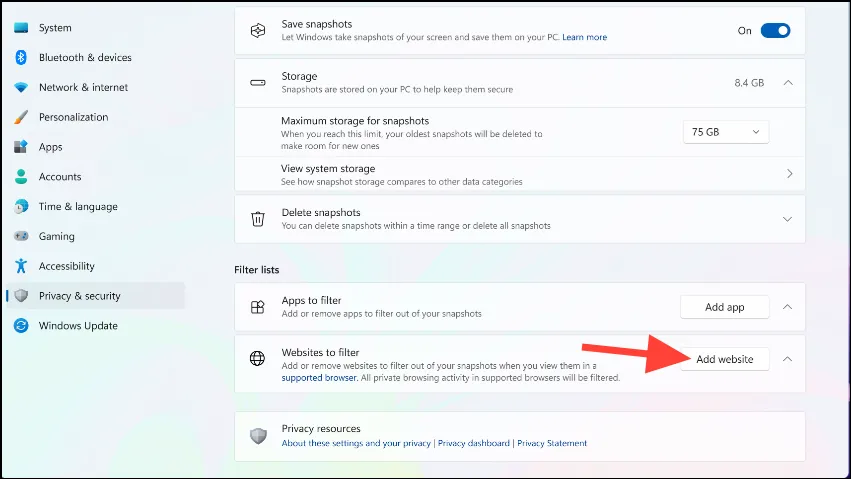
- Въведете URL адреса на уебсайта и щракнете върху бутона за добавяне.
Ако харесвате функцията Recall в новите компютри Copilot+, но не искате тя да заснема определени приложения или уебсайтове, можете лесно да ги филтрирате от приложението Настройки. Можете да добавите всякакви чувствителни уебсайтове, като например банкови уебсайтове, към списъка с уебсайтове за филтриране, особено ако паролите или друга чувствителна информация не са скрити чрез стандартни механизми за прикриване. Recall не извършва модериране на съдържание, така че няма да скрие пароли или номера на финансови сметки.


Вашият коментар