След инсталирането на актуализацията на iOS 17 v3 Beta много потребители се сблъскват с проблеми с проверката на Apple ID. Според потребителите грешката „Apple ID Verification“ се появява от нищото, предотвратявайки достъпа до iCloud.
Грешката може да ви разочарова, тъй като използваните идентификационни данни за вход са правилни. Грешката „Неуспешна проверка“ на Apple ID може да ви попречи да получите достъп до основни услуги като iCloud и App Store.
Как да коригирате „Неуспешна проверка на Apple ID“ на iPhone (9 метода)
Ако вече получавате грешка за неуспешна проверка на Apple ID на вашия iPhone, продължете да четете статията. По-долу сме споделили някои прости методи за коригиране на грешката „Apple ID Verification Failed“ на iPhone.
1. Уверете се, че вашият iPhone е свързан към интернет
Вашият iPhone трябва да бъде свързан към WiFi или мобилни данни, за да завърши процеса на проверка на Apple ID. Така че, ако вашият интернет не работи, вашата интернет връзка е първото нещо, което трябва да проверите.
Ако вашият iPhone вече е свързан с интернет чрез WiFi или мобилни данни, посетете fast.com, за да проверите дали вашият интернет работи.
Можете също да опитате да превключите самолетния режим на вашия iPhone, за да изключите проблеми с интернет връзката. Отворете Центъра за управление и докоснете иконата на самолет, за да включите режима на самолет.
След като сте готови, докоснете отново иконата на самолет, за да изключите режима на самолет. Като алтернатива можете да рестартирате своя iPhone.
2. Проверете състоянието на сървъра на Apple
Макар и рядко, напълно е възможно състоянието на сървъра на Apple да не работи по време на проверката. Като всяка друга уеб-базирана услуга, сървърите на Apple често не работят поради поддръжка или когато има проблеми.
Така че, преди да опитате отстраняването на неизправности, е важно да посетите тази уеб страница от предпочитания от вас уеб браузър и да проверите състоянието на сървъра.
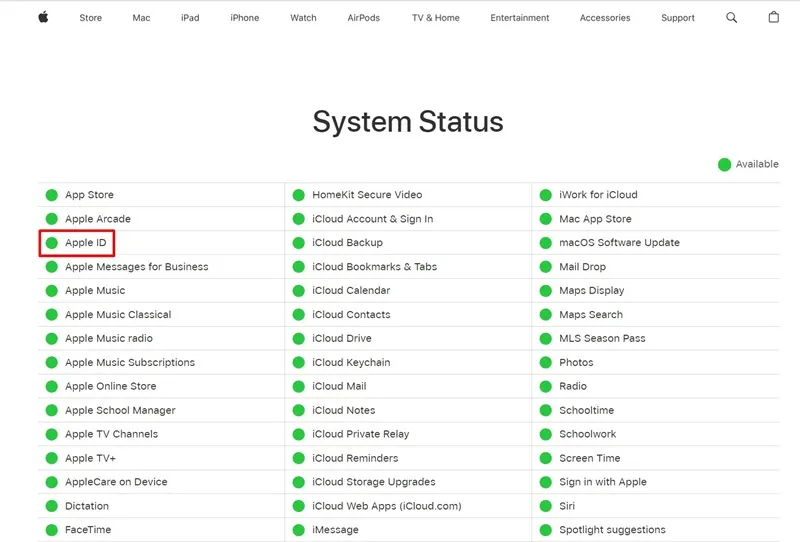
Ако състоянието „Apple ID“ показва наличен, няма проблем. Ако обаче състоянието гласи „Не е налично“, трябва да изчакате няколко часа и да опитате.
3. Деактивирайте VPN
VPN мрежите са страхотни за защита на поверителността ви онлайн, но понякога могат да задействат грешки като „Проверката на Apple ID е неуспешна“. Това се случва поради регионалното несъответствие, което води до проблеми с удостоверяването. Ето как да деактивирате VPN.
1. Отворете приложението Настройки на вашия iPhone.

2. Когато се отвори приложението Настройки, изберете Общи .
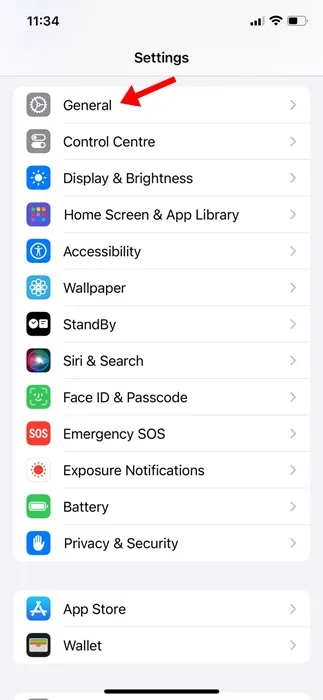
3. На Общи докоснете „VPN & Device Management“.
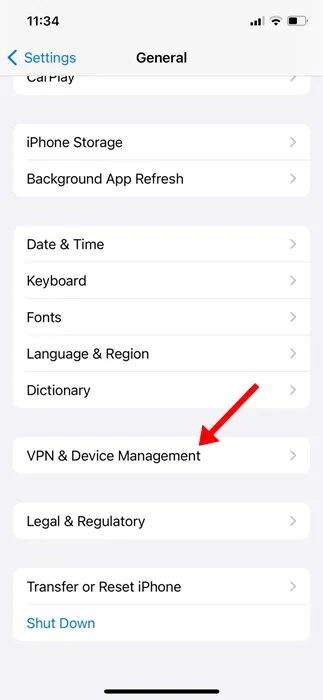
4. След това изключете превключвателя до VPN Статус (ако е активиран).
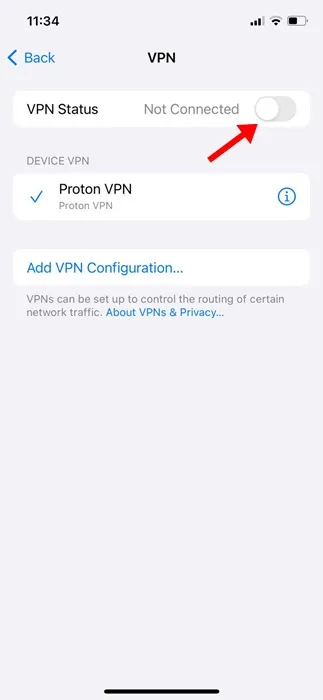
След като деактивирате VPN, рестартирайте вашия iPhone, за да коригирате проблема с удостоверяването.
4. Излезте от App Store и влезте отново
Друго най-добро нещо, което можете да направите, за да коригирате грешката при неуспешна проверка на Apple ID, е да излезете от Apple App Store и да влезете отново.
1. Отворете Apple App Store на вашия iPhone.
2. Когато App Store се отвори, натиснете снимката на профила в горния десен ъгъл.
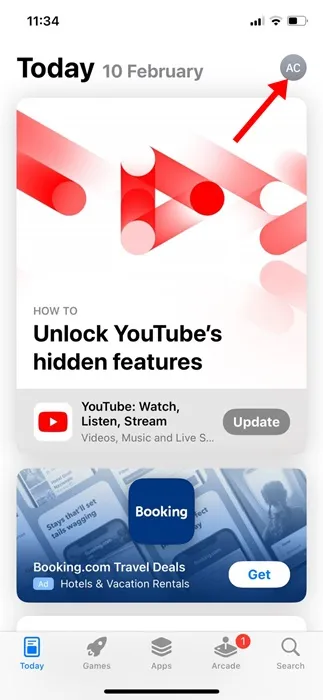
3. На екрана на акаунта превъртете до дъното и докоснете Изход .
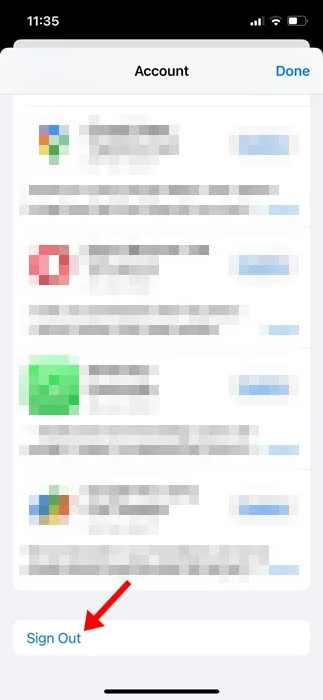
4. За да влезете отново, докоснете иконата на профила в горния десен ъгъл.
5. В изскачащия прозорец на акаунта докоснете Sign in With Apple ID .
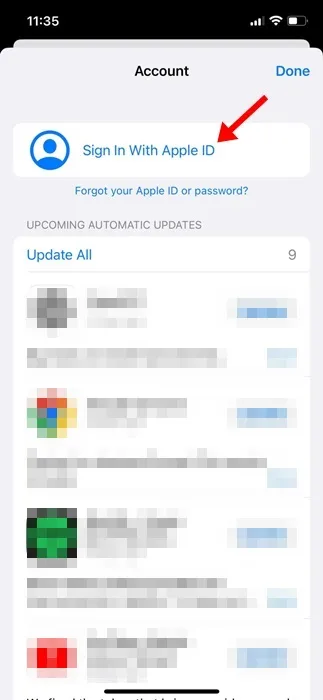
Това е! Въведете идентификационните си данни за Apple ID, за да влезете в Apple App Store.
5. Проверете датата и часа на вашия iPhone
Неправилният избор на часова зона може да доведе до проблеми с удостоверяването; следователно е важно да проверите дали изборът на часова зона е правилен на вашия iPhone.
1. Отворете приложението Настройки на вашия iPhone.
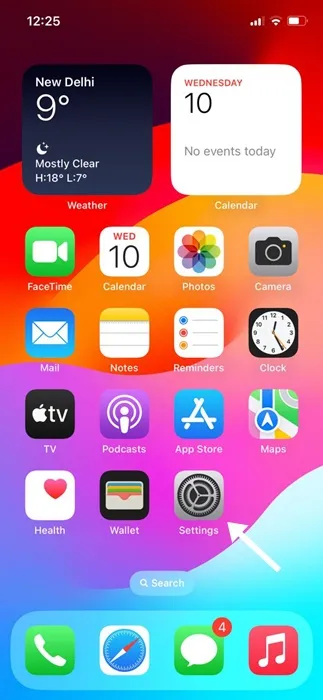
2. Когато се отвори приложението Настройки, докоснете Общи .
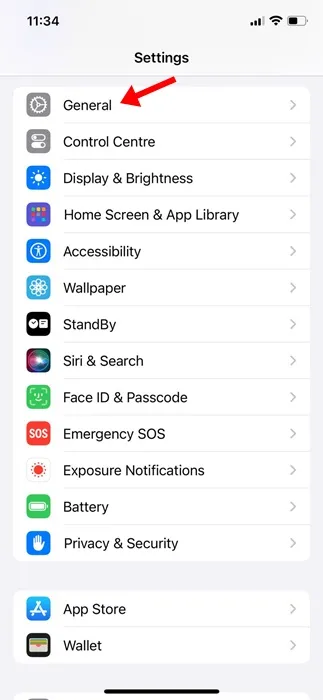
3. На екрана Общи докоснете Дата и час .
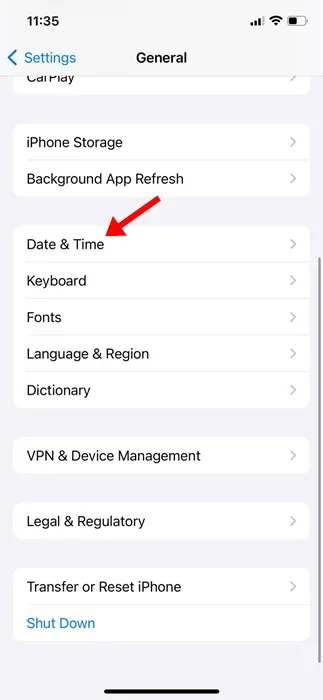
4. На екрана за дата и час се уверете, че превключвателят за „Задаване автоматично“ е активиран.

Това е! Ето как можете да зададете правилните настройки за дата и час на вашия iPhone.
6. Променете паролата си за Apple ID
Може би използвате грешни идентификационни данни, за да влезете в своя Apple ID. Така че можете също да опитате да актуализирате паролата за вашия Apple ID.
Също така, периодичната промяна на паролата за вашия акаунт е добра практика за сигурност. Това изключва риска от опити за хакване.
За да промените вашата парола за Apple ID, следвайте стъпките, споделени по-долу.
1. Отворете приложението Настройки на вашия iPhone.
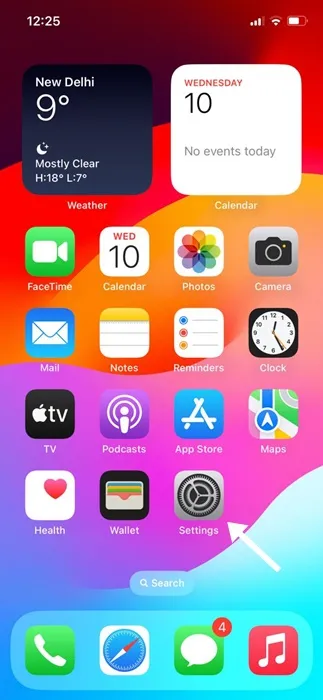
2. Когато се отвори приложението Настройки, докоснете своя Apple ID в горната част.

3. На следващия екран докоснете Влизане и защита .
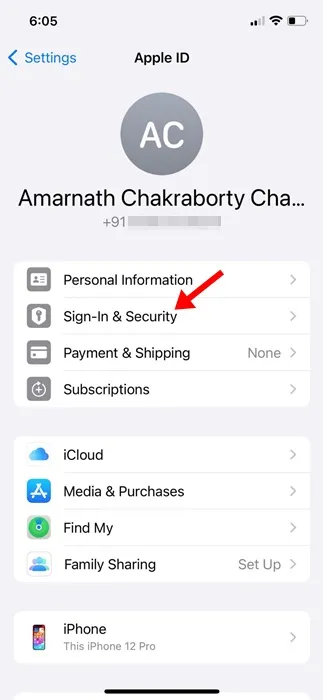
4. На следващия екран докоснете Промяна на парола .
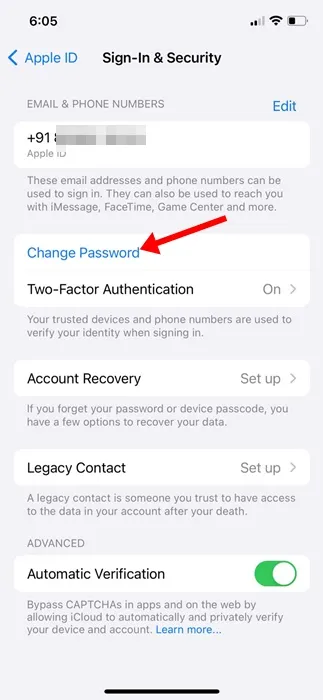
Това е! Ето как можете да актуализирате паролата за вашия Apple ID, за да коригирате проблема с неуспешната проверка.
7. Нулирайте мрежовите настройки
Нулирането на мрежовите настройки помогна на много потребители да коригират грешките при неуспешната проверка на Apple ID. Следователно можете да опитате да го направите. Ето какво трябва да направите.
1. Отворете приложението Настройки на вашия iPhone.

2. Когато се отвори приложението Настройки, докоснете Общи .

3. На екрана Общи докоснете Прехвърляне или Нулиране на iPhone .
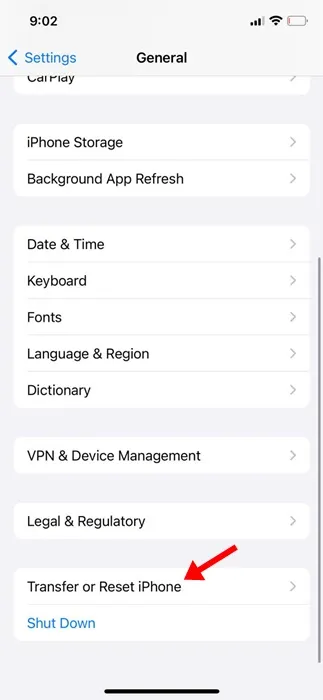
4. На следващия екран докоснете Нулиране .
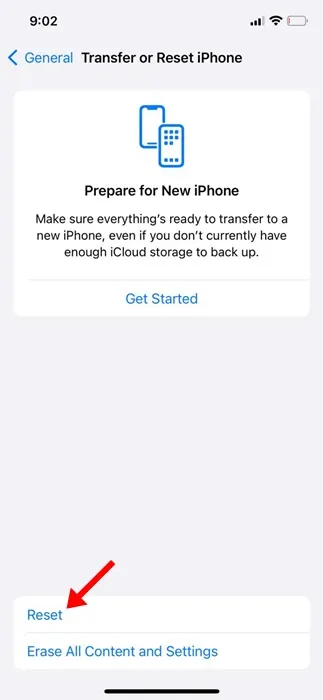
5. В подканата, която се появява, изберете Нулиране на мрежовите настройки.
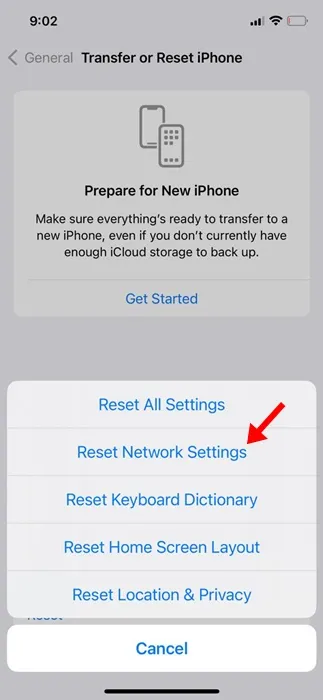
Това е! Ще бъдете помолени да въведете своя парола, за да продължите с процеса на нулиране на мрежата.
8. Вземете помощта на Siri, за да деактивирате WiFi
Потребител във форума на Apple е посочил корекция за грешката „Неуспешна проверка на Apple ID“. Ако грешката Apple Verification failed се появи след голяма актуализация, можете да помолите Siri да деактивира вашия WiFi.
Сега, как решава проблема? Е, Siri може да изключи WiFi и след като WiFi бъде деактивиран, ще получите опция да пропуснете влизането във вашия Apple ID.
Така че целта тук е да завършите процеса на настройка, без да се свързвате с WiFi мрежа или да влизате в Apple ID. След като стигнете до началния екран на iPhone, можете да влезете отново във вашия Apple ID.
9. Свържете се с екипа за поддръжка на Apple
Ако все още получавате съобщение за грешка „Apple ID Verification Failed“, дори след като следвате всички тези методи за отстраняване на неизправности, е време да потърсите помощта на екипа за поддръжка на Apple.
Можете да се свържете с поддръжката на Apple от тази уеб страница . Можете да използвате всеки уеб браузър, за да получите достъп до страницата и да потърсите помощ.
Също така можете да обмислите да се свържете с местния магазин на Apple, за да получите помощ лично. Трябва да обясните проблема, с който се сблъсквате, заедно с методите за отстраняване на неизправности, които сте опитали.
И така, това ръководство е за коригиране на грешката при неуспешна проверка на Apple ID на iPhone. Кажете ни в коментарите, ако имате нужда от повече помощ по тази тема. Също така, ако намирате това ръководство за полезно, не забравяйте да го споделите с приятелите си.




Вашият коментар ▼