Преживяването на постоянни сривове и разочароващи проблеми с дисплея могат да превърнат вашето игрово изживяване в борба, особено когато се отнася до ASUS Armory Crate. Проблеми като черни екрани, замръзване на играта и прегряване могат значително да нарушат вашия работен процес и игра. Въпреки че този софтуер на ASUS може да подобри вашето изживяване, не е необичайно да се повреди. Съществуват обаче ефективни стратегии за стабилизиране на софтуера и връщане на нещата. Ако дори обмисляте алтернативи, ние имаме някои солидни опции за вас.
Нека се потопим направо в това как да накарате своя ASUS Armory Crate отново да функционира гладко!
Коригиране на сривове на ASUS Armory Crate на вашия компютър
1. Деинсталирайте и инсталирайте отново Armory Crate
-
Премахнете Armory Crate, като използвате официалния инструмент за деинсталиране на Armory Crate . Можете да го изтеглите от
страницата за поддръжка на ASUS .

-
Извлечете и изпълнете инструмента за деинсталиране на Armory Crate от ZIP файла, който сте изтеглили.

- Вземете най-новата версия на Armory Crate директно от ASUS и продължете с инсталацията.
-
По време на инсталацията се уверете, че сте избрали само функциите, от които се нуждаете, като например:
- Aura Sync: Идеален за управление на RGB осветление.
- Fan Xpert: Полезно, ако искате да оптимизирате скоростите на вентилатора.
Пропуснете ненужните функции, за да оптимизирате софтуера си.
Преинсталирането помага да се гарантира, че всички файлове са актуални и не са повредени. Полезно е да ограничите функционалността на приложението само до това, от което наистина се нуждаете, като по този начин минимизирате потенциалните случаи на замръзване.
2. Актуализирайте BIOS на вашата дънна платка
-
Вземете най-новия BIOS файл от сайта за поддръжка на ASUS, специфичен за вашата дънна платка, и разархивирайте файла.
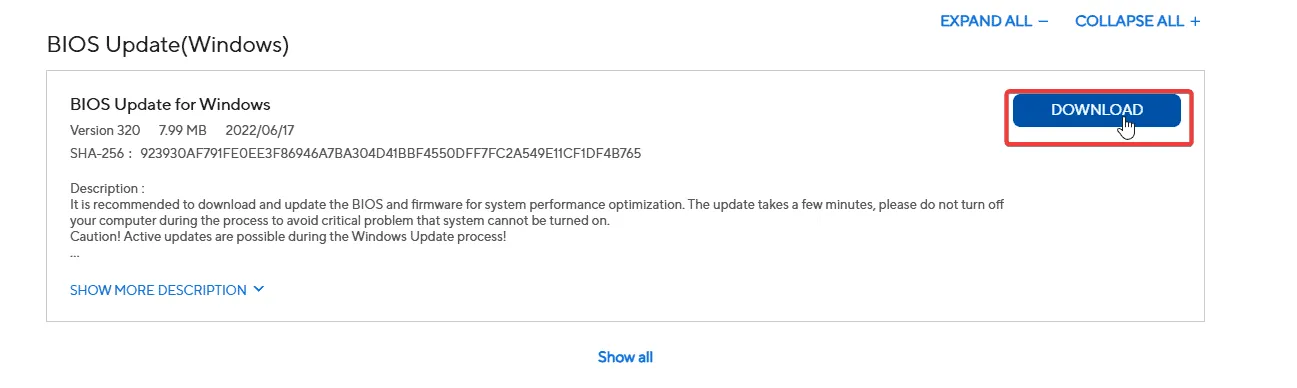
- Форматирайте USB устройство във FAT32 и прехвърлете BIOS файла (напр. biosupdate.cap) в основната директория на USB.
- Рестартирайте компютъра си и натиснете DEL или F2 за достъп до настройката на BIOS.
-
Отидете до EZ Flash в BIOS, изберете USB устройството и изберете BIOS файла за актуализацията.
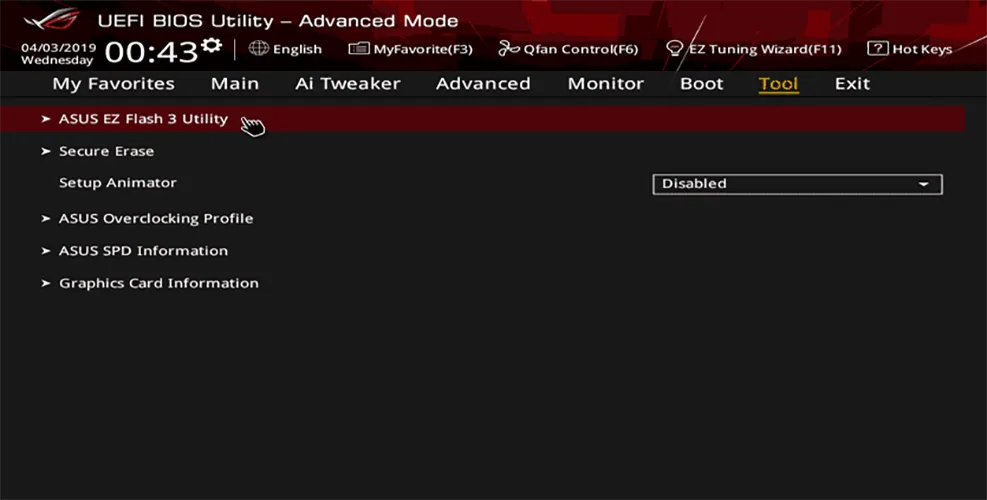
- Потвърдете процеса на актуализиране и търпеливо изчакайте да завърши, което ще накара вашия компютър да се рестартира автоматично.
- След като рестартирате, влезте отново в BIOS, за да потвърдите, че актуализацията е успешна.
След актуализиране влезте в Windows и стартирайте обичайните си задачи, за да проверите дали ASUS Armory Crate функционира правилно сега.
3. Актуализирайте своя чипсет и графични драйвери
-
Посетете
страницата за поддръжка на ASUS , потърсете модела на вашата дънна платка и изберете вашата операционна система.

- Изтеглете най-новия драйвер за чипсет, съвместим с вашата дънна платка.
- Инсталирайте драйвера на чипсета, като следвате подканите на екрана.
- Рестартирайте вашия компютър, ако бъдете подканени.
-
От същата страница за поддръжка изтеглете най-новия графичен драйвер .
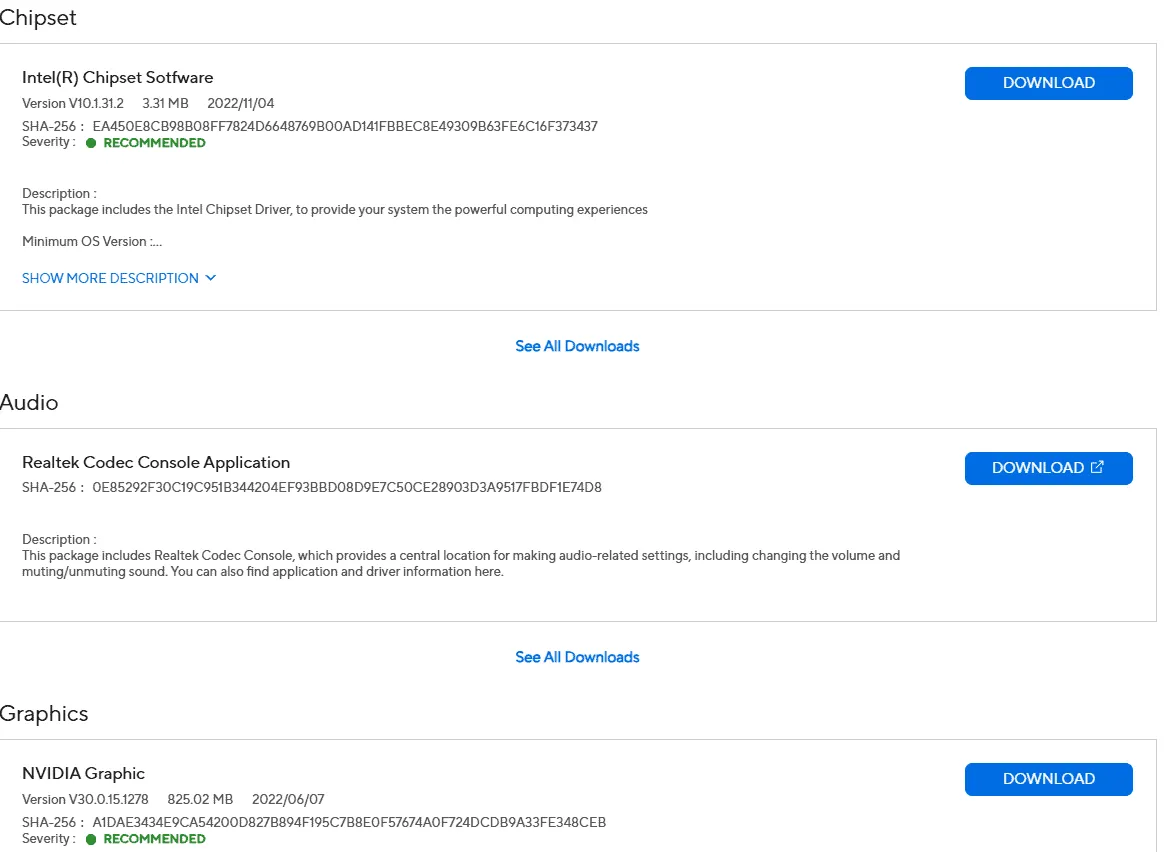
- Следвайте инструкциите, за да инсталирате графичния драйвер.
- Рестартирайте компютъра си отново, ако бъдете помолени да го направите.
Редовното актуализиране на вашите драйвери е от решаващо значение за оптималната производителност на системата; чипсетът и графичните драйвери са от първостепенно значение и никога не трябва да се пренебрегват. Ако системата ви се чувства бавна, помислете за фокусиране само върху основните драйвери, които активно използвате.
4. Разгледайте алтернативите на Armory Crate
Ако опитите ви да разрешите проблема се провалят, помислете за деинсталиране на Armory Crate в полза на надеждна алтернатива. Въпреки че е предназначен за управление на осветлението, настройките на BIOS и функциите за овърклок, софтуерът понякога може да създаде повече проблеми, отколкото си струва.
Няколко потребители съобщиха за значителни подобрения и спиране на сривовете, след като премахнаха Armory Crate. Следвайте първоначалните стъпки, описани в това ръководство, за да го деинсталирате и наблюдавайте дали проблемите продължават.
Докато преминавате от Armory Crate, обмислете използването на алтернативи като
G-Helper или
Corsair iCUE за подобни функции.
С предоставените решения вие сте готови да се справите със сривовете, свързани с ASUS Armory Crate. Насърчаваме ви да споделите вашите открития и решения в коментарите по-долу, тъй като обратната връзка от общността може да бъде безценна!
Допълнителни прозрения
1. Защо ASUS Armory Crate срива моя компютър?
Сривовете често са резултат от повредени файлове, остарели драйвери или конфликтен софтуер. Осигуряването на най-новите актуализации и повторното инсталиране на софтуера често могат да разрешат тези проблеми.
2. Какви функции мога да пропусна, когато преинсталирам Armory Crate?
Когато преинсталирате, помислете за пропускане на функции, които не използвате често, като инструменти за овърклок или усъвършенствани контроли на вентилатора, като изберете вместо това основни функции като Aura Sync за RGB контроли.
3. Какво трябва да направя, ако преинсталирането и актуализирането на драйвери не работи?
Ако проблемите продължават след преинсталиране и актуализиране на драйвери, помислете за пълно деинсталиране на Armory Crate и преминаване към надеждна алтернатива. Потребителите постигнаха успех с инструменти като G-Helper или Corsair iCUE.




Вашият коментар