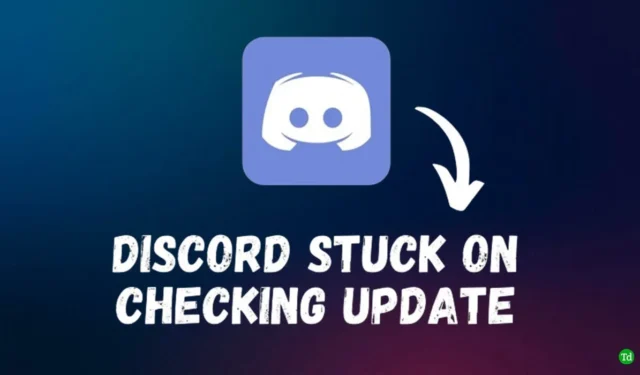
Изпитвате ли трудности при актуализирането на вашето приложение Discord? Редовните актуализации са от решаващо значение за поддържане на безпроблемно потребителско изживяване, коригиране на грешки и въвеждане на нови функции. Много потребители обаче са се сблъскали с проблеми, при които най-новите актуализации не се инсталират на техните компютри, особено с Windows 11.
Когато Discord блокира при „проверка за актуализации“, няколко фактора може да са в действие – включително проблеми със свързаността, прекъсвания на сървъра или дори VPN смущения. Ако това се случи, няма да имате достъп до Discord, докато непрекъснато проверява за актуализации. Това ръководство ще ви предостави ефективни методи за отстраняване на неизправности за разрешаване на проблеми с актуализацията на Discord на вашата система Windows 11.
Как да разрешите Discord, блокиран при проверка за актуализации в Windows 11
1. Проверете вашата интернет връзка
Стабилната интернет връзка е от съществено значение за изтегляне на актуализации. Бавната или прекъсната връзка може да попречи на процеса на актуализиране. Ако изпитвате затруднения, опитайте да превключите вашата Wi-Fi връзка или да използвате кабелна настройка чрез USB тетъринг или LAN кабел. Ако проблемът продължава, препоръчително е да нулирате мрежовите настройки. Ето как можете да го направите:
- Отворете приложението Настройки на Windows 11.
- Изберете Мрежа и интернет от левия панел, след което щракнете върху Разширени мрежови настройки .
- Кликнете върху Нулиране на мрежата .
- Натиснете бутона Нулиране сега и потвърдете, като щракнете върху Да .
- Рестартирайте компютъра си, за да приложите промените.
- Свържете се отново с Wi-Fi и проверете за актуализации на Discord.
2. Проверете състоянието на сървъра на Discord
Ако Discord не се актуализира, това може да се дължи на проблеми, свързани със сървъра. За да проверите текущото състояние на сървърите на Discord, посетете следните връзки:
Ако тези платформи показват проблеми със сървъра, ще трябва да изчакате, докато бъдат разрешени, преди да опитате да актуализирате Discord.
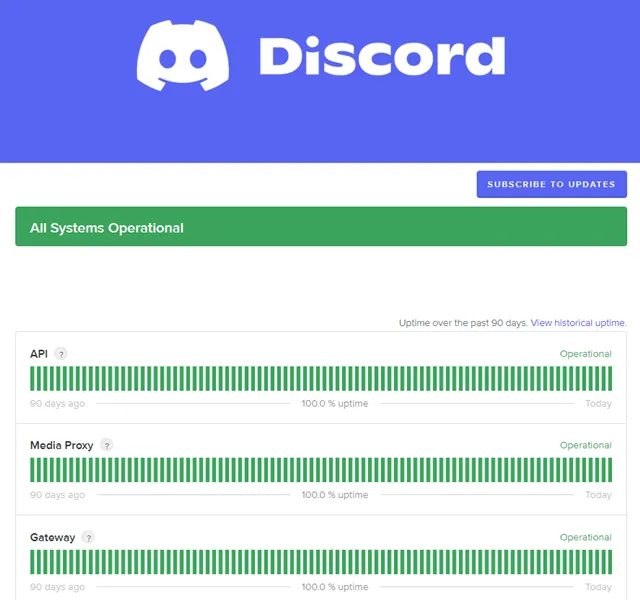
3. Прекъснете връзката с VPN
Докато използването на VPN може да подобри поверителността, то често ограничава достъпа до определени услуги, включително Discord. Ако използвате VPN, изключете го временно и проверете дали можете да актуализирате успешно Discord.
4. Стартирайте Discord като администратор
Понякога недостатъчните разрешения могат да попречат на Discord да се актуализира. За да разрешите това, може да се наложи да стартирате Discord с администраторски привилегии. Следвайте тези стъпки:
- Затворете Discord на вашия компютър.
- Отворете менюто „Старт“ , въведете Discord и щракнете с десния бутон върху него.
- Изберете Изпълни като администратор .
- Щракнете върху Да в подканата за контрол на потребителските акаунти (UAC).
- Проверете отново за актуализации на Discord.
5. Изчистете кеша на Discord
Повредените кеш файлове също могат да попречат на Discord да се актуализира правилно. Следвайте тези стъпки, за да изчистите кеша на Discord:
- Натиснете Windows + R , за да отворите диалоговия прозорец Изпълнение.
- Въведете %localappdata% и натиснете Enter .
- Намерете папката Discord и я изтрийте.
- Рестартирайте Discord и проверете за актуализации.
6. Изтеглете най-новата версия директно
Ако стандартната актуализация не работи, можете ръчно да изтеглите най-новата версия на Discord от официалния им сайт:
- Посетете официалния уебсайт на Discord .
- Щракнете върху бутона Изтегляне за Windows, за да изтеглите най-новата инсталационна програма.
- Стартирайте инсталираната настройка, за да актуализирате Discord.
Заключение
Ако се сблъскате с проблеми с Discord, блокиран при проверка за актуализации в Windows 11, решенията, посочени по-горе, трябва да помогнат за разрешаването на проблема. За безпроблемно изживяване помислете за изтегляне на най-новата версия директно от сайта на Discord и преинсталиране на вашия компютър.





Вашият коментар