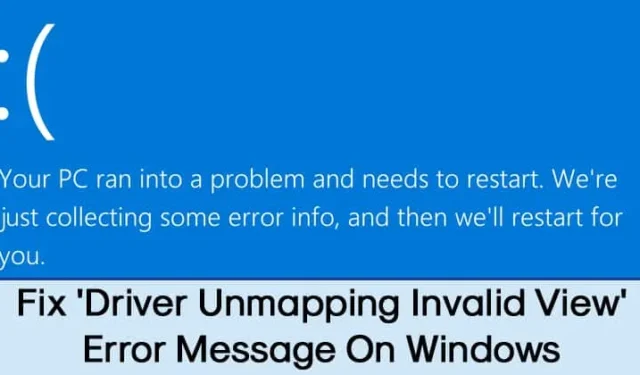
Грешката „Син екран на смъртта“ може да доведе до срив на вашия компютър и загуба на незаписана работа. Говорим за BSOD грешки, защото много потребители наскоро ни изпратиха съобщение относно необичайна грешка в Windows 10, която гласи НЕВАЛИДЕН ИЗГЛЕД НА ДРАЙВЕРА ОТМЕНЯНЕ НА КАРТИНКА.
И така, какво представлява съобщението за грешка BSOD при невалиден изглед на драйвера и защо се появява? В повечето случаи грешката BSOD възниква след инсталиране на нов хардуер или софтуер. Съобщението за грешка възниква и поради повреда на системния регистър на Windows поради скорошни промени в софтуера.
Как да коригирате съобщението за грешка „DRIVER UNMAPPING INVALID VIEW“.
Тъй като няма налична официална корекция за BSOD грешката DRIVER_UNMAPPING_INVALID_VIEW, трябва да следваме някои основни съвети за отстраняване на неизправности, за да коригираме BSOD грешката. И така, нека проверим.
1. Инсталирайте всички чакащи актуализации на Windows
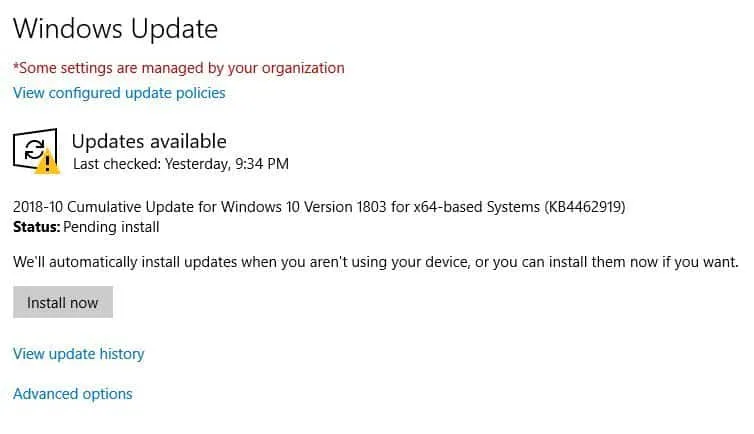
Е, това е едно от първите неща, които можете да направите, за да коригирате съобщението за грешка DRIVER UNMAPPING INVALID VIEW в Windows 10. Тъй като актуализациите на Windows 10 се състоят от корекции на грешки и функции, те вероятно ще коригират проблеми с хардуера и софтуера. Така че, преди да следвате следващите методи, инсталирайте всички чакащи актуализации на Windows.
2. Инсталирайте най-новата версия на драйверите
Тъй като съобщението за грешка – DRIVER UNMAPPING INVALID VIEW е свързано с драйвери, има смисъл да ги актуализирате. Наличието на остарели драйвери ще доведе до влошаване на производителността заедно със сривове. Можете да актуализирате драйверите ръчно или да разчитате на инструменти за актуализиране на драйвери на трети страни.

Много инструменти за актуализиране на драйвери на трети страни са налични в интернет, като Slim Driver, Driver Booster и т.н. Можете да използвате който и да е от тях, за да актуализирате всички драйвери.
3. Стартирайте програмата за отстраняване на проблеми с хардуера
Стартирането на инструмента за отстраняване на неизправности в хардуера също може да помогне. Ето как можете да стартирате инструмента за отстраняване на проблеми с хардуера в Windows.
1. Въведете PowerShell в Windows Search. След това щракнете с десния бутон върху PowerShell и изберете Изпълнение като администратор .
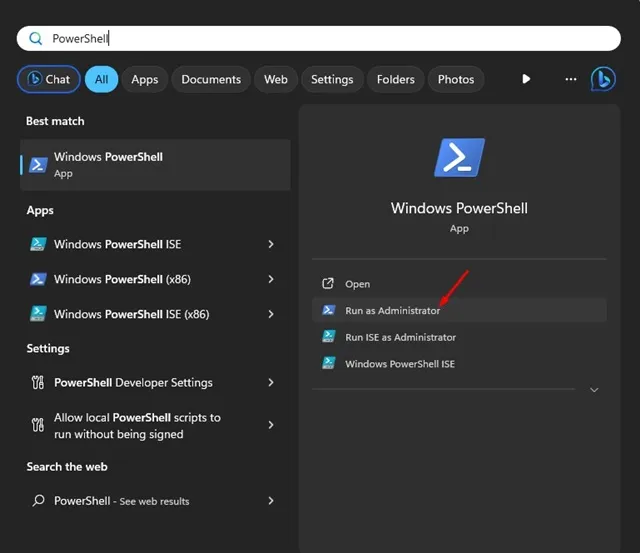
2. Когато се отвори помощната програма PowerShell, изпълнете тази команда:
msdt.exe -id DeviceDiagnostic
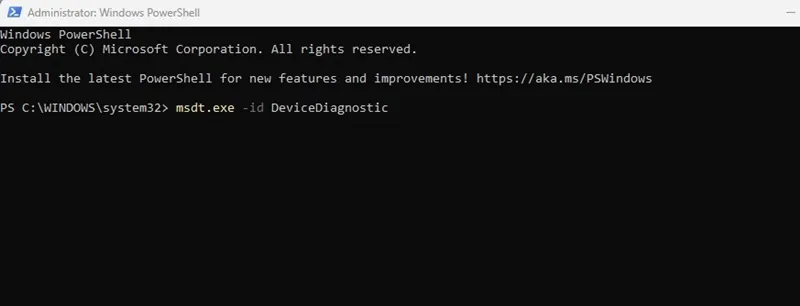
3. Това ще стартира инструмента за отстраняване на неизправности в хардуера и устройствата. Просто щракнете върху Напред .
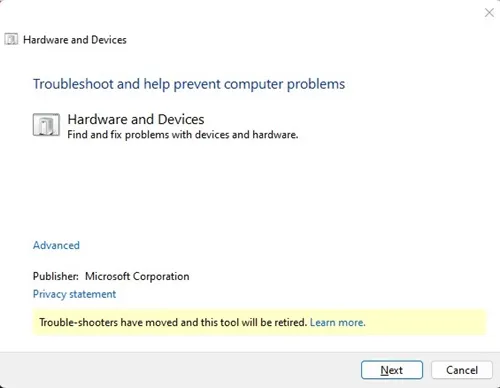
4. Следвайте инструкциите на екрана, за да завършите процеса на отстраняване на проблеми с хардуера.
Това е! Ето как можете да стартирате инструмента за отстраняване на проблеми с хардуера в Windows, за да коригирате съобщението за грешка.
4. Изпълнете SFC командата
Ако получите съобщението за грешка поради повредени файлове на Windows, трябва да разчитате на инструмента SFC, за да поправите съобщението за грешка „DRIVER UNAPPING INVALID VIEW“. Командата ще сканира вашата система за потенциални проблеми и ще ги разреши. Ето как да стартирате SFC Command на Windows 10.
1. Първо отворете менюто Търсене и въведете CMD .
2. Щракнете с десния бутон върху „CMD“ и изберете Изпълни като администратор .
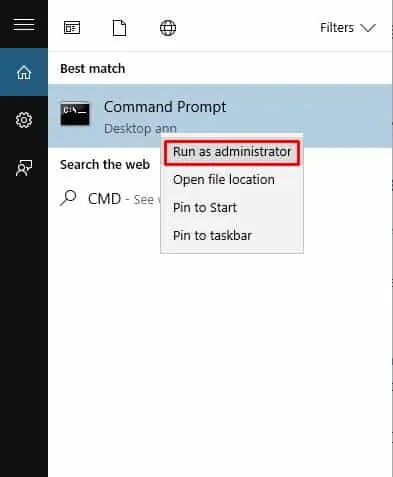
3. Сега в CMD въведете sfc /scannow
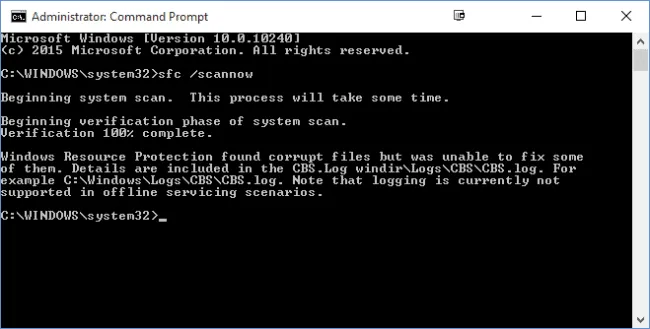
Това е! Сега изчакайте няколко секунди, докато сканирането завърши. След като сте готови, рестартирайте компютъра си, за да коригирате съобщението за грешка „DRIVER UNMAPPING INVALID VIEW“.
5. Почистете невалидните записи в системния регистър
Експертите на Windows твърдят, че съобщението за грешка „DRIVER UNMAPPING INVALID VIEW“ също се появява поради невалидни записи в системния регистър. Някои софтуери или игри могат да се възпроизвеждат с системния регистър на Windows, което води до различни грешки, включително „НЕВАЛИДЕН ИЗГЛЕД НА ДРАЙВЕР ОТКАЗВАНЕ НА ДРАЙВЕРА“. Така че при този метод трябва да почистите всички невалидни записи в системния регистър, за да коригирате съобщението за грешка.
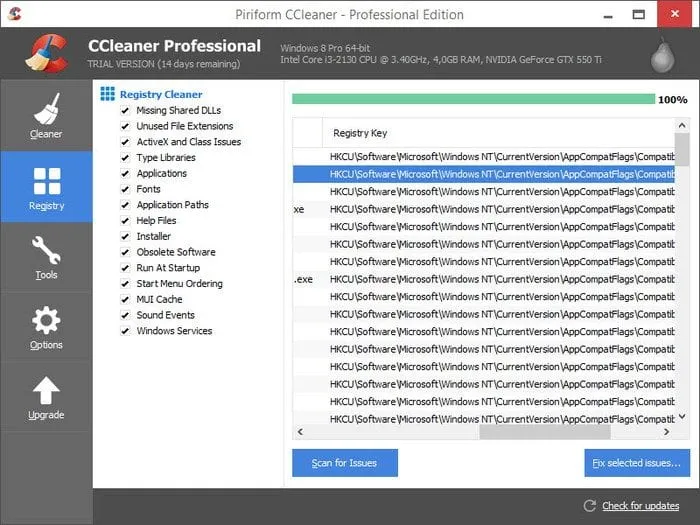
За да изчистите невалидни записи в системния регистър, можете да използвате CCleaner . За тези, които не знаят, CCleaner е един от най-добрите и най-високо оценени средства за почистване на системния регистър на Windows 10, достъпни в мрежата, които могат да изчистят боклука, за да подобрят производителността.
CCleaner също има инструмент за почистване на регистъра, който поправя и почиства невалидни и нежелани записи в регистъра. Просто изтеглете и инсталирайте CCleaner и се насочете към раздела „Регистър“. Там ще получите опцията за сканиране и коригиране на грешки в системния регистър.
6. Проверете за дефектен хардуер на компютъра

Е, ако получавате грешката DRIVER UNMAPPING INVALID VIEW BSOD след инсталиране на нов хардуер, е доста очевидно, че хардуерът е виновникът. Проблемът възниква, когато инсталираният хардуер не е съвместим с компютъра.
Така че проверете целия наскоро инсталиран хардуер, включително RAM, дънна платка, твърд диск или други компоненти. Можете да занесете компютъра си в местния сервиз за компютри, за да бъде извършена проверката.
И така, това са някои от най-добрите методи за коригиране на съобщението за грешка „DRIVER UNMAPPING INVALID VIEW“. Ако знаете други методи за коригиране на грешката BSOD, уведомете ни в полето за коментари по-долу.





Вашият коментар