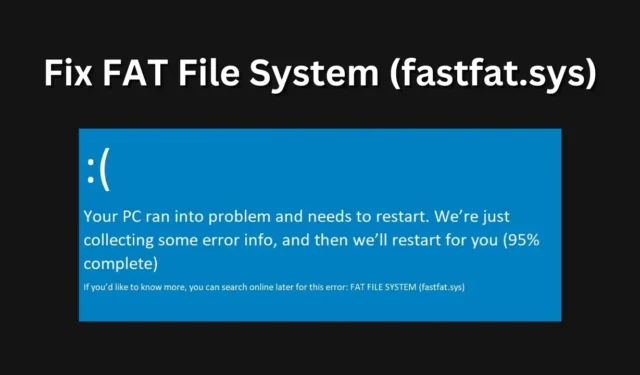
Грешка BSOD или Blue Screen of Death в Windows може да наруши целия работен процес. Тези грешки се появяват от нищото и понякога могат да бъдат фатални за системата, оставяйки трайни щети. Има различни видове BSOD грешки и можете да идентифицирате причината за грешката, като знаете кода на грешката на BSOD грешката.
Една често срещана BSOD грешка, която можете да срещнете на вашия компютър с Windows , е файловата система FAT (fastfat.sys). Ако срещнете тази BSOD грешка на вашата система, тогава файлът fastfat.sys трябва да бъде виновен за това. Ако се сблъскате с този проблем, това означава, че този файл причинява някои проблеми с вашия Windows или файлът е повреден.
Освен това, може да има други причини да се сблъскате с този проблем, като нов хардуер, инсталиран на системата, вируси, дефектен хардуер, остаряла версия на Windows, остарели драйвери и т.н. Нека да разгледаме всички начини за коригиране на файловата система FAT (fastfat. sys) BSOD на Windows.
Коригирайте BSOD на файловата система FAT (fastfat.sys) в Windows
Сблъскването с този проблем може да бъде обезпокоително, но това не означава, че няма начин да го поправите. Дадени по-долу са всички работни стъпки, които можете да следвате, за да коригирате BSOD грешката на FAT файловата система на Windows PC-
1. Стартирайте SFC сканиране
Както споменахме по-горе, файлът fastfat.sys трябва да бъде обвиняван за грешката в BSOD като цяло. Ако файлът е повреден или липсва, тогава можете да коригирате тази грешка, като стартирате SFC сканиране, за да сканирате и коригирате повредени системни файлове.
- Натиснете клавишната комбинация Windows + R. Въведете CMD и натиснете Ctrl + Shift + Enter .
- В подканата на UAC щракнете върху Да . Това ще стартира командния ред като администратор.
- Въведете следната команда в прозореца на командния ред и я изпълнете-
-
sfc /scannow
-
- След като командата бъде изпълнена, затворете командния ред и рестартирайте системата.
2. Актуализирайте Windows
Остарелият Windows също може да причини BSOD грешка на FAT файловата система в Windows. Следвайте стъпките по-долу, за да актуализирате вашия Windows до най-новата версия и да коригирате този проблем-
- Отворете приложението Настройки , като използвате клавишната комбинация Windows + I.
- Сега щракнете върху раздела Windows Update в левия панел.
- От дясната страна щракнете върху бутона Проверка за актуализации .

- Инсталирайте всички актуализации, които са изброени в приложението Настройки.
3. Актуализирайте драйвери
Друга често срещана причина за грешката BSOD на FAT файловата система в Windows са остарелите драйвери. Windows се нуждае от актуализиране на всички драйвери, за да функционира правилно.
Методът за актуализиране на Windows, който изброихме по-горе, също ще актуализира драйвера. В случай, че методът за актуализиране на Windows не ви е помогнал да актуализирате драйверите, тогава можете да използвате инструменти на трети страни като Driver Booster и DriverPack Solution , за да актуализирате драйверите.
4. Сканирайте за вируси и зловреден софтуер
Можете също така да се сблъскате с BSOD грешката на файловата система FAT (fastfat.sys) в Windows поради вируси и зловреден софтуер. Използвайте защитата на Windows, за да сканирате системата си за вируси и да коригирате проблеми, причинени от тях-
- Натиснете клавиша Windows , потърсете Windows Security и натиснете Enter .

- В Защита на Windows щракнете върху Защита от вируси и заплахи .

- Кликнете върху Опции за сканиране сега.

- След това изберете Пълно сканиране и след това щракнете върху бутона Сканирай сега .

5. Използвайте инструмента за проверка на драйвери
Следващото нещо, което трябва да направите, е да стартирате инструмента за проверка на драйвери. Този инструмент сканира компютъра ви за неподписани драйвери, които могат да причинят проблема, и отстранява проблема. По-долу са дадени стъпките за стартиране на инструмента за проверка на драйвери –
- Натиснете клавиша Windows , потърсете Verifier и натиснете Enter .
- Когато се появи подканата на UAC, натиснете Enter .
- Изберете опцията Създаване на стандартни настройки и щракнете върху Напред .
- Сега изберете Автоматично избиране на неподписани драйвери и щракнете върху бутона Напред .
6. Стартирайте DISM Tool
Инструментът DISM сканира и поправя системния образ. Ако BSOD грешката на файловата система FAT е причинена поради грешки в системния образ, тогава стартирането на инструмента DISM ще коригира проблема. По-долу са дадени стъпките за стартиране на инструмента DISM-
- От менюто „Старт“ стартирайте командния ред като администратор.
- В прозореца на командния ред изпълнете следните команди една по една-
-
DISM /Online /Cleanup-Image /CheckHealth -
DISM /Online /Cleanup-Image /ScanHealth -
DISM /Online /Cleanup-Image /RestoreHealth
-
- Изчакайте командите да се изпълнят и след това рестартирайте компютъра.
7. Изпълнете командата CHKDSK
Командата CHKDSK сканира вашия диск за грешки и разрешава всички грешки, които може да срещнете поради повреда на диска. Изпълнението на командата CHKDSK ще сканира вашия твърд диск за грешки и ще поправи тази BSOD грешка, ако е причинена от повреди на диска.
- Отворете менюто „Старт“ и потърсете CMD . Изберете командния ред от резултатите от търсенето и след това щракнете върху Изпълни като администратор .
- Щракнете върху Да в подканата на UAC.
- Изпълнете следната команда CHKDSK в командния ред-
-
CHKDSK /f /r
-
- Изчакайте командата да се изпълни и рестартирайте компютъра.
8. Изключете несъвместимия хардуер
Не целият хардуер е съвместим с всяка система. Ако сте закупили ново периферно устройство и сте започнали да се сблъсквате с този проблем на вашия Windows, след като сте използвали това периферно устройство на вашата система, тогава вероятно този хардуер е несъвместим с вашата система.
Изключете всеки нов хардуер, който използвате с вашата система. Това може да бъде клавиатура, мишка, SSD или друго устройство. След като изключите устройството, изчакайте BSOD грешката да изскочи отново. Ако не се натъкнете на проблема сега, тогава този хардуер е причинявал проблема.
9. Деинсталирайте несъвместим софтуер
Не само несъвместим хардуер, но и несъвместим софтуер също може да причини този проблем. Ако се сблъскате с BSOD грешка на FAT файловата система в Windows след инсталиране на някакъв софтуер, деинсталирайте го и вижте дали проблемът е решен или не. Стъпките, дадени по-долу, ще ви насочат как да направите това-
- Натиснете клавиша Windows , въведете appwiz.cpl и натиснете Enter .

- От списъка потърсете софтуера, който наскоро сте инсталирали.
- Изберете софтуера и след това щракнете върху Деинсталиране .

- Кликнете отново върху Деинсталиране , за да потвърдите деинсталирането на софтуера.
10. Извършете възстановяване на системата
Скорошни промени в системата, като инсталиране на Windows Update, актуализация на драйвери и т.н., също могат да причинят тази BSOD грешка. Ако тази BSOD грешка е възникнала за първи път, след като сте направили някои забележими промени в системата, тогава ви предлагаме да извършите възстановяване на системата. По-долу са дадени стъпките за извършване на възстановяване на системата-
- Отворете менюто „Старт“ , потърсете Създаване на точка за възстановяване и натиснете Enter .

- След това щракнете върху Възстановяване на системата .

- В прозореца за възстановяване на системата щракнете върху Напред .

- Изберете точката за възстановяване от списъка и след това щракнете върху Напред .
- След това щракнете върху Готово , за да извършите възстановяването на системата.
11. Нулирайте компютъра
Ако извършването на възстановяване на системата не е помогнало за решаването на проблема, вероятно можете да извършите нулиране на системата. Преди да продължите, направете резервно копие на вашите файлове и всичко на вашия компютър, тъй като нулирането на вашия компютър ще изтрие всички системни настройки, приложения, както и файлове (ако го изберете). За да нулирате компютъра си, следвайте стъпките по-долу-
- Стартирайте Настройки , като натиснете Windows + I.
- В раздела Система превъртете надолу до опцията Възстановяване .

- Щракнете върху бутона Reset PC .

- Изберете една от двете опции, които ще видите на екрана си-
- Keep My Files – Това ще премахне приложения и настройки, но не и вашите файлове.
- Премахване на всичко – Това ще премахне всичко, включително вашите файлове, приложения и настройки.
- Сега ще получите две опции за преинсталиране на Windows-
- Изтегляне в облак – Изберете тази опция, ако искате Windows да бъде изтеглен от интернет.
- Локално преинсталиране – Изберете тази опция, ако имате Windows ISO и искате Windows да бъде преинсталиран от него.
- Следвайте инструкциите на екрана, за да нулирате вашия компютър.
Долен ред
Горните стъпки трябва да ви помогнат да коригирате BSOD на FAT файловата система (fastfat.sys) в Windows. Ако обаче сте опитали всичко, споменато в това ръководство и дори сте нулирали компютъра си, но проблемът все още не е разрешен, трябва да се свържете с техник за поддръжка на клиенти.
Проблемът може да се дължи на вътрешна повреда на хардуера на компютъра. Техникът ще диагностицира вашата система за неизправност и ще отстрани проблема. За това можете или да се свържете с познат техник, или да се свържете със сервизния център на марката, ако имате лаптоп, AIO или цялостна компютри от определена марка.



Вашият коментар