
Целостта на паметта е основен компонент на защитата на Windows. Той следи всички приложения и услуги, заредени в паметта и драйверите на устройството, за да определи дали функционират правилно.
Ако функцията е изключена или има някакъв проблем с целостта на паметта, тогава ще продължите да получавате съобщението за грешка „Целостта на паметта е изключена“ в Windows 11. Този проблем обикновено се среща, когато системните файлове се повредят поради актуализация на Windows или ако сте го изключили ръчно.
И така, как да продължа с този проблем и да го поправя? Тази статия ще ви преведе през коригирането на грешката „Целостта на паметта е изключена“ в Windows 11.
1. Включете целостта на паметта от настройките
Първото нещо, което трябва да направите, е да включите функцията за цялост на паметта от приложението Windows Security. Ето как можете да го направите-
- Натиснете клавиша Windows , потърсете Windows Security и го отворете от тук.
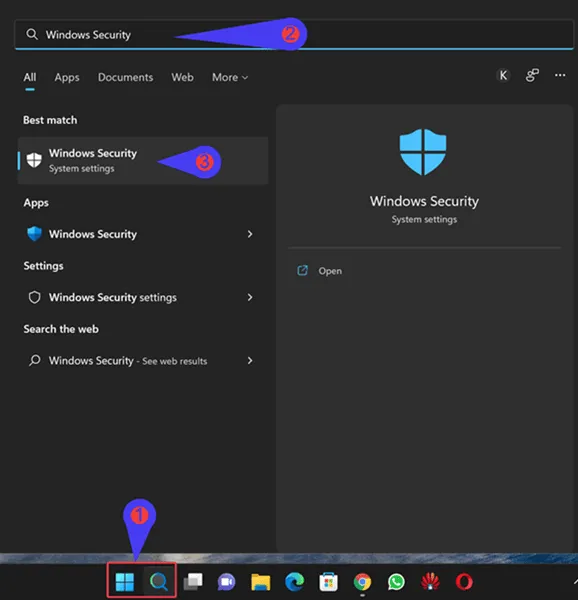
- Тук щракнете върху Защита на устройството и след това върху Подробности за изолацията на ядрото .
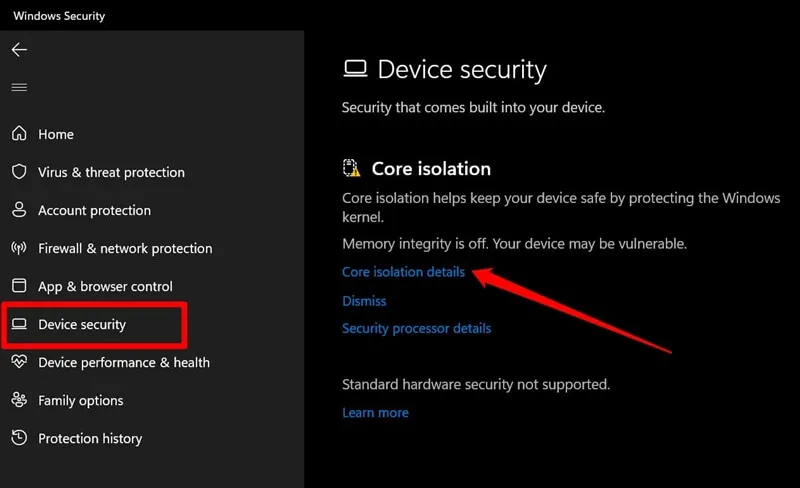
- Включете превключвателя, наличен под Цялост на паметта .
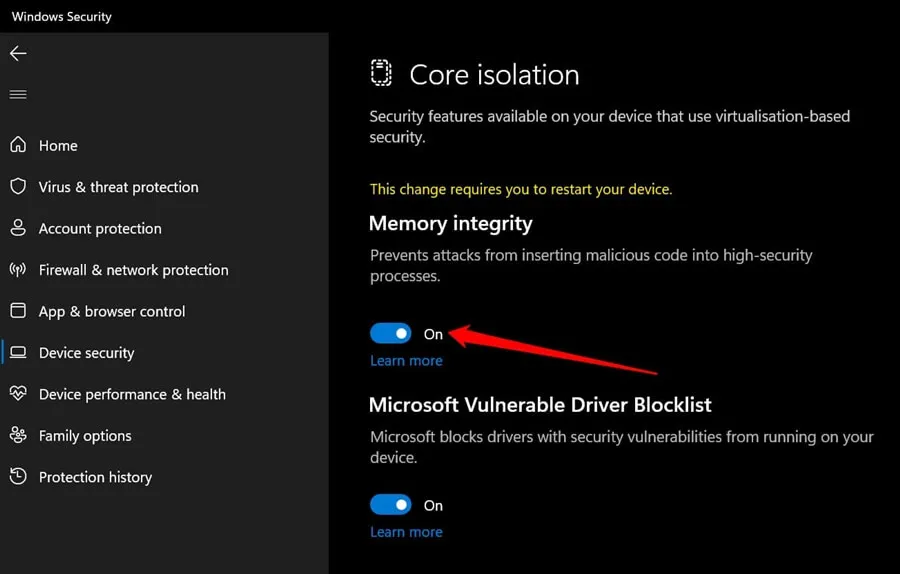
2. Актуализирайте Windows
Ако функцията за цялост на паметта е сива и не можете да я включите, опитайте да актуализирате Windows. По-старите версии на Windows често имат грешки, които могат да причинят подобни проблеми.
Разработчиците пускат кръпки за грешки с всяка нова актуализация, решавайки всички предишни проблеми. Можете да актуализирате своя Windows до най-новата версия, за да коригирате този проблем. Ето как-
- Отворете менюто „Старт“ , потърсете Проверка за актуализации и го отворете.
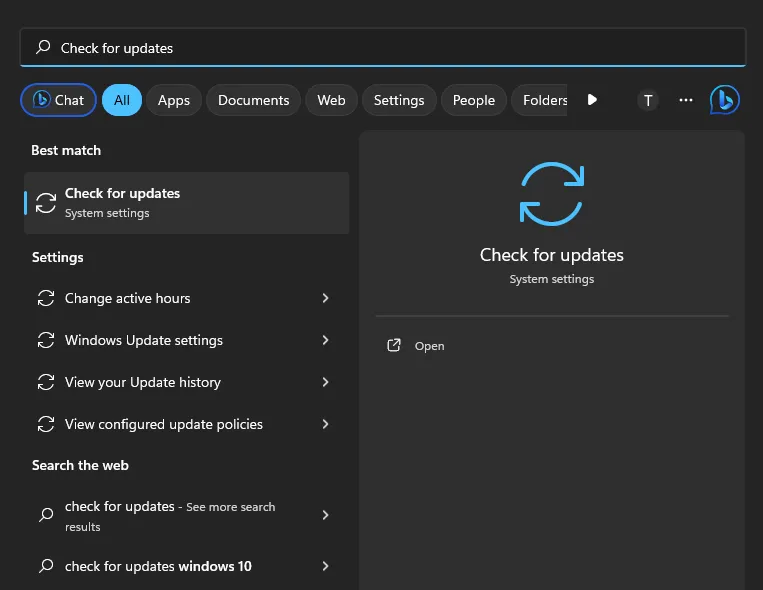
- Сега щракнете върху бутона Проверка за актуализации .
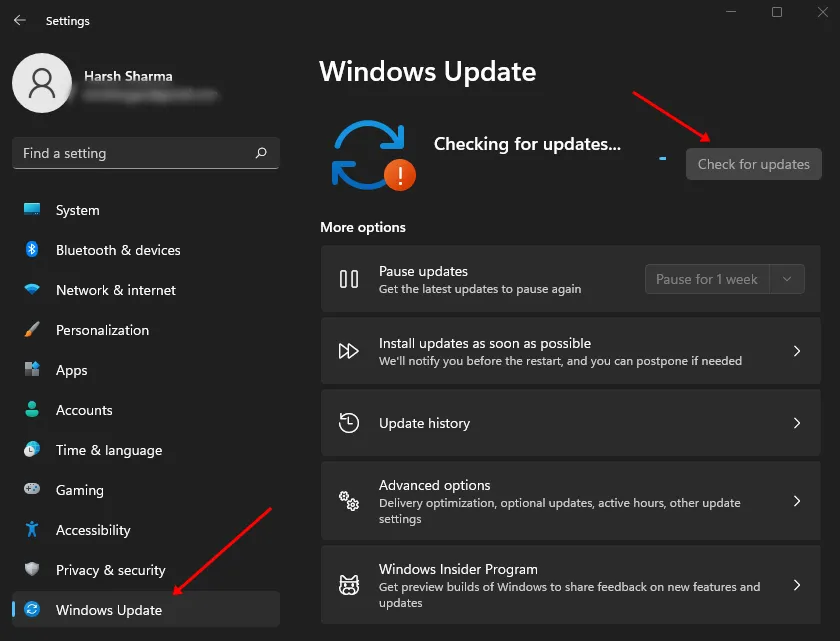
- Инсталирайте всички актуализации и след това рестартирайте компютъра си.
3. Проверете за повредени системни файлове
Проблемът може да възникне и ако системните файлове са повредени. Правенето на промени във вашата система, като актуализиране на Windows, инсталиране/деинсталиране на приложения и т.н., може да повреди системните файлове, поради което можете да се сблъскате с този проблем. За да коригирате този проблем, можете да стартирате SFC и DISM сканирането чрез командния ред.
- Отворете диалоговия прозорец Изпълнение чрез клавишната комбинация Windows + R.
- Въведете cmd и натиснете Ctrl + Shift + Enter, за да стартирате командния ред като администратор.
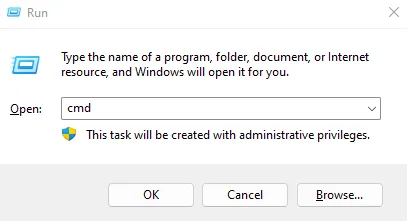
- Ще се появи UAC подкана, така че щракнете върху Да, за да продължите.
- Първо ще трябва да стартирате SFC. Можете да го направите, като изпълните командата, дадена по-долу-
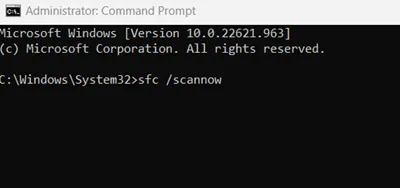
-
sfc /scannow
-
- След като направите това, рестартирайте компютъра си.
- Ако проблемът не е отстранен, стартирайте отново командния ред, като следвате предходните стъпки. Сега изпълнете DISM сканирането, като следвате стъпките, дадени по-долу една по една-
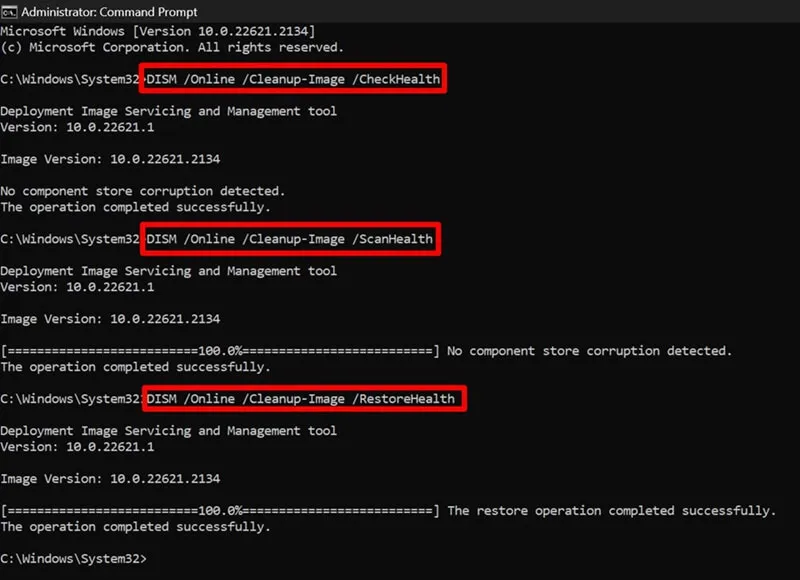
-
DISM /Online /Cleanup-Image /CheckHealth -
DISM /Online /Cleanup-Image /ScanHealth -
DISM /Online /Cleanup-Image /RestoreHealth
-
- След това затворете командния ред и рестартирайте компютъра.
4. Активирайте целостта на паметта с редактора на системния регистър
Редакторът на системния регистър може да се използва за извършване на промени във вашата система. Можете да активирате принудително функцията за цялост на паметта с редактора на системния регистър на вашия компютър. Можете да го направите, като следвате стъпките, дадени по-долу-
- Щракнете върху иконата „Старт“ в лентата на задачите, въведете Registry Editor и натиснете Enter .
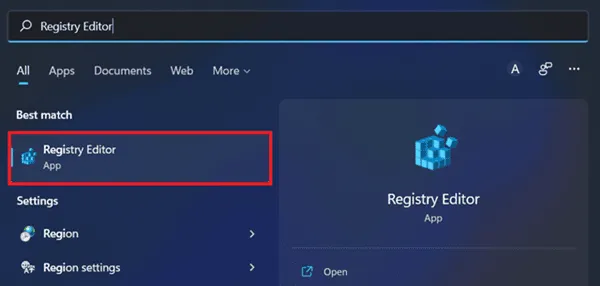
- Сега щракнете върху адресната лента в горната част, въведете следния адрес и натиснете Enter , за да го посетите-
-
Computer\HKEY_LOCAL_MACHINE\SYSTEM\CurrentControlSet\Control\DeviceGuard\Scenarios\HypervisorEnforcedCodeIntegrity
-
- Тук, от дясната страна, щракнете двукратно върху Enabled, за да го редактирате.
- Въведете 1 под Данни за стойността и щракнете върху OK .
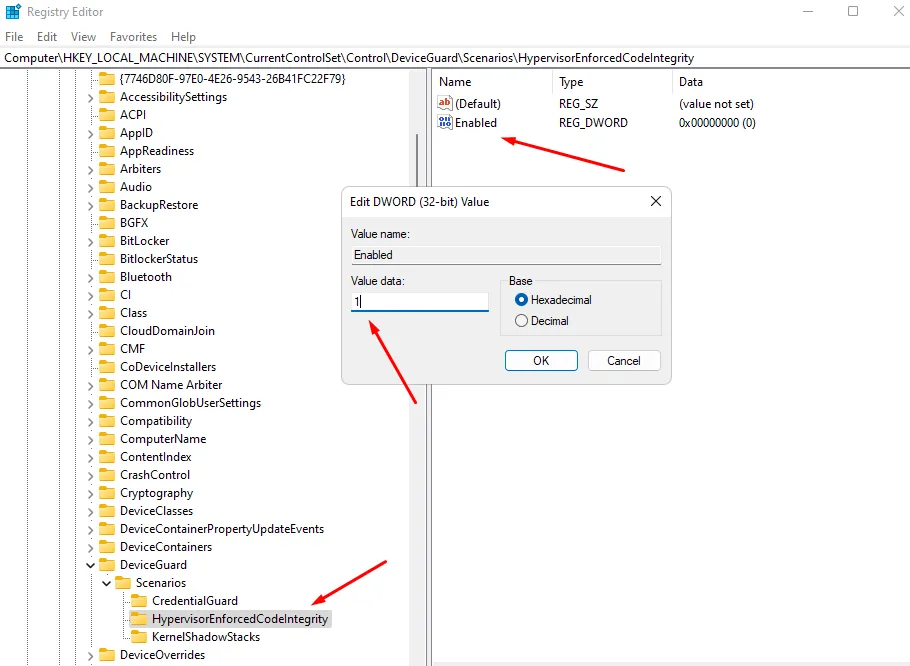
- След като сте готови, рестартирайте компютъра си, за да запазите промените.
5. Нулирайте приложението за защита на Windows
Целостта на паметта е основната характеристика на защитата на Windows, така че ако се сблъскате с „Целостта на паметта е изключена“ в Windows 11, можете да нулирате защитата на Windows. По-долу са стъпките за това-
- Отворете настройките на Windows 11.
- Кликнете върху секцията Приложения в левия панел.
- Сега щракнете върху Приложения и функции .
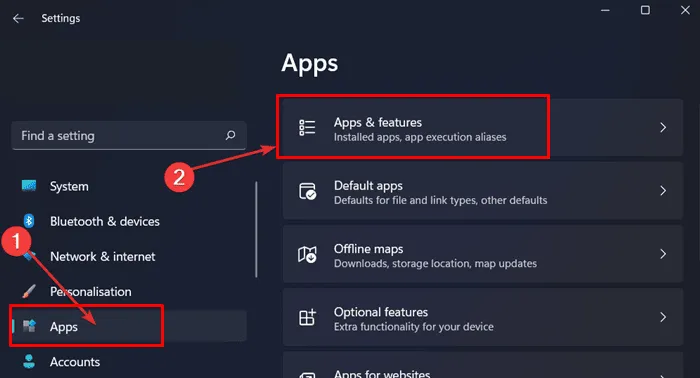
- Превъртете през списъка с приложения, за да потърсите Защита на Windows .
- Кликнете върху трите точки до Windows Security и след това върху Advanced Options .
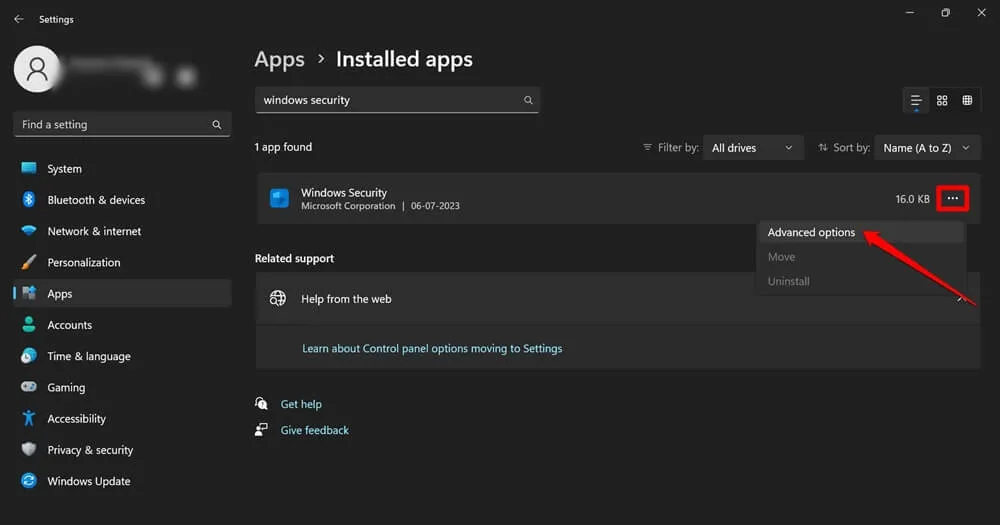
- Сега щракнете върху бутона Нулиране , за да нулирате приложението за защита на Windows.
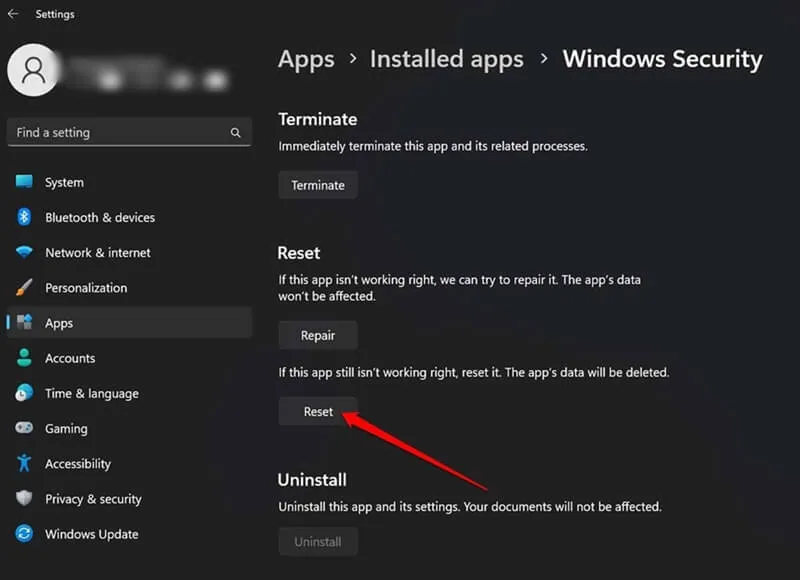
Долен ред
Целостта на паметта е основна функция за наблюдение на приложенията, заредени в паметта. Ако сте се сблъсквали с „Целостта на паметта е изключена“ в Windows 11, горната статия трябва да ви помогне. За потребители, които все още се сблъскват с проблема, след като са изпълнили горните стъпки, тогава трябва да нулирате своя компютър с Windows или да инсталирате отново Windows 11 от нулата на вашия компютър.





Вашият коментар