MSI Dragon Center е основна помощна програма за оптимизиране на производителността на вашето устройство, включваща възможности, които помагат за предотвратяване на прегряване чрез ефективно управление на вентилатора.Потребителското изживяване обаче може да пострада, когато функцията за управление на вентилатора спре да работи правилно – често срещан проблем, често свързан със скорошни актуализации на Windows или конфликти на приложения.
Отстраняване на проблеми с управлението на вентилатора в MSI Dragon Center
Ако изпитвате затруднения с функцията за контрол на вентилатора на MSI Dragon Center, следвайте стъпките по-долу, за да възстановите функционалността.
1.Актуализирайте всички драйвери и стартирайте MSI като администратор
- Започнете с натискане на Windows+X, за да отворите менюто Power User и изберете Device Manager.
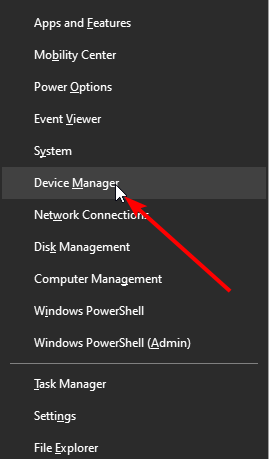
- Разгънете всяка категория драйвер, като щракнете върху върха на стрелката до нея.
- Щракнете с десния бутон върху показаните драйвери и изберете Актуализиране на драйвера.
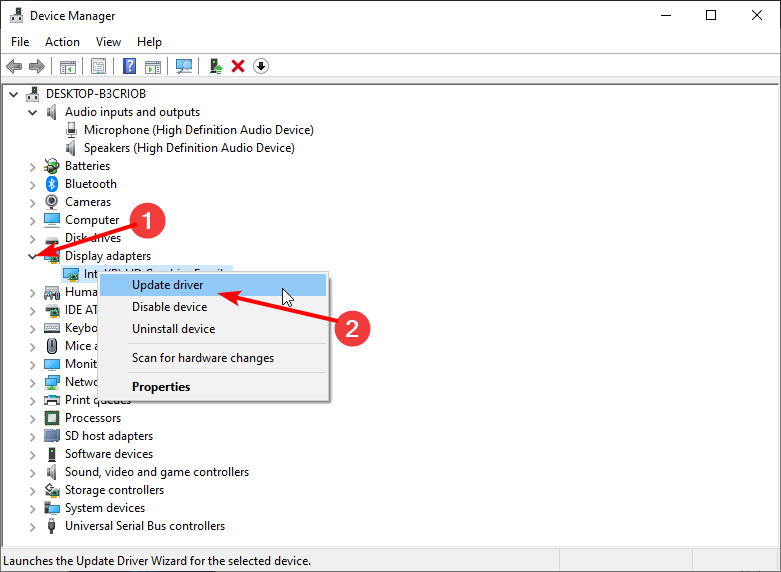
- Изберете опцията Търсене автоматично за драйвери, за да позволите на Windows да намери най-новите драйвери.
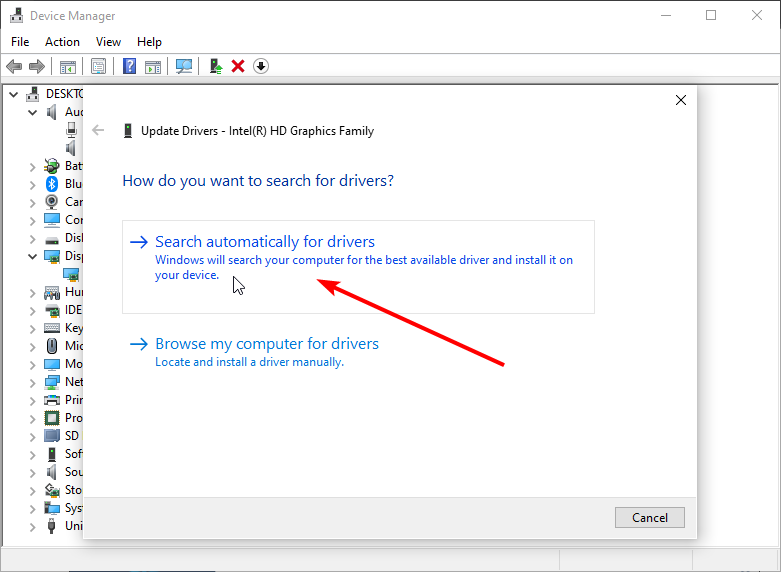
- Следвайте инструкциите на екрана, за да завършите процеса на актуализиране на драйвера.
- За да сте сигурни, че MSI работи безпроблемно, щракнете с десния бутон върху инсталационния файл и изберете Изпълни като администратор.

- Когато бъдете подканени от Контрола на потребителските акаунти, щракнете върху Да.
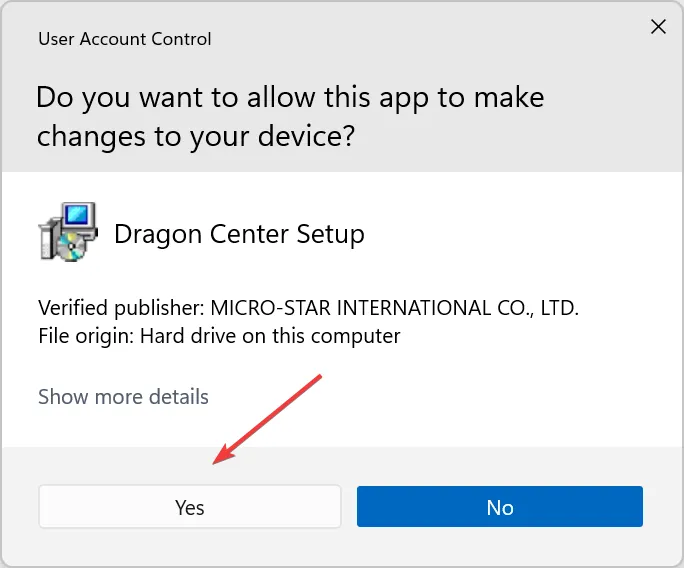
- Продължете, като следвате всички допълнителни инструкции на екрана.
2.Деинсталирайте последната актуализация на Windows
- Отворете Настройки, като натиснете Windows + I едновременно.
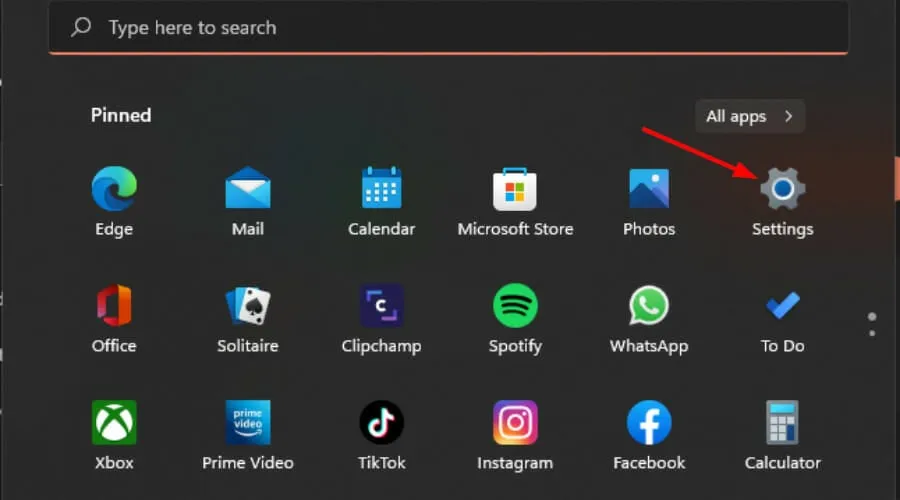
- Отидете до Windows Update и след това щракнете върху История на актуализациите.

- Кликнете върху Деинсталиране на актуализации.
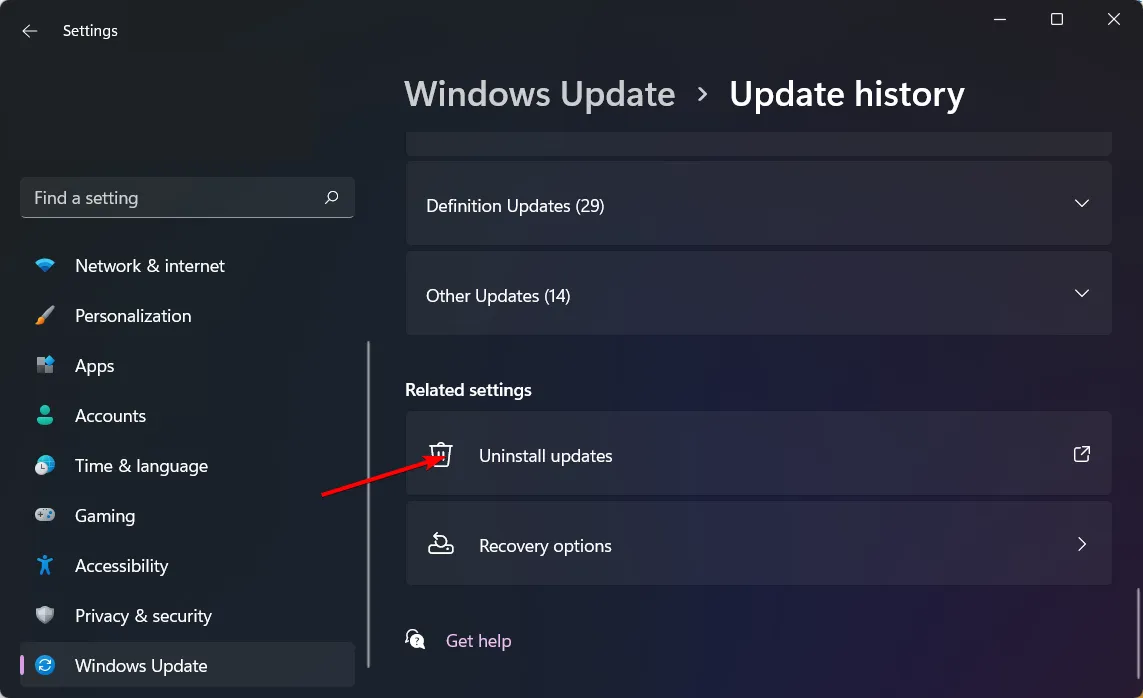
- Изберете най-новата актуализация и щракнете върху Деинсталиране, за да я премахнете.
3.Инсталирайте софтуера Silent Option
- Отворете вашия уеб браузър и изтеглете инструмента Silent Option.
- След като изтеглянето приключи, щракнете с десния бутон върху ZIP файла и изберете Извличане на всички.
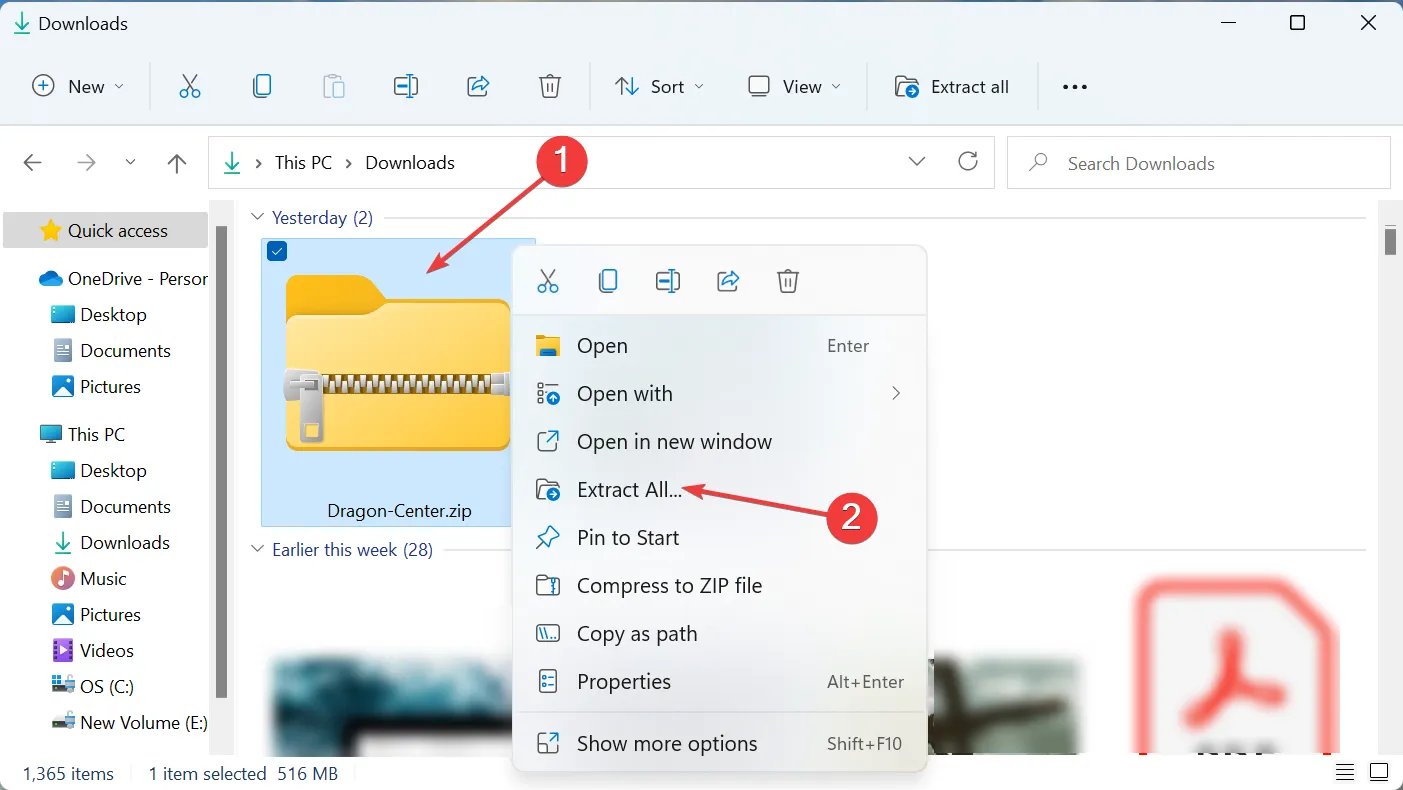
- Намерете инсталационния файл, щракнете с десния бутон върху него и изберете Изпълни като администратор.
- Отговорете с Да в подканата на UAC.
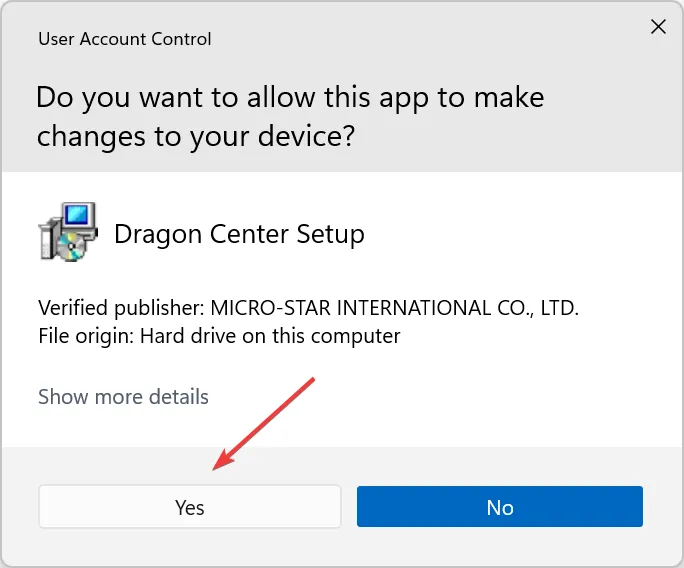
- Изберете предпочитания от вас език за инсталиране и щракнете върху OK.

- Изберете Инсталиране и изчакайте инсталацията да завърши.
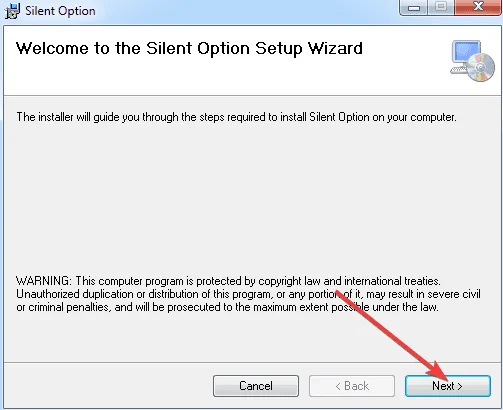
Silent Option е самостоятелна помощна програма, която подобрява контрола на вентилатора чрез Dragon Center.Можете да го деинсталирате, след като нормалната работа на вентилатора бъде възстановена.
4.Преинсталирайте MSI Dragon Center
- Стартирайте диалоговия прозорец Изпълнение, като натиснете Windows + R, след това въведете appwiz.cpl и натиснете OK.
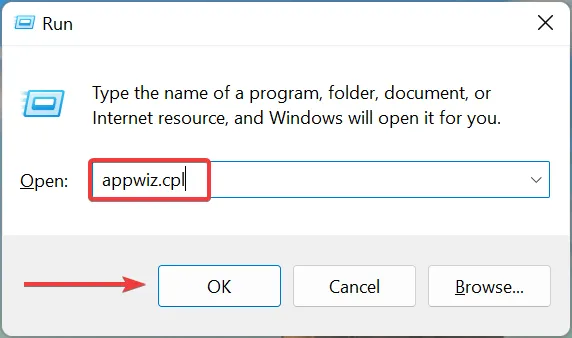
- Намерете записа MSI Dragon Center, щракнете върху него, след което изберете Деинсталиране в горната част.

- Следвайте подканите, за да завършите деинсталирането.Уверете се, че сте деинсталирали и MSI SDK.
- Отворете File Explorer, като натиснете Windows + E, въведете следния път в адресната лента, след което натиснете Enter:
C:\Program Files (x86)\MSI.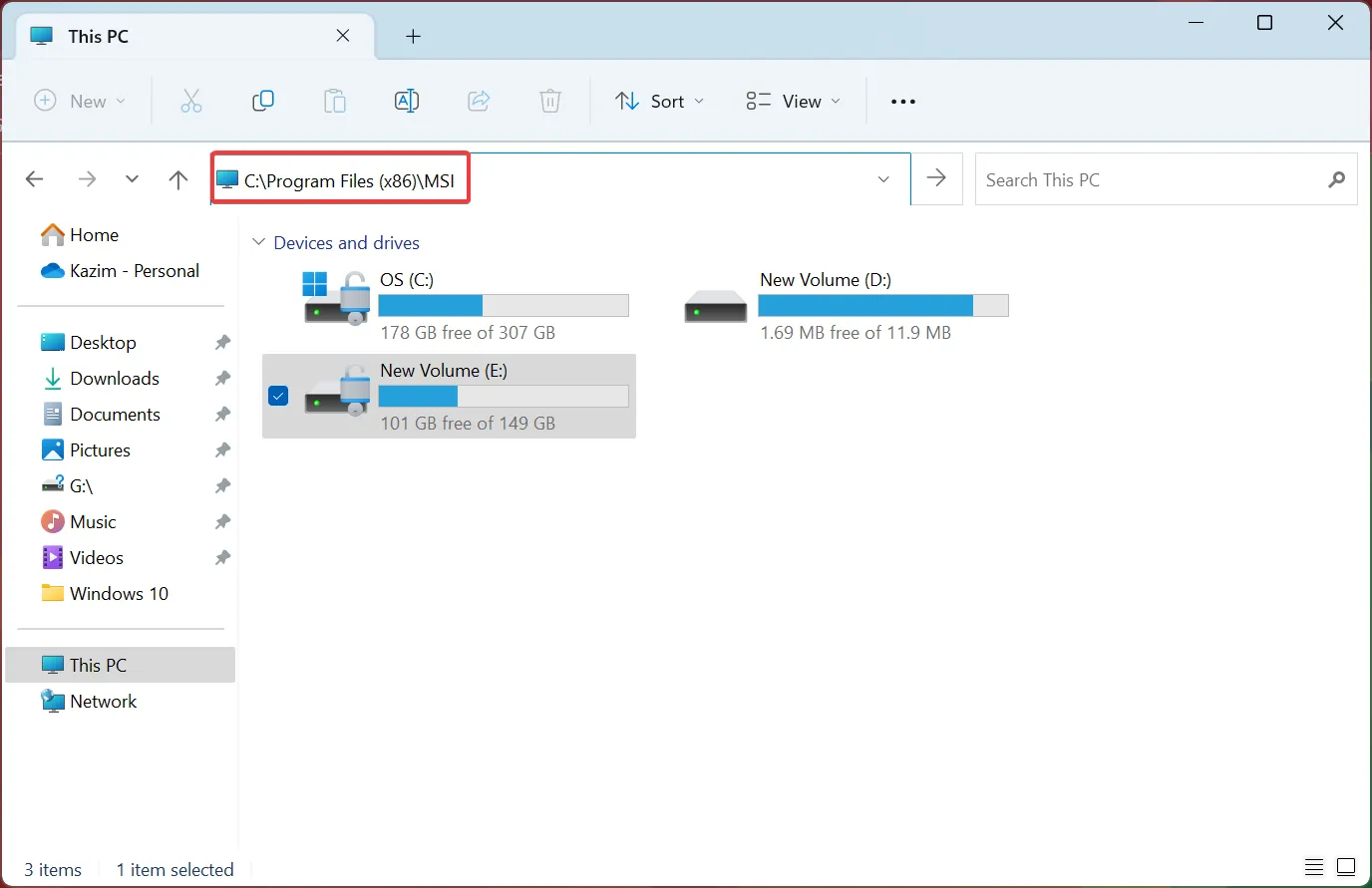
- Кликнете върху менюто Изглед, задръжте курсора на мишката над Показване и активирайте Скрити елементи.
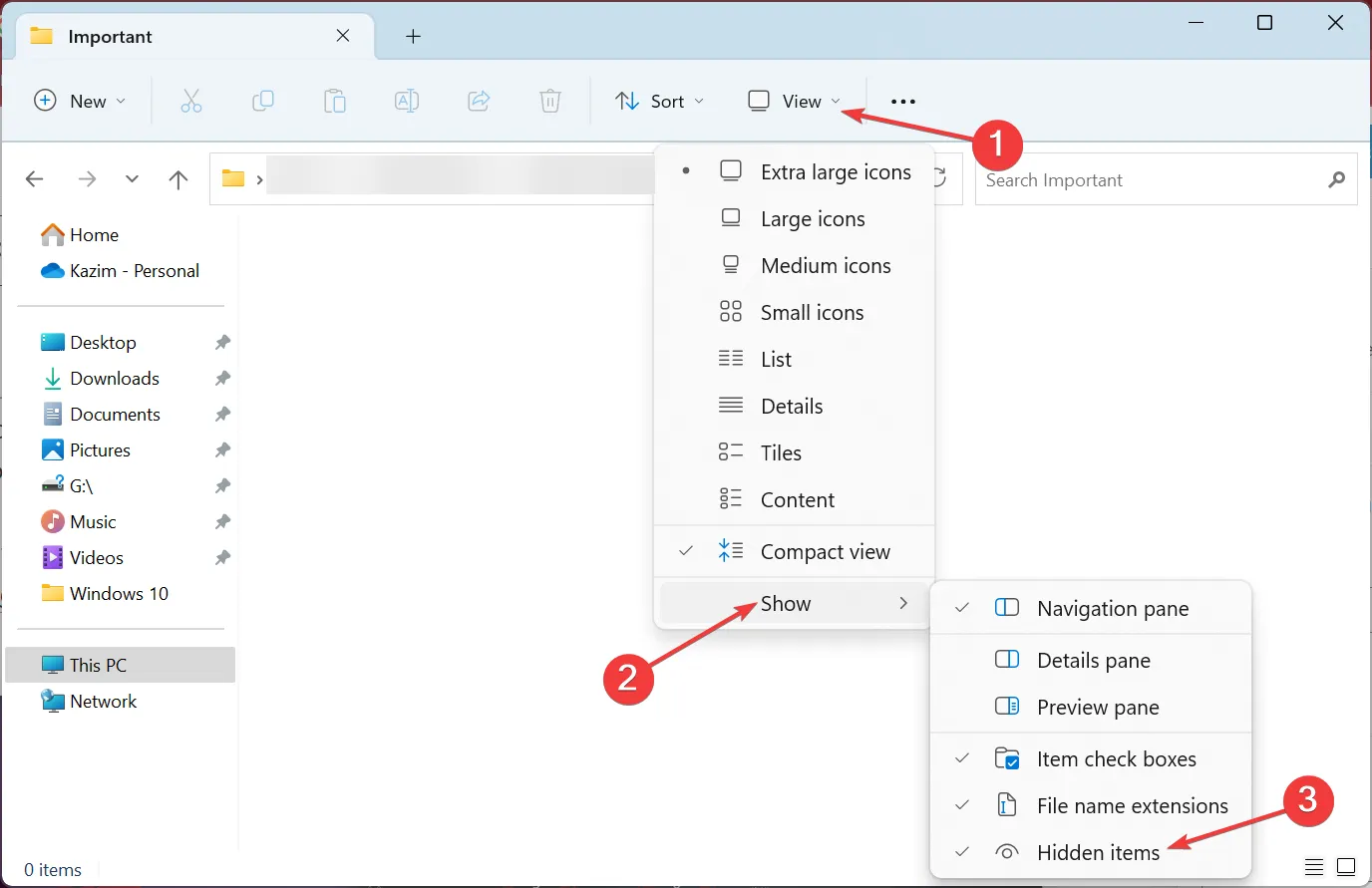
- Изберете всички файлове, които се показват (ако има такива), след това натиснете Ctrl+, Aза да изберете всички, и натиснете Delete.
- За да премахнете всички останали софтуерни следи, използвайте реномирана програма за деинсталиране.
- Отидете на официалния уебсайт на MSI Dragon Center и щракнете върху Изтегляне сега, за да получите офлайн пакета.
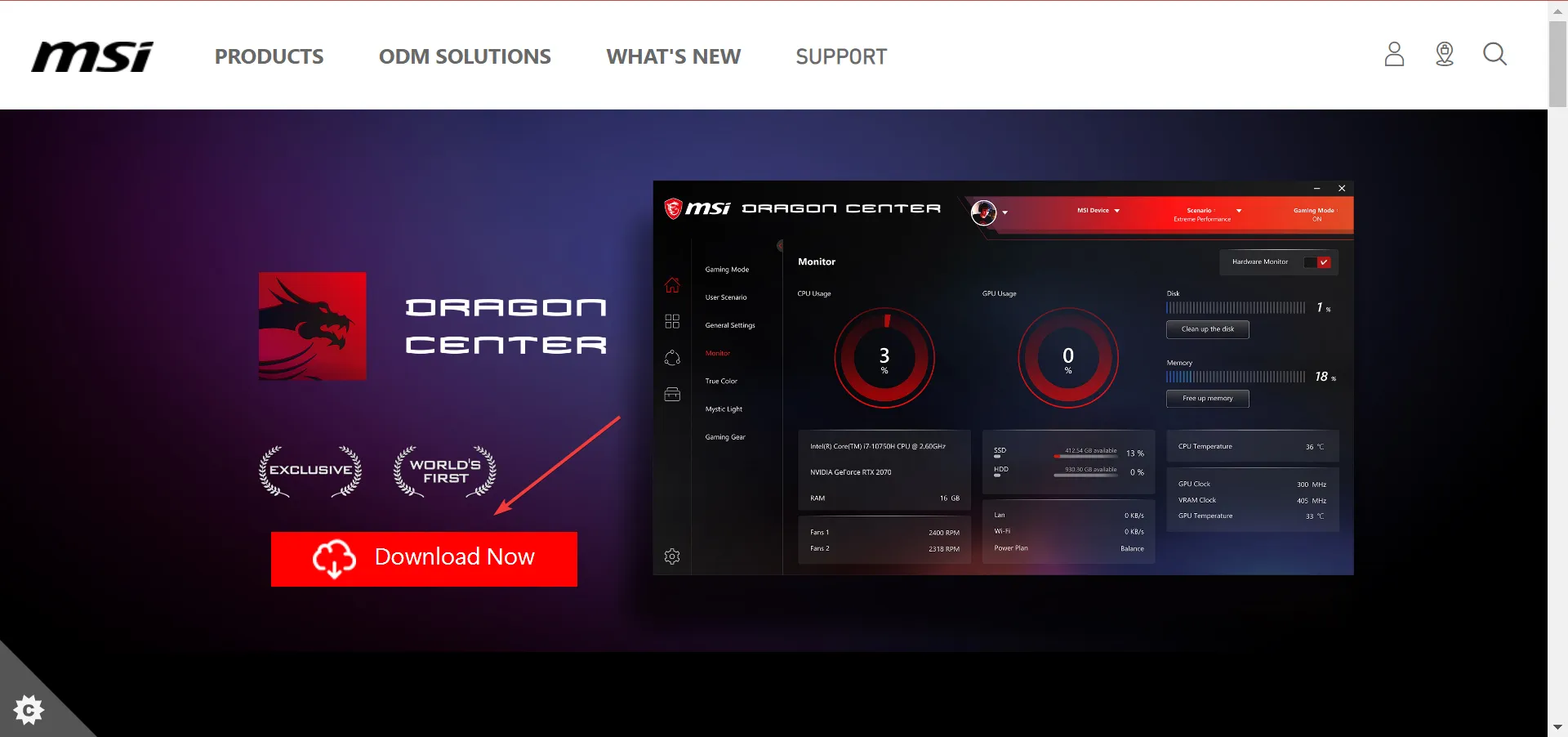
- След като изтеглянето приключи, извлечете ZIP файла, като щракнете с десния бутон и изберете Извличане на всички.
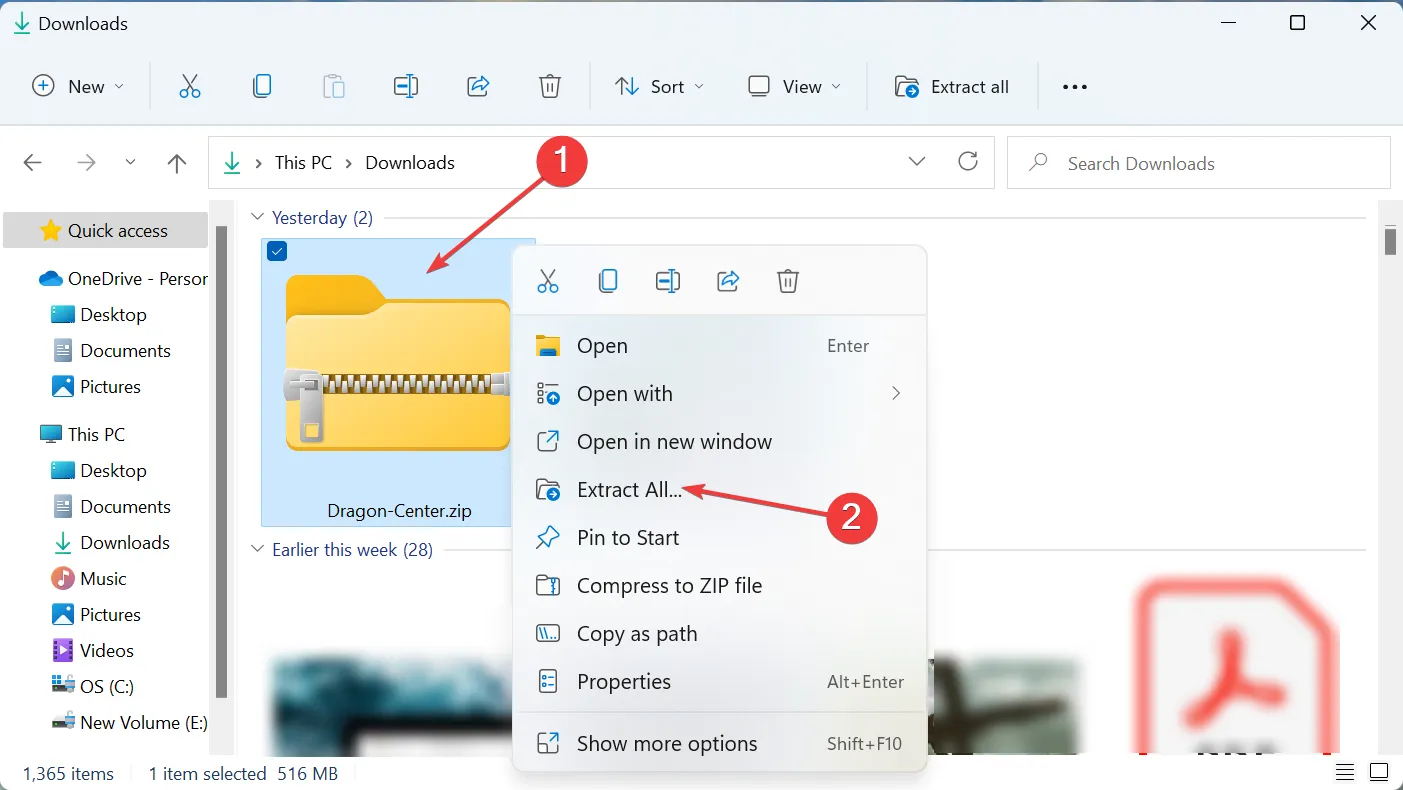
- Изберете Преглед, за да промените местоположението на инсталацията (ако желаете), поставете отметка в квадратчето за Показване на извлечените файлове при завършване и щракнете върху Извличане.
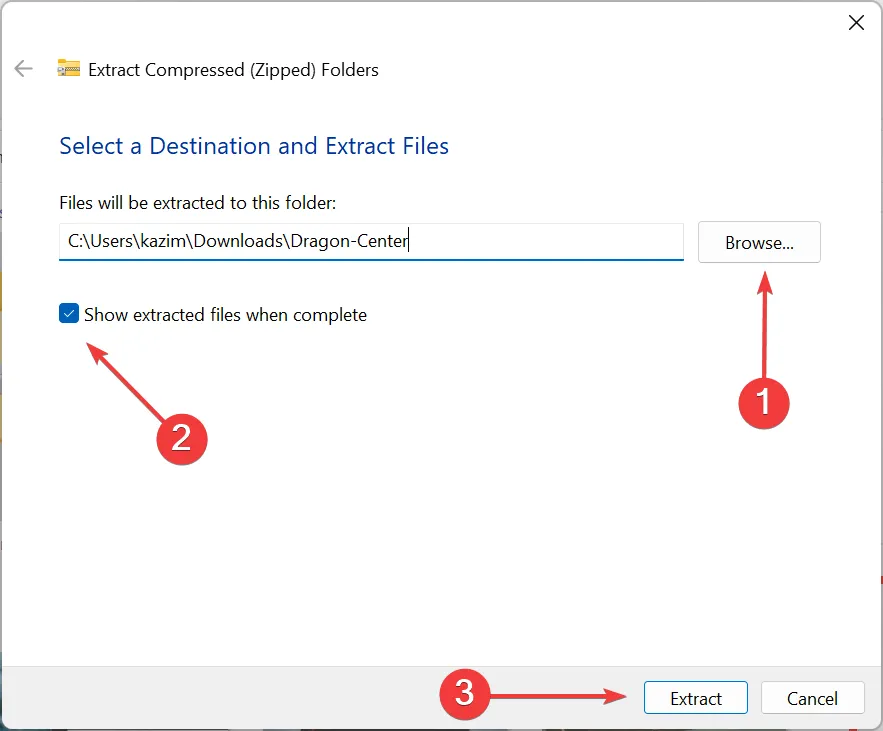
- Отворете папката Dragon Center и стартирайте инсталационния файл.

- Отговорете с Да, когато се появи подканата на UAC.
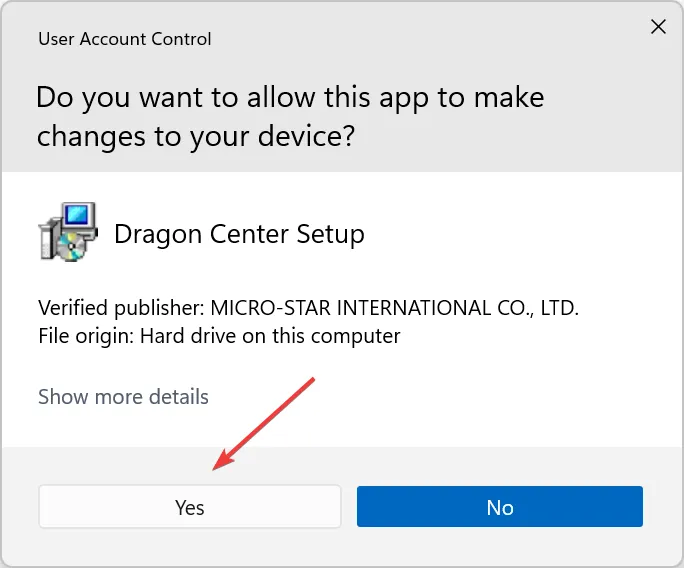
- Изберете вашия инсталационен език и натиснете OK.
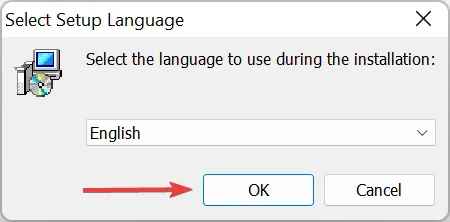
- Накрая щракнете върху Инсталиране и изчакайте завършването на инсталационния процес.
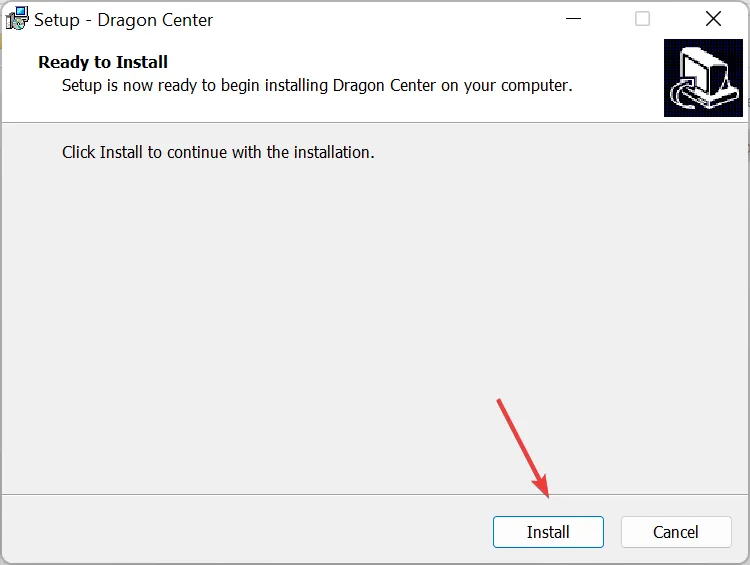
Ако повторното инсталиране е неефективно, помислете за връщане към предишна стабилна версия чрез изтегляне от източници на трети страни.Понякога по-новите версии може да не са достатъчно стабилни, което прави по-старата версия по-добра алтернатива.Не забравяйте да прекъснете връзката с интернет и да деактивирате подканите за актуализация преди инсталиране за по-плавно повторно инсталиране.
5.Контролирайте скоростта на вентилатора в BIOS
- Започнете с включен компютър, натиснете Alt+ F4, за да отворите диалоговия прозорец за изключване на Windows.
- Изберете Изключване от падащото меню и щракнете върху OK.
- Включете компютъра си отново и незабавно натиснете Escили F12(това зависи от конкретната настройка на системата), за да влезете в BIOS.
- Веднъж в BIOS, навигирайте през различните опции, обикновено означени като Advanced, Overclocking или подобни, за да намерите настройките на вентилатора.
- След като бъде намерен, можете да регулирате скоростта на вентилатора според нуждите за оптимално охлаждане.
Имайте предвид, че стъпките може да се различават в зависимост от производителя на вашата дънна платка, така че се запознайте с оформлението на вашия BIOS.Ако се чувствате неудобно да коригирате настройките на BIOS, налични са многобройни инструменти за управление на вентилатори на трети страни, които може да отговарят по-лесно на вашите нужди.
Ако никоя от горните техники не работи за отстраняване на вашия проблем с контрола на вентилатора на MSI Dragon Center, не се колебайте да потърсите помощ от поддръжката на MSI.
За тези, които се сблъскват с подобни дилеми при управлението на вентилатора с ASUS Armory Crate, ние също предоставяме изчерпателни насоки за преодоляване на това предизвикателство.
Ще се радваме да чуем вашите преживявания – не се колебайте да споделите мислите си или да изпратите въпроси в секцията за коментари по-долу!
Често задавани въпроси
1.Какво трябва да направя, ако MSI Dragon Center не открива моите настройки на вентилатора?
Ако MSI Dragon Center не разпознава настройките на вентилатора, първо проверете дали софтуерът е актуализиран до най-новата версия.След това преинсталирайте приложението и се уверете, че драйверите на вашето устройство са актуални.Ако проблемът продължава, помислете за контролиране на настройките на вентилатора чрез BIOS.
2.Мога ли да върна актуализация на Windows, която е причинила проблеми с MSI Dragon Center?
Да, можете да деинсталирате скорошни актуализации на Windows, като отворите Настройки > Актуализация на Windows > Хронология на актуализациите.Оттам можете да изберете „Деинсталиране на актуализации“ и да изберете най-новата актуализация, за да я премахнете.
3.Безопасно ли е да използвате софтуер за управление на вентилатори на трети страни?
Въпреки че много инструменти за контрол на вентилатори на трети страни са ефективни, уверете се, че ги изтегляте от надеждни източници.Те често могат да предоставят по-удобни за потребителя опции и функционалности извън MSI Dragon Center.



![Коригиране на грешки в Qt5WebEngineCore.dll: Липсващ файл или сривове в Windows [Разрешено]](https://cdn.howtogeek.blog/wp-content/uploads/2025/01/Qt5WebEngineCore-dll-64x64.webp)
Вашият коментар