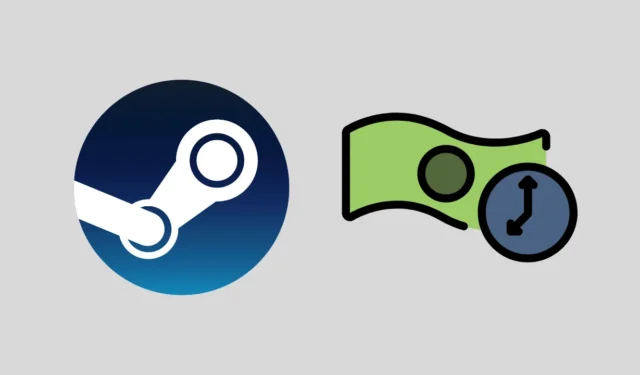
Грешката Steam Pending Purchase възниква, когато предишната транзакция е неуспешна в клиента на играта. Това може да се случи, когато средствата не се прехвърлят от вашия режим на плащане към Steam. Може да има няколко причини, поради които това може да се случи, като прекъсване на Steam Server, проблем с вашия режим на плащане, бавен интернет, неправилен регион за изтегляне и т.н.
За да можете да играете платените игри, първо трябва да ги купите, а това не е възможно, когато се сблъскате с грешка в Steam Pending Purchase. Ако сте останали с тази грешка и искате да я преодолеете, тогава сте на правилното място. Тази статия ще ви насочи как да коригирате тази грешка в Steam.
Коригиране на грешка при чакаща покупка на Steam
Това е често срещан проблем със Steam , когато се опитвате да закупите някои игри. В някои случаи Steam може да изведе тази грешка дори ако средствата са били приспаднати от сметката. Няма повод за притеснение; тук са всички работещи решения, които да ви помогнат да коригирате тази грешка в Steam-
1. Проверете Steam сървъра
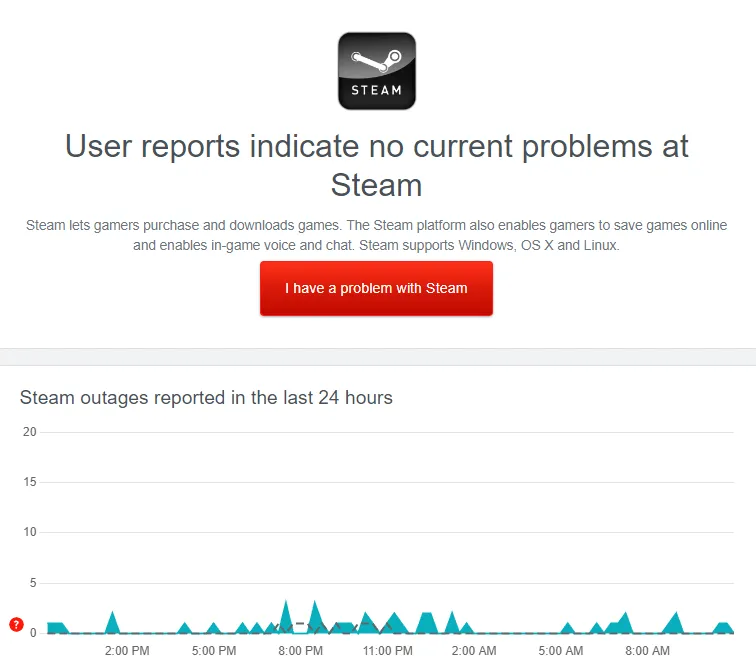
Ако вашата транзакция продължава да се проваля в Steam или статусът й е заседнал на чакащо, това може да се дължи на прекъсване на Steam Server. Клиентът на Steam няма да обработи поръчката ви за покупка, ако сървърът им не работи или преминава през рутинна поддръжка.
За да проверите това, можете да отидете на DownDetector . Сайтът ще показва текущите проблеми със сървъра на Steam и прекъсванията, докладвани от потребителите през последните 24 часа. Ако сървърът е в процес на поддръжка, изчакайте известно време и проблемът ще се оправи сам.
2. Отменете изчакващата транзакция и опитайте отново
Ако имате множество чакащи транзакции, подредени в хронологията на поръчките, това също може да доведе до тази грешка. За да го коригирате, можете да отмените всички чакащи транзакции и след това да опитате да направите поръчката отново. Ето как да го направите-
- От менюто „Старт“ отворете стартовия панел на Steam .
- Сега щракнете върху потребителското име на вашия акаунт горе вдясно и след това щракнете върху Подробности за акаунта .
- В раздела Подробности за акаунта щракнете върху опцията Преглед на хронологията на покупките .
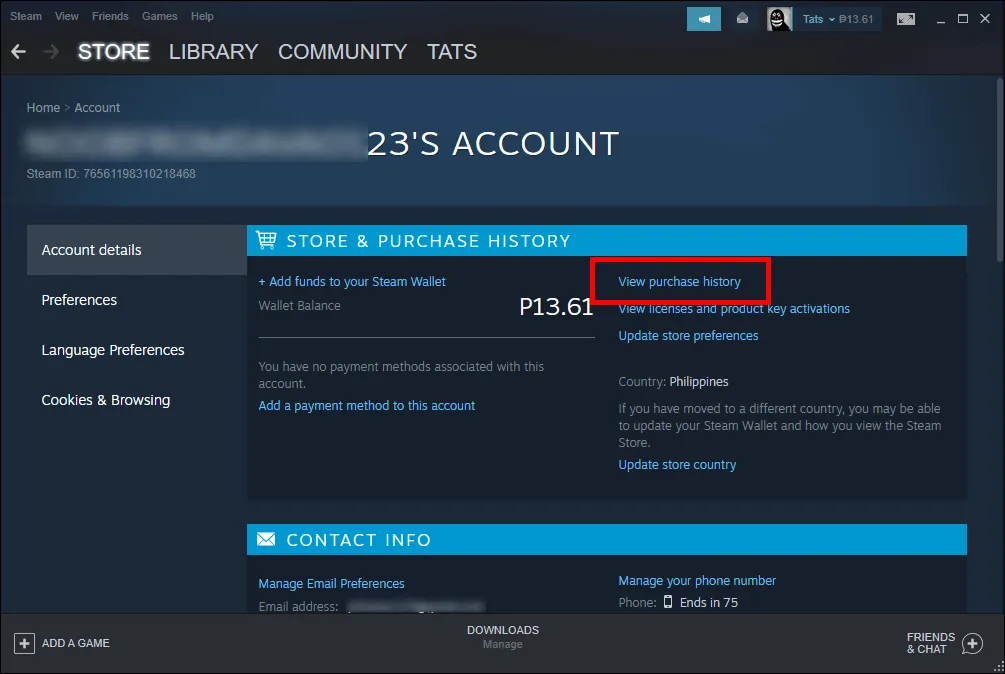
- Ще видите всички покупки, които сте направили; щракнете върху този, който чака.

- Щракнете върху Отказ на тази транзакция > Отказ на моята покупка, за да потвърдите действието си.

3. Проверете вашата интернет връзка
Препоръчително е да имате стабилен интернет, когато правите някои покупки в Steam. Ако вашият интернет е бавен, тогава няма да можете да направите покупката. За да проверите дали вашият интернет е бавен, можете просто да посетите Fast.com и да изпълните теста за скорост.
Ако имате бавен интернет, можете да опитате да изключите всички други устройства, свързани към вашия рутер. Ако е възможно, доближете вашия рутер до вашия компютър. Освен това прекъснете връзката с VPN или прокси, ако използвате такъв. Ако това не ускори вашия интернет, опитайте да се свържете с друга мрежа.
4. Опитайте с различен режим на плащане
Прекъсванията на сървъра не само в края на Steam, но и в края на вашата банка също могат да причинят този проблем. В този случай не ви остава друга възможност освен да изчакате или да опитате друг метод на плащане, ако това е възможно. Ето как-
- В Steam клиента щракнете върху името на вашия акаунт в горния десен ъгъл.
- От менюто щракнете върху Подробности за акаунта .
- След това щракнете върху опцията Добавяне на начин на плащане към този акаунт .
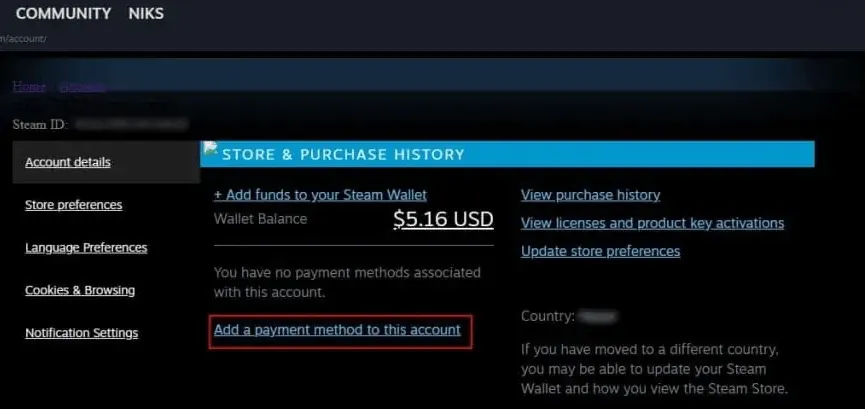
- Изберете типа на вашата карта, въведете данните за картата, както и информацията за плащане и след това щракнете върху Продължи .
- Опитайте отново да купите в Steam, но този път изберете начина на плащане, който току-що сте добавили към Steam.
5. Променете държавата на магазина в Steam
Ако наскоро сте се преместили в нова държава, тогава ще трябва да промените местоположението на държавата на магазина в Steam, преди да направите покупката. Това позволява на Steam да актуализира вашата регионална настройка и да актуализира вашия Steam портфейл. По-долу са дадени стъпките за актуализиране на държавата на магазина на Steam –
- В Steam щракнете върху името на вашия акаунт и след това върху Подробности за акаунта .
- В десния панел щракнете върху Актуализиране на държавата на магазина .

- Сега следвайте инструкциите на екрана, за да актуализирате промените.
Забележка – Ще можете да актуализирате държавата след първата покупка, като използвате метода на плащане на тази държава, а не преди това.
6. Променете региона за изтегляне
Трябва да зададете правилния регион за изтегляне, преди да купите в Steam. Ако наскоро сте променили региона за изтегляне, това може да причини проблема с чакащата покупка. За да промените региона, следвайте стъпките по-долу-
- Първо, стартирайте Steam клиента на вашия компютър.
- Отворете менюто, като щракнете върху Steam горе вляво и след това щракнете върху Настройки .
- В левия панел щракнете върху Изтегляния .
- Щракнете върху падащото меню до Изтегляне на регион и изберете текущия регион.
7. Опитайте да направите покупка от уебсайт или друго устройство
Често транзакцията може да бъде задържана, ако има проблем с приложението Steam на вашето устройство. За да избегнете това, можете да опитате да използвате приложението Steam на друго устройство. Ако имате друг компютър, изтеглете Steam на него и влезте с вашия акаунт.
В случай, че това не е възможно, можете да посетите Steam Store на вашия браузър. Влезте със същия акаунт, който използвате на вашия компютър, и прегледайте магазина за игри. Направете покупката си от уебсайта и тя автоматично ще се отрази в приложението Steam на вашия компютър.
Долен ред
Все още се сблъсквате с чакащата грешка при покупка в Steam? Проблемът трябва да бъде отстранен, ако следвате горните стъпки правилно. Ако сте опитали всеки метод, който споменахме, но проблемът не е разрешен, трябва да се свържете с екипа за поддръжка на Steam за този проблем.





Вашият коментар