Индивиди, които често осъществяват достъп до свързани с домейн системи и се опитват да установят отдалечени връзки, са се сблъскали с постоянен проблем.
Този проблем се отнася до отдалечената системна връзка и се обозначава със съобщението за грешка (Отдалеченият компютър изисква удостоверяване на мрежово ниво), илюстрирано на изображението по-долу. Има обаче няколко ефективни решения, които да ви помогнат да разрешите това предизвикателство и да завършите задачите си.
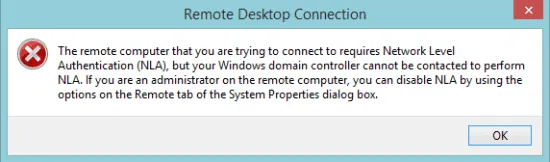
Стъпки за разрешаване на „Отдалеченият компютър изисква удостоверяване на мрежово ниво“
1. Премахнете файла Default.RDP
Като начало, нека се заемем с най-простото решение на този проблем:
- Отидете до Моите документи и потърсете файл с име default.rdp . Ако е намерен, изтрийте този файл.
Това трябва да е вашата начална стъпка. Ако проблемът продължава, помислете дали да премахнете системата си от домейна и да опитате да я добавите отново. Ако този процес не разреши проблема, преминете към следващото решение.
2. Деактивирайте NLA чрез свойства
За да деактивирате NLA чрез System Properties, следвайте тези инструкции:
- Стартирайте диалоговия прозорец Изпълнение, като натиснете клавиша Win + R. Въведете sysdm.cpl и натиснете Enter.
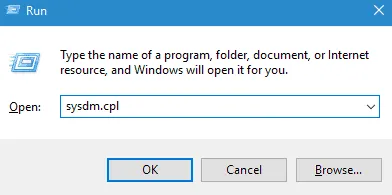
- След това щракнете върху отдалечения раздел и премахнете отметката от опцията, която казва „Разрешаване на връзки само от компютри, работещи с отдалечен работен плот с удостоверяване на ниво мрежа“ .
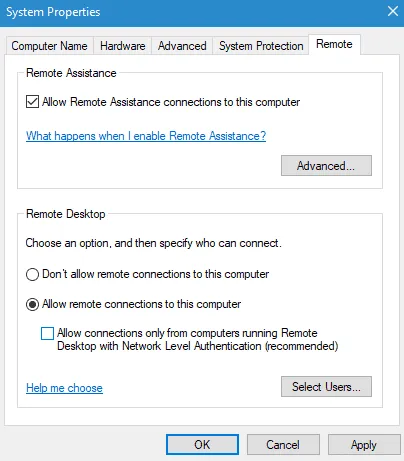
- Накрая натиснете Приложи и OK, за да потвърдите промените.
3. Деактивирайте NLA с Powershell
Допълнителен подход за изключване на NLA е чрез използване на Powershell. Ето командните редове, от които се нуждаете:
- Натиснете клавиша Win + R и въведете Powershell в диалоговия прозорец Изпълнение.
- Копирайте и внимателно поставете следния код:
$TargetMachine="Target-Machine-Name"
- Натиснете Enter и след това въведете следната команда:
(Get-WmiObject -class Win32_TSGeneralSetting -Namespace root\cimv2\terminal services -ComputerName $ComputerName -Filter "TerminalName='RDP-tcp'"). SetUserAuthenticationRequired(0)
- След като приключите, натиснете отново клавиша Enter, за да изпълните командите и да рестартирате системата си.
4. Деактивиране на NLA чрез системния регистър
Последният метод за деактивиране на NLA включва редактиране на регистъра:
- Отворете диалоговия прозорец Изпълнение, като натиснете клавиша Win + R и въведете Regedit .
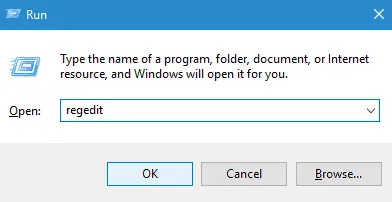
- Изберете Файл от горния ляв ъгъл и щракнете върху опцията Свързване на мрежовия регистър.
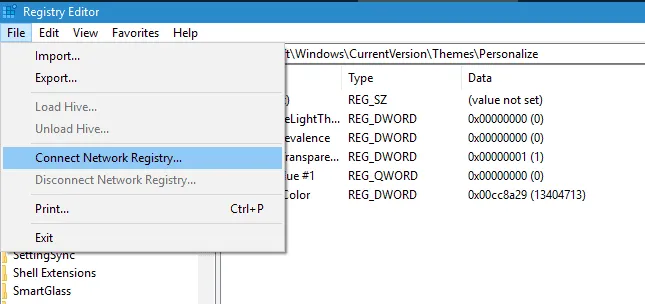
- Въведете необходимата информация, за да се свържете с мрежовото устройство.
- След това навигирайте през следните пътища:
- CurrentControlSet
- контрол
- СИСТЕМА
- Терминален сървър
- HKLM
- RDP-TCP
- WinStation
- След това задайте стойностите за UserAuthentication и SecurityLayer на 0 и след това затворете редактора на системния регистър.
- И накрая, рестартирайте системата си, за да приложите промените.
От бюрото на редактора
Това ръководство очертава методите за премахване на грешката на връзката с отдалечен работен плот, когато работите на която и да е система, управлявана от домейн. Ако сте намерили тази информация за полезна, ще се радваме да чуем коя техника работи най-добре за вас.
Кредит за изображения: Techdator.net




Вашият коментар ▼