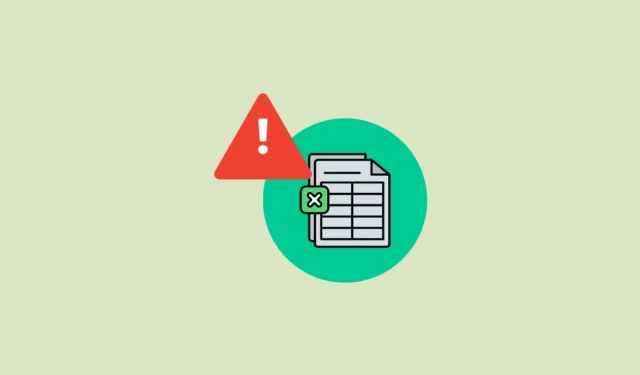
Решение 1: Променете настройките за динамичен обмен на данни
Опцията за динамичен обмен на данни (DDE) в Excel позволява на други приложения да актуализират данните във вашите електронни таблици, но понякога те могат да причинят изчерпване на паметта на програмата. За да предотвратите това, можете да го деактивирате.
- Отворете Excel и щракнете върху „Опции“ долу вляво.
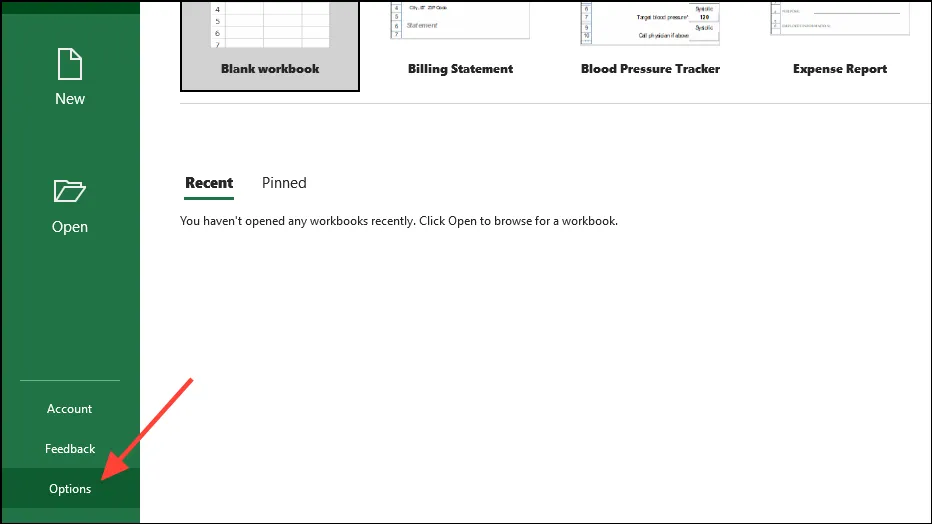
- Когато се отвори прозорецът с опции, щракнете върху раздела „Разширени“ вляво.
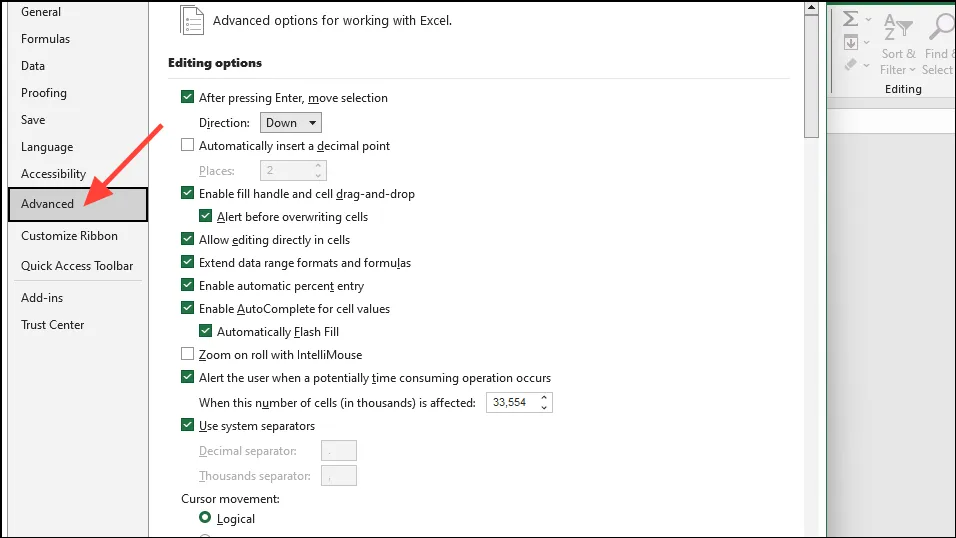
- Сега превъртете надолу до секцията „Общи“, щракнете върху „Игнориране на други приложения, които използват динамичен обмен на данни (DDE)“ и премахнете отметката. След това щракнете върху бутона „OK“.
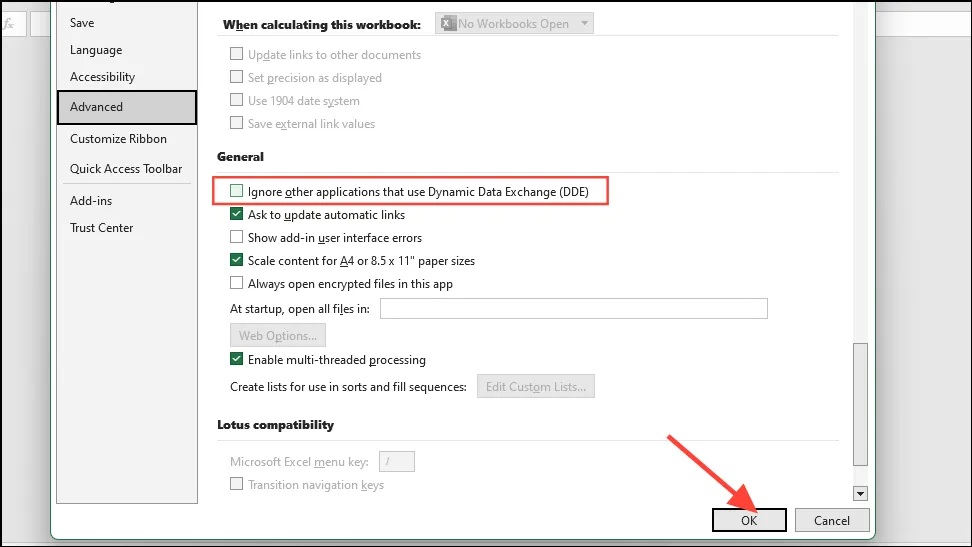
Решение 2: Изчистете Excel AppData
Понякога временните и конфигурационните файлове могат да накарат Excel да ви покаже грешката „няма достатъчно памет за изпълнение на това действие“. Можете да опитате да изчистите папката AppData на Excel, за да коригирате проблема.
- Използвайте
Win + Rпрекия път, за да отворите диалоговия прозорец „Изпълнение“. След това поставете следното%appdata%\Microsoft\Excel\в него и щракнете върху бутона „OK“.

- Ще се отвори нов прозорец на File Explorer. Ако съдържа файлове и папки, изберете ги всички и след това ги изтрийте. Можете да използвате
Ctrl + Aпрекия път, за да изберете всичко наведнъж и да го изтриете, така че папката да е напълно празна.
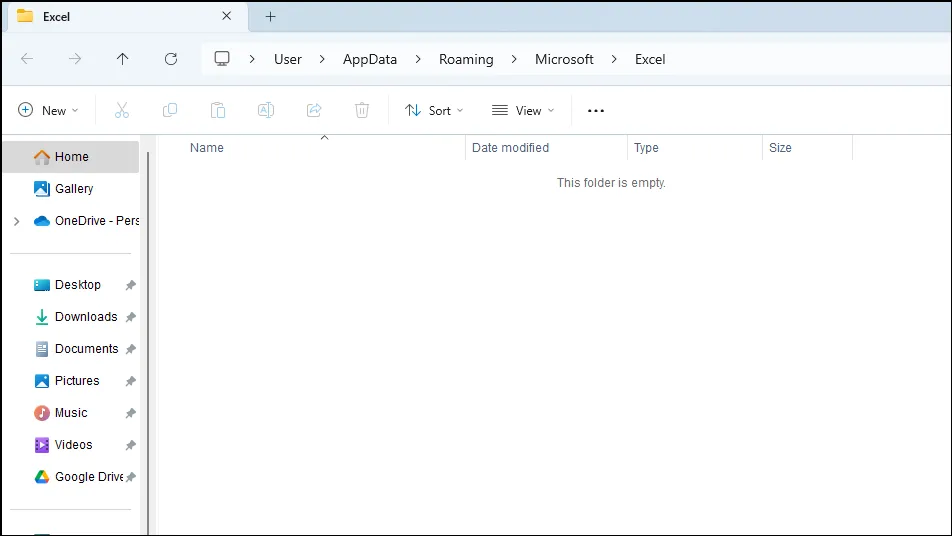
Решение 3: Отворете Excel в безопасен режим
Понякога добавките могат да работят неправилно и да накарат Excel да ви покаже грешката „Няма достатъчно памет за изпълнение на това действие“. Опитайте да стартирате програмата в безопасен режим и вижте дали това е причината за проблема.
- Използвайте
Win + Rпрекия път, за да отворите диалоговия прозорец Изпълнение, въведетеexcel -safeв полето и натиснете „Enter“ или щракнете върху бутона „OK“.
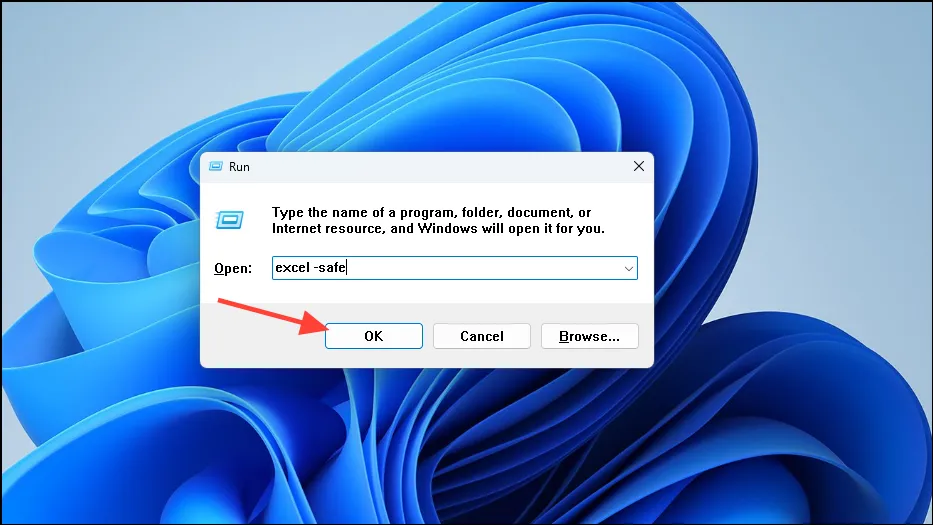
- Това ще стартира Excel в безопасен режим и можете да видите „Безопасен режим“ в горната част. Ако не показва никакви грешки, ще трябва да деактивирате вашите добавки и след това да ги активирате една по една, за да определите коя от тях причинява проблема.
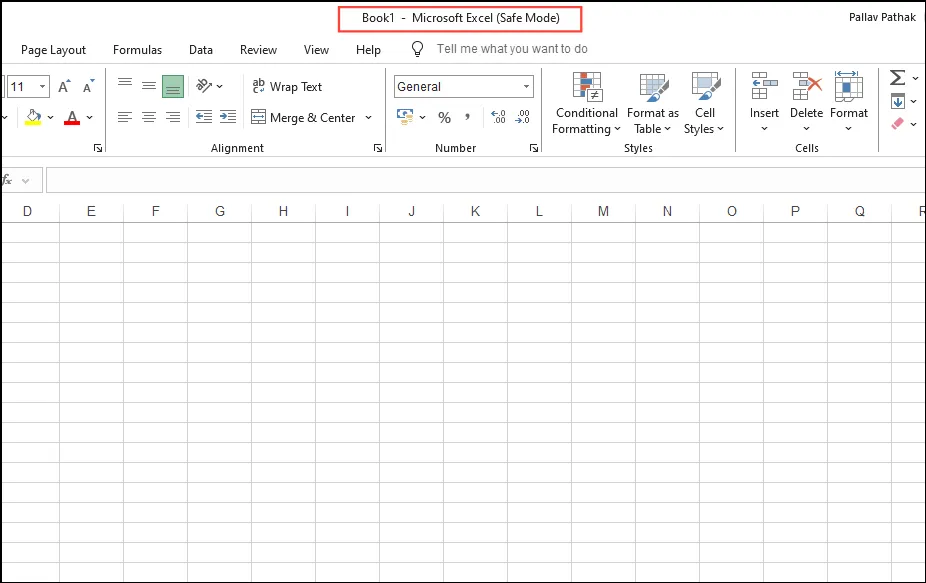
- В Excel щракнете върху менюто Файл горе вляво.
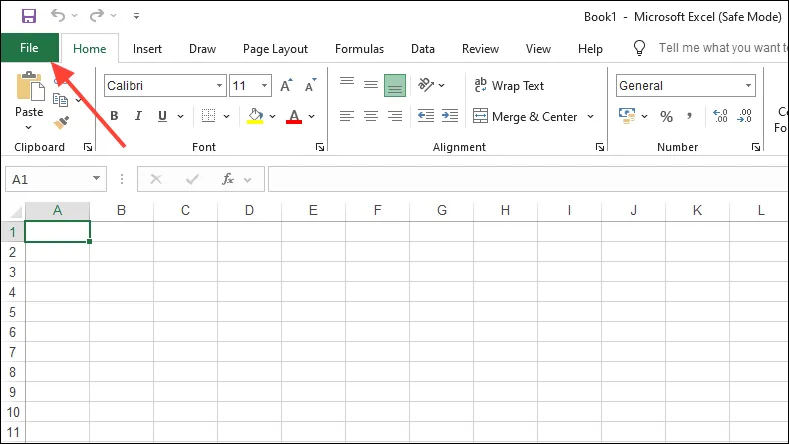
- След това щракнете върху „Опции“ долу вляво.
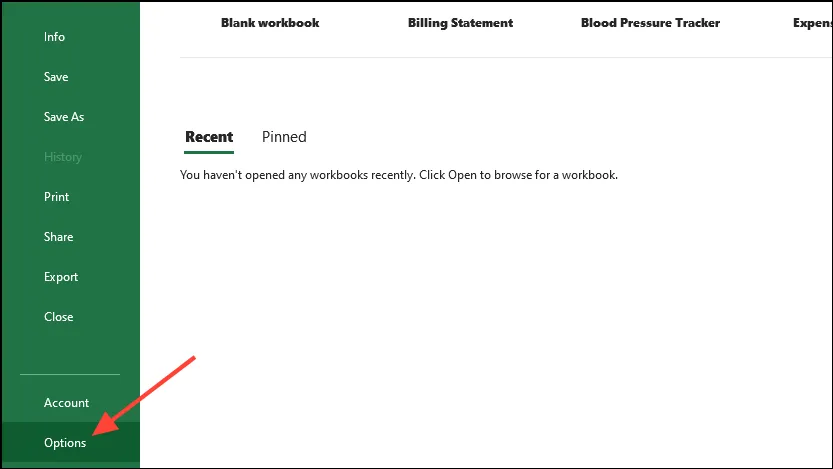
- В прозореца с опции щракнете върху „Добавки“ отляво.
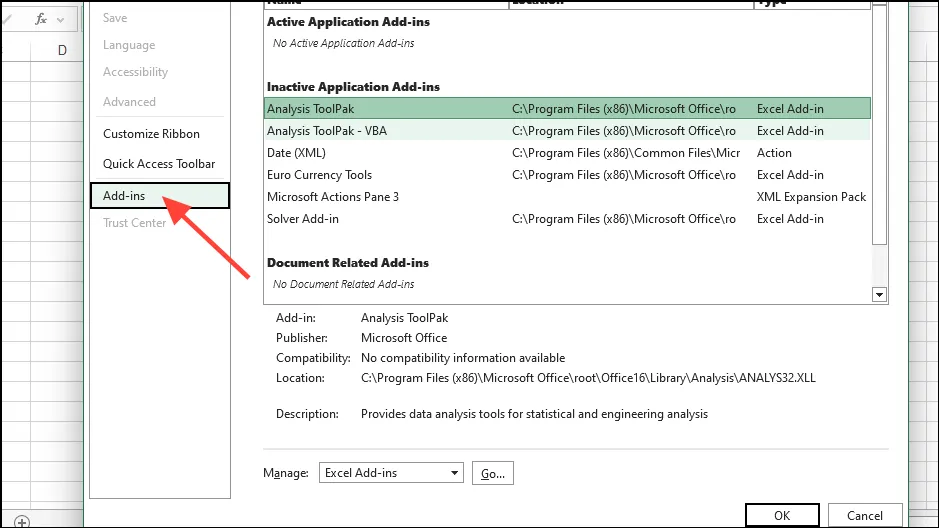
- Кликнете върху падащото меню „Управление“ в долната част и след това щракнете върху COM добавки. При избрани COM добавки щракнете върху бутона „Отиди“.
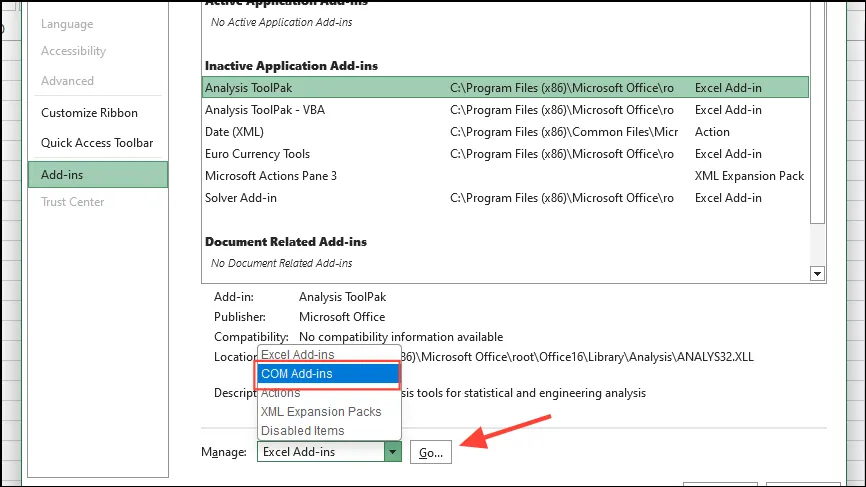
- В полето, което се показва, щракнете върху всяко от квадратчетата за отметка, за да ги деактивирате, преди да щракнете върху бутона „OK“.
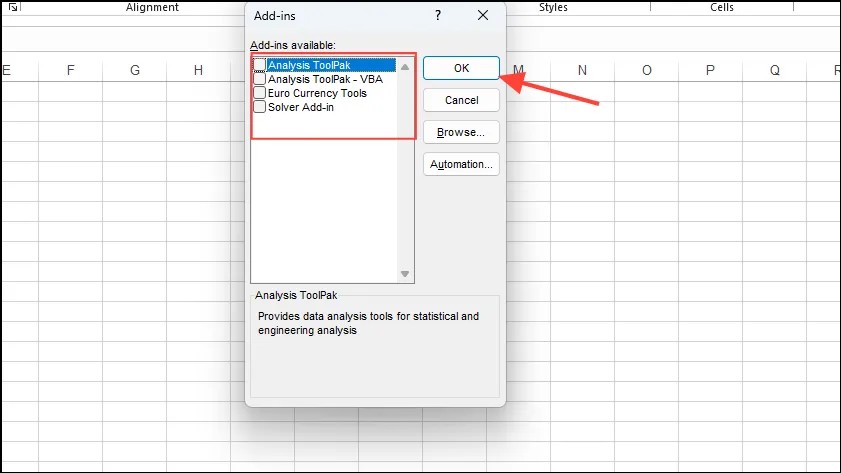
- След като деактивирате добавките, затворете Excel и го отворете отново. След това отидете на добавките и ги активирайте една по една, докато получите грешката. След като грешката се появи, можете да деактивирате и премахнете добавката, която я причинява.
Решение 4: Стартирайте инструмента за поправка на Office
Инструментът за поправка на Office може да помогне при диагностицирането и отстраняването на проблеми с програми като приложения на Office.
- Отворете диалоговия прозорец Изпълнение с
Win + Rпрекия път, въведетеappwiz.cplи щракнете върху OK.
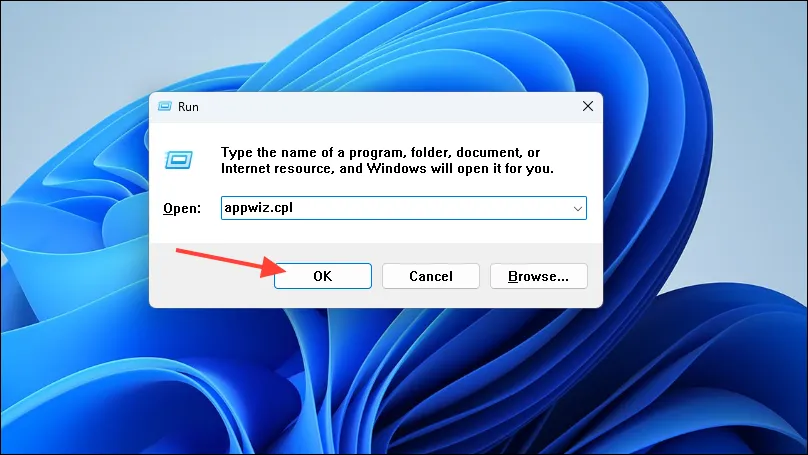
- Това ще ви покаже списъка с програмите, инсталирани на вашия компютър. Кликнете върху Microsoft Office и след това върху бутона „Промяна“ в горната част.

- В изскачащия прозорец, който се появява, щракнете върху „Ремонт онлайн“, за да го изберете. След това щракнете върху бутона Поправка.
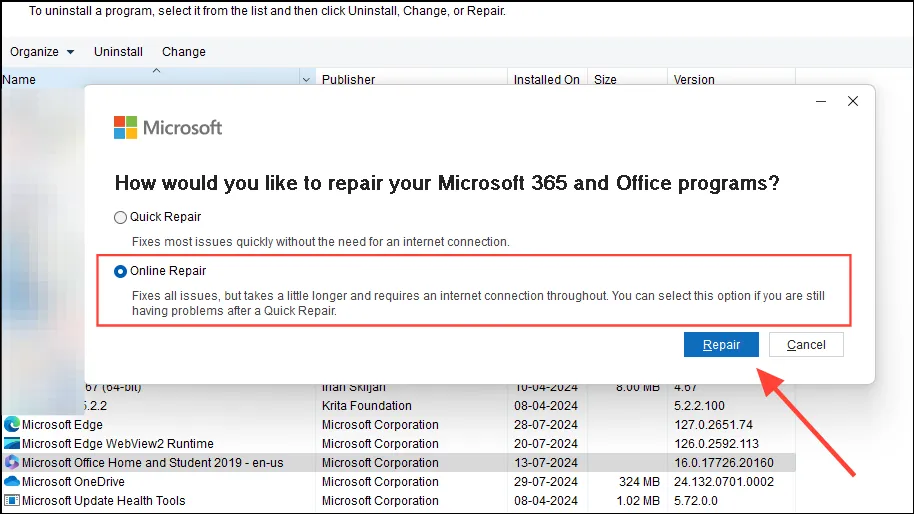
- След като процесът приключи, стартирайте отново Excel и вижте дали проблемът е отстранен.
Решение 5: Активирайте режима на ръчно изчисление
Ако вашият Excel файл включва множество електронни таблици или има много формули, превключването от автоматично към ръчно изчисление може да помогне за разрешаването на проблема.
- Отворете диалоговия прозорец Опции от менюто Файл в Excel, както е обяснено по-горе.
- В диалоговия прозорец Опции щракнете върху „Формули“ отляво. Под „Опции за изчисление“ щракнете върху опцията „Ръчно“ за Изчисление на работна книга. Кликнете върху „OK“ и рестартирайте Excel, за да влязат в сила промените.
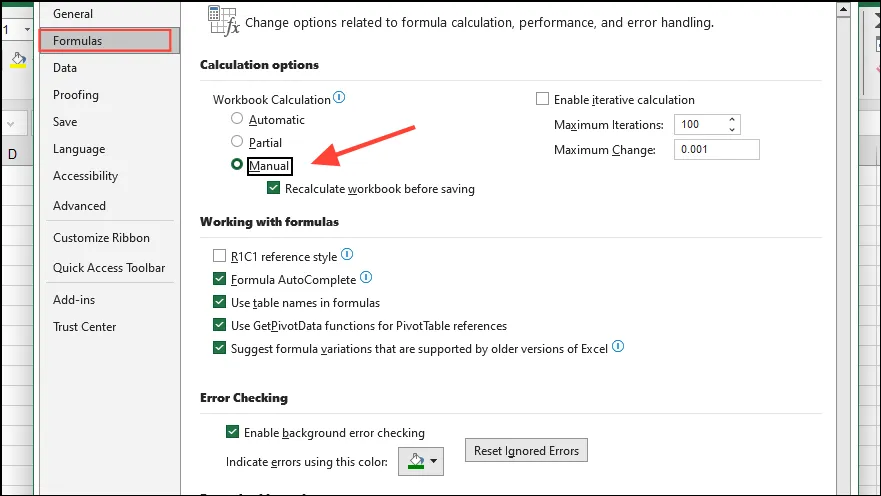
Решение 6: Променете по-големите файлове с по-малки
Можете да опитате да преместите някои работни листове от по-големи файлове в по-малки, за да ги улесните за обработка на Excel.
- Щракнете с десния бутон върху раздела на работния лист, който искате да преместите, и след това щракнете върху опцията „Преместване или копиране“.
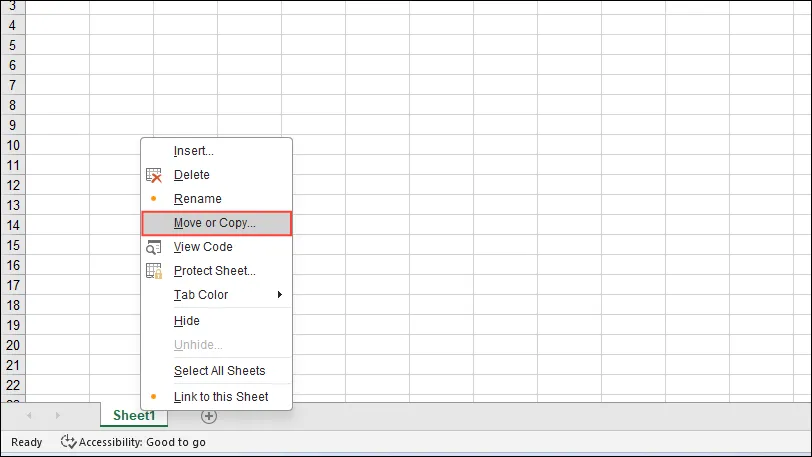
- Кликнете върху падащото меню „За резервация“ и след това щракнете върху „Нова книга“. Проверете дали опцията „Създаване на копие“ в долната част не е активирана и след това щракнете върху бутона „OK“.
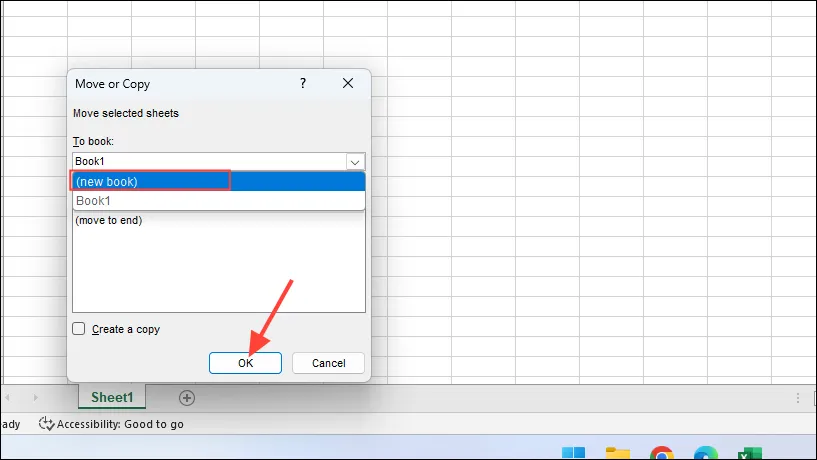
- Запазете новата работна книга с различно име и след това повторете процеса за други по-големи файлове.
Решение 7: Уверете се, че Excel е актуализиран
Актуализациите могат да коригират грешки като „няма достатъчно памет за извършване на това действие“, така че трябва да проверите дали са инсталирани най-новите актуализации на Excel.
- Кликнете върху менюто „Файл“ горе вляво и след това върху опцията „Акаунт“ вляво.
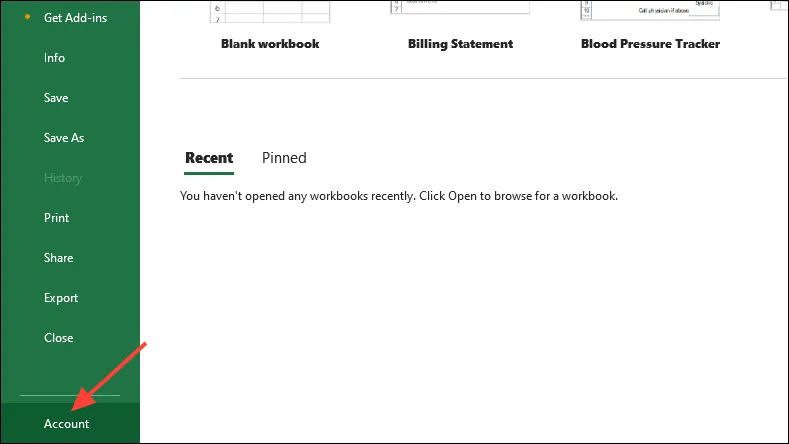
- На страницата на акаунта щракнете върху бутона „Опции за актуализиране“ вдясно и след това върху „Актуализиране сега“ в появилите се опции.
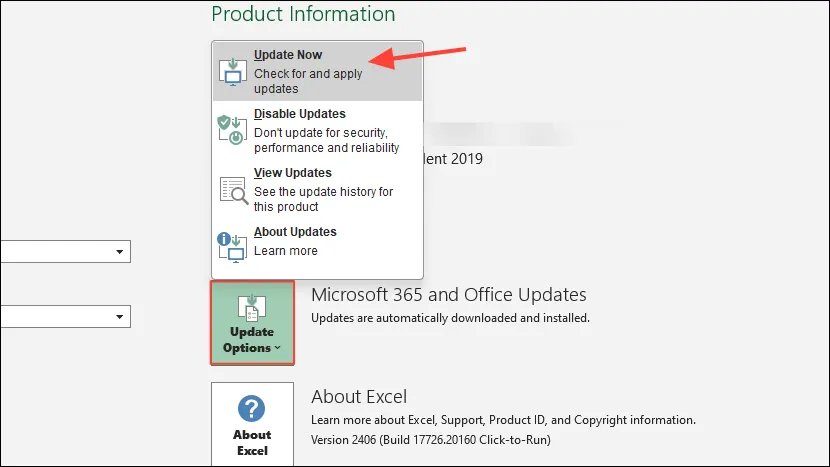
- Ако има налични актуализации, Excel ще ги инсталира автоматично. Изчакайте, докато се инсталират и след това опитайте да го използвате отново.
Решение 8: Изключете графичното ускорение
Графичното ускорение изисква много памет и може да причини проблеми при стартиране на Excel. За да го изключите, следвайте тези стъпки.
- Отворете диалоговия прозорец Опции в Excel и щракнете върху раздела „Разширени“ вляво.
- След това превъртете надолу до секцията „Дисплей“ и щракнете върху „Деактивиране на хардуерното графично ускорение“. Щракнете върху бутона „OK“ и рестартирайте Excel.
Решение 9: Надстройте вашата RAM
Програми като Excel все повече изискват все повече памет. Ако горните решения не ви помогнат, помислете за надграждане на RAM на вашия компютър.
Неща, които трябва да знаете
- Освен горните решения, можете да опитате да деактивирате временно антивирусната си програма и да стартирате Excel, за да проверите дали проблемът все още се появява. Ако това не стане, вашата антивирусна програма пречи на нейното функциониране и трябва да помислите за нейната промяна.
- Също така е добра идея да затворите всички други програми и приложения, когато работите с Excel, за да освободите максимално възможното количество памет за Excel.
- Ако използвате персонализирани изгледи в Excel, опитайте да ги изтриете от менюто „Изглед“ в горната част и вижте дали това помага.
- Често срещани поправки като актуализиране на Windows и преинсталиране на Office може да си струва да опитате, преди да решите да надстроите RAM на вашия компютър.





Вашият коментар