Изпитвате проблеми с HDR (висок динамичен обхват) на Windows 10? Не си сам! Много потребители съобщават за проблеми с HDR съдържание, което не се активира на поддържани дисплеи. Това може да бъде особено разочароващо, ако наскоро сте актуализирали своята версия на Windows и нетърпеливи сте да се насладите на ярки визуални ефекти.
Това ръководство има за цел да ви предостави практически решения за справяне с проблема с невключването на HDR , което ви дава възможност да възстановите изживяването си с висок динамичен диапазон.
Какво трябва да направите, ако HDR не се активира в Windows 10?
Преди да се потопим в техническите решения, нека разгледаме някои основни проверки:
- Конфигурацията на множество дисплеи може да бъде виновник. Ако използвате комбинация от монитори и телевизори, опитайте да активирате HDR **само при свързан телевизор**, за да видите дали това решава проблема.
- Нестандартен HDMI кабел може да попречи на HDR функционалността. Уверете се, че имате HDMI 2.0b кабел за правилно предаване на HDR сигнал; подмяната на HDMI 1.4 кабел може да реши проблема.
1. Активиране на HDR чрез редактора на регистъра
- Стартирайте диалоговия прозорец Изпълнение с Windows + R, въведете regedit и натиснете Enter.
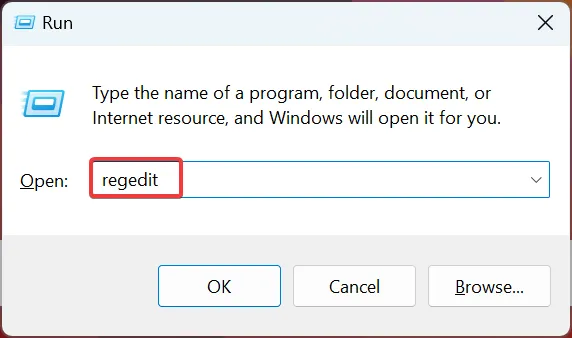
- Одобрете подканата за контрол на потребителските акаунти, като щракнете върху Да .
- Отидете до следния път, като го поставите в адресната лента и натиснете Enter:
Computer\HKEY_CURRENT_USER\SOFTWARE\Microsoft\Windows\CurrentVersion\VideoSettings
- Потърсете стойността EnableHDRForPlayback . Ако липсва, създайте го, като щракнете с десния бутон върху празното пространство, преминете към New, изберете DWORD (32-bit Value) , наименувайте го EnableHDRForPlayback и щракнете двукратно върху него.
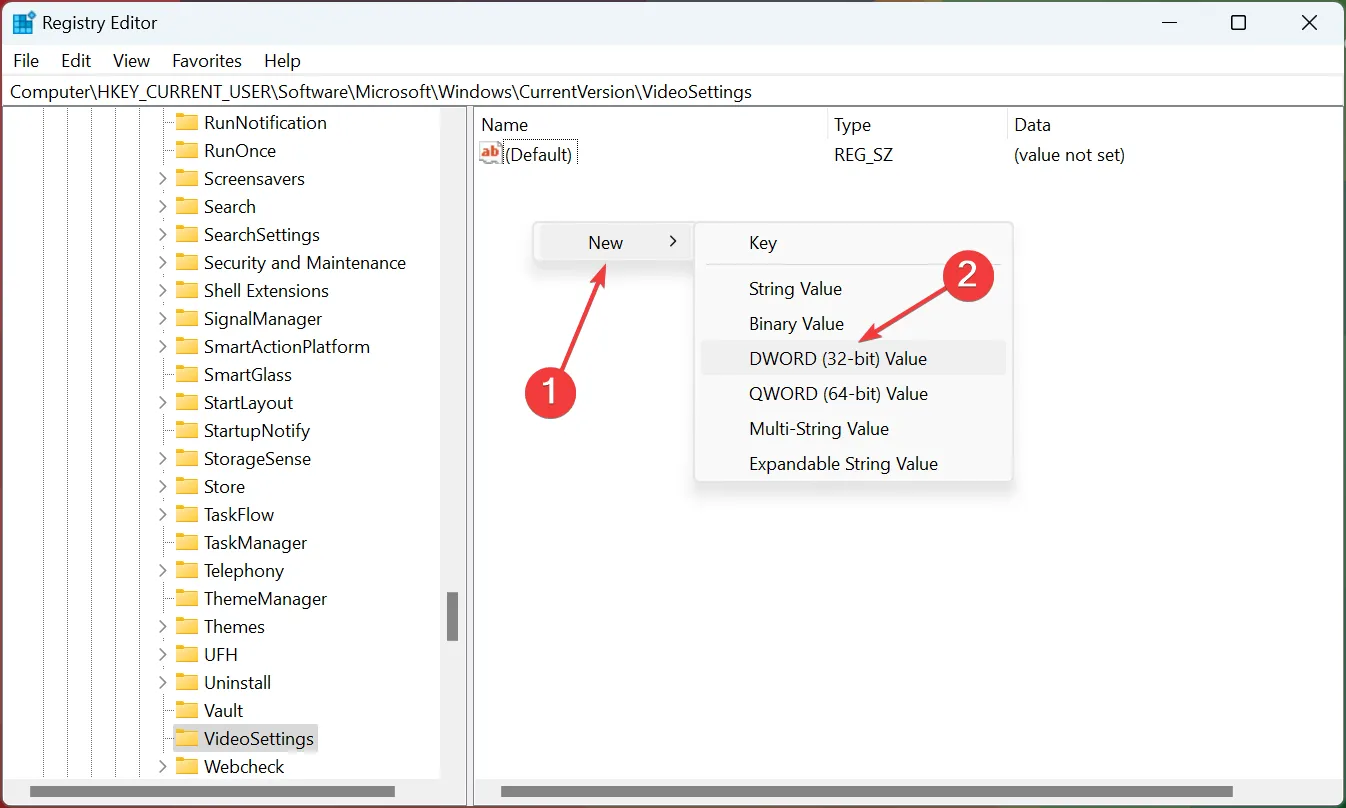
- Задайте данните за стойността му на 1 и запазете промените си, като щракнете върху OK .
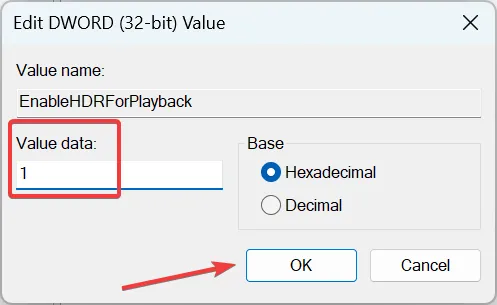
- Рестартирайте компютъра си, за да приложите тези промени.
Много потребители откриват, че тези корекции на системния регистър ефективно възстановяват функционалността на HDR в Windows 10. С това ощипване трябва да можете успешно да превключвате HDR в приложението Настройки.
2. Възстановяване на Windows 10 до предишна версия
- Отворете менюто с настройки, като натиснете Windows + I, след което отидете до Актуализация и защита .

- Изберете опцията за възстановяване от лявата странична лента.
- Превъртете, за да намерите секцията Връщане към предишната версия на Windows 10 .
- Кликнете върху Първи стъпки .
- Следвайте подканите на екрана, за да върнете системата си към по-ранна версия на Windows 10.
- След възстановяване проверете дали можете да активирате HDR настройката.
Ако вашият проблем с HDR възникне след скорошно надграждане, понижаването до предишна версия може да разреши разочарованието ви. Въпреки това е важно да се отбележи, че опцията за връщане ще изтече 10 дни след надстройката, така че времето е от ключово значение!
Имайте предвид, че възстановяването на вашата система също ще върне актуализациите на драйвери, което ще наложи преинсталиране на всички основни версии на драйвери.
Важно е да запомните, че ако опцията HDR липсва въпреки тези корекции, това може да се дължи на вашия дисплей или телевизор без HDR възможност. Имайте предвид, че проблемите с Windows 10 HDR често произтичат или от неправилно конфигурирани настройки, или от неподходящи HDMI връзки.
Не се колебайте да споделите кой метод е бил успешен за вас или потърсете допълнителна помощ по-долу. За повече съвети за отстраняване на проблеми с HDR открийте начини за справяне с HDR съдържанието, което изглежда избелено!
Допълнителни прозрения
1. Защо не мога да намеря опцията HDR в Windows 10?
Опцията HDR може да липсва, ако вашият монитор или телевизор не поддържа HDR технология. Винаги проверявайте съвместимостта преди по-нататъшно отстраняване на неизправности.
2. Може ли използването на HDMI кабел с ниско качество да повлияе на HDR производителността?
Абсолютно! Използването на HDMI кабел, който не е класифициран за HDR, като например HDMI 1.4, може да попречи на HDR сигнала да се предава правилно. Винаги използвайте сертифициран HDMI 2.0b кабел за оптимална производителност.
3. Какво трябва да направя, ако HDR все още не се включва след изпробване на тези методи?
Ако HDR не се активира, помислете за проверка за допълнителни актуализации на Windows, като се уверите, че дисплеят е настроен на правилните настройки за извеждане на цветовете и се консултирайте с поддръжката на Microsoft за по-дълбоки хардуерни проблеми.




Вашият коментар