Поддържането на вашата операционна система Windows актуализирана е от съществено значение за оптимална производителност и сигурност.Потребителите обаче често се сблъскват с разочароващи проблеми при инсталиране, като един от най-често срещаните е кодът за грешка 0x800703ee.
Тази грешка обикновено показва съобщението: „Неочаквана грешка ви пречи да копирате файла.Ако продължите да получавате тази грешка, можете да използвате кода на грешката, за да потърсите помощ за този проблем.Грешка 0x800703ee: Обемът за файл е променен външно, така че отвореният файл вече не е валиден.
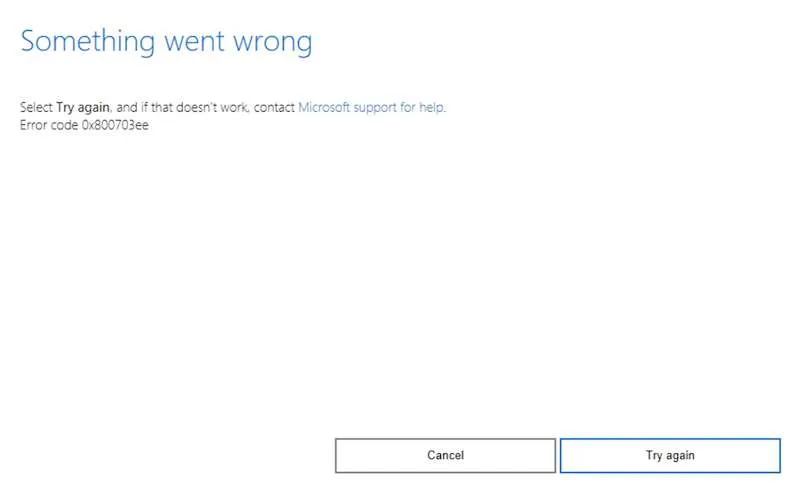
Множество фактори могат да допринесат за тази грешка при актуализиране на Windows, включително софтуерни проблеми, проблеми с мрежовата свързаност или повредени файлове.Добрата новина е, че тези проблеми често са лесни за разрешаване.
Ефективни поправки за код на грешка при актуализиране на Windows 11 0x800703ee
По-долу има няколко практически метода, предназначени да ви помогнат при разрешаването на грешката 0x800703ee по време на опита ви да изтеглите актуализации на Windows 11.
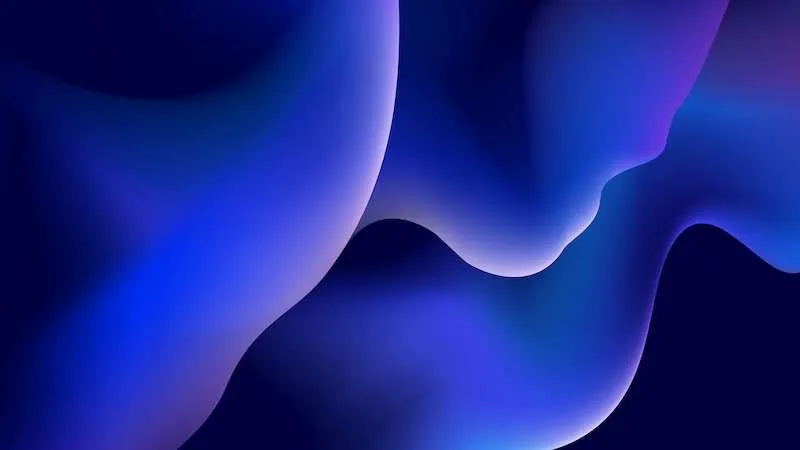
1.Стартирайте System File Checker (SFC) и DISM Scans
Започнете, като стартирате командния ред като администратор.След това въведете следната команда, за да започнете SFC сканиране:
sfc /scannow
Ако проблемът продължава, продължете с DISM сканиране, като въведете тези команди:
-
DISM /Online /Cleanup-image /Scanhealth -
DISM /Online /Cleanup-image /Restorehealth
SFC може да поправи повреди в системните файлове, докато DISM може да бъде ефективен при по-дълбоки проблеми.Комбинирането на двете често води до най-добри резултати.
2.Активирайте Volume Shadow Copy и Windows Backup Services
Достъп до конзолата за управление на услугите на вашия компютър.Намерете услугата Volume Shadow Copy, щракнете с десния бутон върху нея и изберете Старт.Повторете това за услугата Windows Backup.Гарантирането, че тези услуги функционират, може да бъде от ключово значение за справяне с проблемите с актуализацията.
3.Преинсталирайте вашето USB контролно устройство
Влезте в диспечера на устройствата или през контролния панел, или като го потърсите.Отидете до Controllers Universal Serial Bus, щракнете с десния бутон върху първия контролер в списъка и изберете Uninstall device.
Потвърдете действието и повторете за всички контролери.След като ги деинсталирате, рестартирайте компютъра си и позволете на Windows автоматично да преинсталира тези устройства.Това понякога може да изчисти продължаващи проблеми, свързани с остарели драйвери.
4.Временно деактивирайте Windows Defender
Въпреки че това може да не е най-сигурната препоръка, понякога Windows Defender може неволно да блокира актуализации.Ако е необходимо, деактивирайте го временно чрез:
- Отворете менюто Настройки.
- Придвижете се до Система и сигурност.
- Отидете на защитната стена на Windows Defender.
- Изберете Изключване на защитната стена на Windows Defender.
Не забравяйте да го активирате отново, след като актуализацията завърши успешно.
5.Използвайте инструмента за отстраняване на неизправности на Windows Update
Стартирайте Windows Settings и отворете Troubleshoot.Оттам изберете Други инструменти за отстраняване на неизправности и намерете опцията Windows Update, след което щракнете върху Изпълнение.Този вграден инструмент често разрешава общи проблеми, свързани с актуализация.
6.Нулирайте компонентите на Windows Update
Използвайки командния ред като администратор, въведете командите, обобщени по-долу, за да нулирате компонентите на Windows Update:
-
net stop wuauserv -
net stop cryptSvc -
net stop bits -
net stop msiserver
След това преименувайте две важни папки:
-
ren C:\Windows\SoftwareDistribution SoftwareDistribution.old -
ren C:\Windows\System32\catroot2 Catroot2.old
И накрая, рестартирайте услугите, спрени преди това:
-
net start wuauserv -
net start cryptSvc -
net start bits -
net start msiserver
След като изпълните тези команди, рестартирайте компютъра си, за да изпълните промените.
7.Извършете процес на чисто зареждане
Чистото стартиране може да помогне за премахване на софтуерни конфликти.Достъп до инструмента за системна конфигурация, като въведете msconfigв полето за търсене.В раздела Услуги отметнете Скриване на всички услуги на Microsoft и след това щракнете върху Деактивиране на всички.
След това отворете раздела Startup и отворете Task Manager.Деактивирайте всички задачи при високо стартиране.След като затворите диспечера на задачите, натиснете OK, след което рестартирайте компютъра.
В заключение
Срещането на грешка 0x800703ee по време на актуализации на Windows може да произтича от различни проблеми.Препоръчително е методично да изпробвате всяко от горепосочените решения, докато не определите резолюцията, която работи най-добре за вашата система.
За по-изчерпателна помощ можете да проверите официалната страница за поддръжка на Microsoft или да участвате във форуми на общността за споделен опит и допълнителни съвети.
Често задавани въпроси
1.Какво означава код за грешка 0x800703ee?
Код на грешка 0x800703ee показва, че неочаквана грешка предотвратява копирането на файл поради промяна в тома за този файл, което го прави невалиден.Тази грешка обикновено възниква по време на актуализации на Windows.
2.Как мога да проверя дали Windows Defender причинява проблеми с актуализацията?
Можете временно да деактивирате Windows Defender, за да видите дали разрешава грешката при актуализиране.Ако актуализациите протичат без проблеми, това може да означава, че Windows Defender е блокирал процеса на актуализиране.
3.Трябва ли да изпълня всички стъпки, ако грешката ми при актуализиране продължава?
Да, препоръчително е да изпробвате всяко предложено решение едно по едно.Наблюдението коя стъпка разрешава проблема помага да се разбере какво точно е причинило проблема.




Вашият коментар