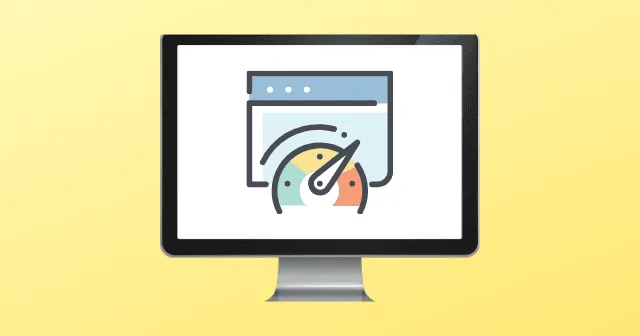
WMPnetwk.exe е свързан с операционната система Windows, по-специално като част от услугата за мрежово споделяне на Windows Media Player, разработена от Microsoft. Обикновено този файл се намира в директорията C: Program Files. За съжаление, киберпрестъпниците понякога прикриват вреден софтуер с това име, потенциално причинявайки щети както на хардуера, така и на софтуера.
Ако забележите повишено използване на процесора и паметта, свързано с WMPnetwk.exe в диспечера на задачите на вашия компютър с Windows, следвайте стъпките, описани по-долу, за да облекчите проблема. Нека проучим потенциалните решения, които да ви помогнат да преодолеете този проблем.
Разрешете високото използване на процесора и паметта на Wmpnetwk.exe
Няколко потребители успешно смекчиха подобни проблеми, като изпълниха пълна проверка на системните файлове заедно с DISM сканиране, за да поправят повредени файлове. Ето защо би било полезно да опитате и тези методи.
Решение 1: Изпълнете SFC & DISM сканиране
Много потребители отбелязаха, че стартирането на инструмента за проверка на системни файлове и инструмента DISM помогна за коригирането на повредените им файлове. Опитайте този метод и вижте дали разрешава проблемите ви:
Извършете SFC сканиране:
- Първо стартирайте командния ред с администраторски привилегии.
- След това въведете командата: sfc/scannow .
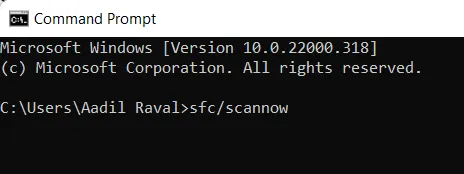
Стартирайте DISM сканиране:
- Отворете командния ред, като изберете опцията за стартиране като администратор.
- След това въведете командата: DISM.exe /Online /Cleanup-image /Restorehealth

Решение 2: Деактивирайте Windows Media Player
Ако WMPnetwk.exe причинява проблеми, изключването на Windows Media Player може да е жизнеспособна опция. Следвайте тези стъпки, за да го деактивирате:
- Започнете с достъп до контролния панел и продължете към програми и функции .
- След това щракнете върху Включване или изключване на функциите на Windows и разгънете Мултимедийни функции .
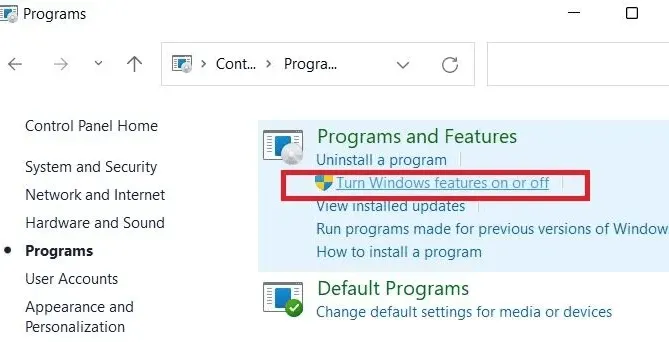
- След това премахнете отметката от квадратчето до Windows Media Player и потвърдете, като щракнете върху Да>ОК .
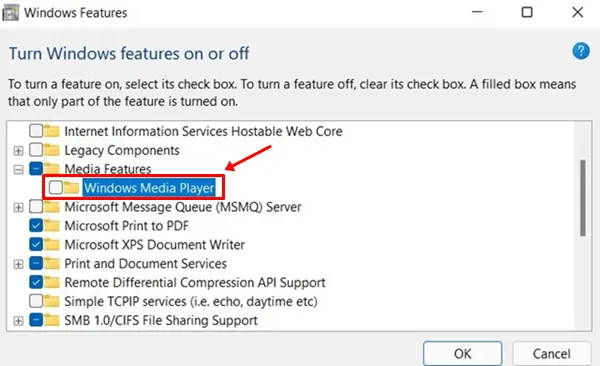
Решение 3: Изключете Media Streaming
Услугата Media Streaming, която е активирана по подразбиране, може да допринесе за проблеми с WMPnetwk.exe, дори ако се използва рядко. Ето как можете да го деактивирате:
- Стартирайте Windows Media Player и щракнете върху опцията Stream .
- От падащото меню изберете Още опции за поточно предаване .
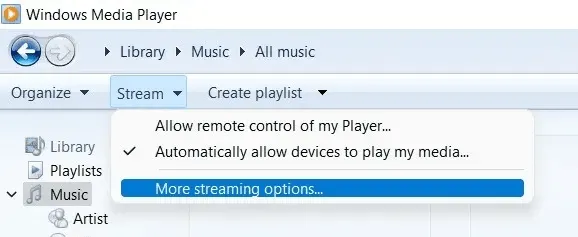
- Ще видите списък с услуги за поточно предаване на медии, които се използват в момента; щракнете върху Блокиране на всички , за да предотвратите достъпа на всички приложения до услугата за поточно предаване на медии.
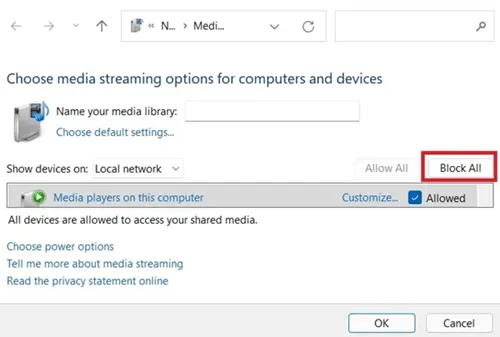
Забележка: Ако искате да активирате отново тази функция в бъдеще, повторете първите две стъпки и изберете Включване на медийно поточно предаване .
Решение 4: Извършете сканиране за вируси
Както споменахме по-рано, проблемът с WMPnetwk.exe може да произхожда от злонамерен софтуер на вашия компютър. За да се справите с това, изпълнете следните стъпки, за да проверите и премахнете всяко вредно съдържание:
- Използвайте функцията за търсене на Windows, за да потърсите „Защита от вируси и заплахи “ и щракнете, за да го отворите.
- Изберете от опциите за сканиране: Бързо, Пълно, Персонализирано и Офлайн. Препоръчваме да извършите пълно сканиране на системата. Оставете сканирането да приключи.
След като приключите, проверете дали високото използване на процесора и паметта за WMPnetwk.exe в диспечера на задачите е разрешено.
Решение 5: Променете системния регистър, за да деактивирате поточно предаване на медии
Използването на системния регистър на Windows също може да бъде ефективен метод за деактивиране на Media Streaming и разрешаване на високото използване на ресурси на WMPnetwk.exe. Следвайте внимателно тези инструкции:
- Първо стартирайте редактора на системния регистър на Windows с администраторски права.
- След това отидете до следния ключ:
HKEY_CURRENT_USER\Software\Microsoft\MediaPlayer\Preferences\HME
- В папката HME потърсете ключа DisableDiscovery . Ако липсва, щракнете с десния бутон върху празното място, за да създадете нов DWORD (32-битова стойност) и го наименувайте DisableDiscovery .
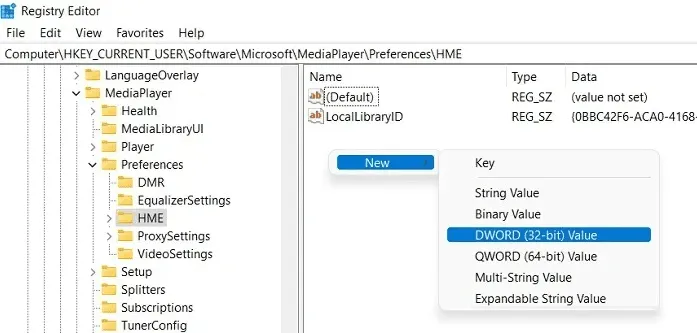
- Накрая щракнете с десния бутон върху ключа DisableDiscovery и задайте данните за стойността на 1 (вместо 0) и щракнете върху Ok . Това действие ще деактивира услугата Windows Media Streaming.
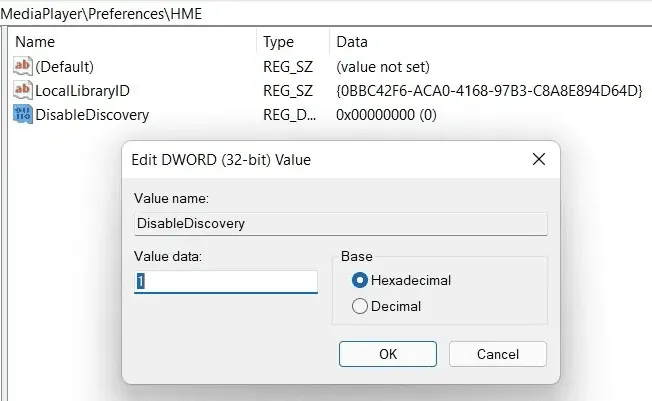
Решение 6: Изключете услугата Wmpnetwk.exe
Много потребители успяха да се справят с високото използване на процесора и паметта, като деактивираха услугата WMPnetwk.exe. Нека преминем през стъпките за прилагане на това решение:
- Отворете диалоговия прозорец Изпълнение и въведете services.msc за достъп до списъка с локални услуги на Windows.
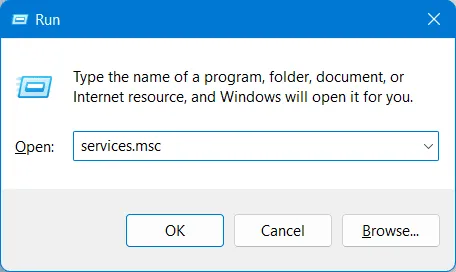
- Намерете услугата за мрежово споделяне на Windows Media Player от списъка с услуги.
- Кликнете върху него, за да видите настройките на свойствата и превключете към раздела Общи .
- След това щракнете върху падащото меню Тип стартиране и го променете на Ръчно или Деактивирано , след което щракнете върху Ok, за да приложите промените.

Внедряването на тези решения трябва ефективно да намали високото използване на процесора и паметта на WMPnetwk.exe на вашата Windows система. Надяваме се, че това ръководство е било полезно за вас. Ако имате нужда от допълнителна помощ, моля, коментирайте по-долу.





Вашият коментар