Няколко потребители на VLC наскоро получиха необичайно съобщение за грешка при възпроизвеждане на видеоклипове. VLC Media Player показва съобщение за грешка „Въведеното от вас не може да се отвори“.
Така че, ако току-що сте срещнали това съобщение за грешка на VLC, докато възпроизвеждате видеоклип, сте попаднали на правилната страница. По-долу сме споделили няколко прости стъпки, за да ви помогнем да коригирате съобщението за грешка на VLC. Да започваме.
Какво причинява грешката „Вашият вход не може да бъде отворен“ във VLC?
Преди да опитате решението, трябва да знаете защо се появява съобщението за грешка. Ето някои важни причини за грешката.
- Невалиден/повреден URL адрес за поточно предаване
- Повреден видео файл
- Несъвместим файлов формат.
- Стрийминг мрежата е криптирана.
- Грешни предпочитания/настройки на VLC Media Player.
Това са най-вероятните причини за грешката на VLC Media Player.
Сега, след като знаете всички възможни причини за съобщението за грешка, трябва да можете лесно да го разрешите. Ето най-добрите начини за коригиране на съобщението за грешка на VLC.
1. Рестартирайте VLC Media Player
Преди да опитате нещо друго, не забравяйте да рестартирате своя VLC Media Player. Понякога проблеми или грешки в приложението за мултимедиен плейър могат да попречат на възпроизвеждането на видео.
Най-добрият начин за отстраняване на грешки и проблеми е чрез рестартиране на приложението VLC Media Player. Просто затворете VLC Media Player и отворете диспечера на задачите. В диспечера на задачите затворете всеки процес, свързан с приложението VLC.
2. Променете пътя на файла
Ако видео файлът е съхранен в папка, чийто път е твърде дълъг, той ще получи съобщение за грешка. Например, ако сте запазили видеоклипа в местоположението C:\Users\Downloads\Media\New\Files, преместването му в малък път като C:\Users\Downloads може да помогне.
Трябва да отворите File Explorer и да преместите видео файла в малък път. След това копирайте видеоклипа и го поставете на друго място (уверете се, че пътят е кратък), след което опитайте да го възпроизведете на VLC Media Player.
3. Променете собствеността на файла
Друг начин за разрешаване на тази VLC грешка е да поемете собствеността върху медийния файл. Ето какво трябва да направите.
1. Щракнете с десния бутон върху видео файла и изберете Свойства .
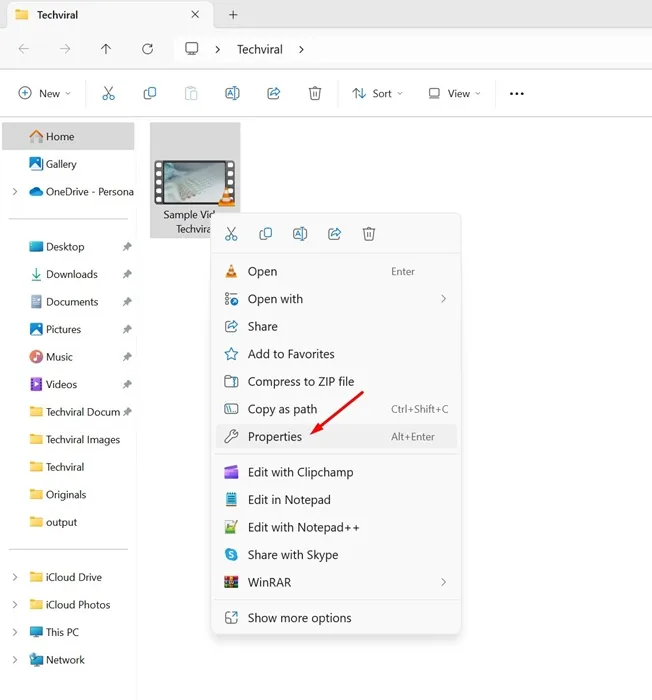
2. След това преминете към раздела Сигурност и изберете Разширени .
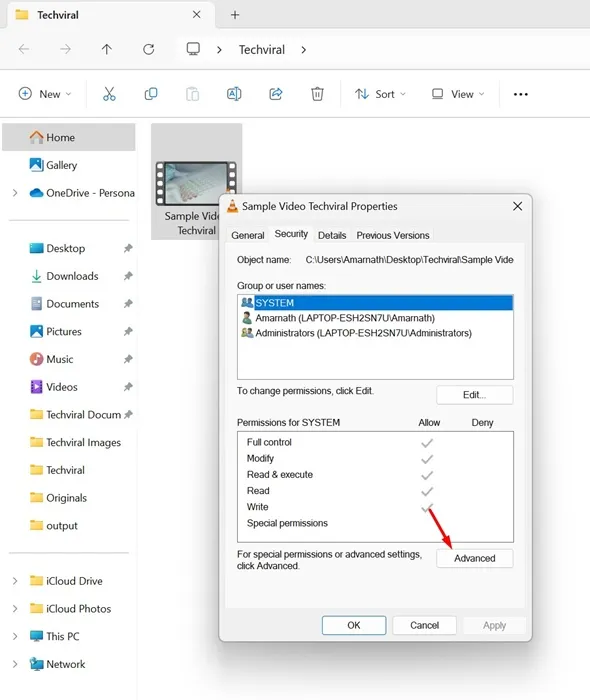
3. След това щракнете върху бутона Промяна за собственика.
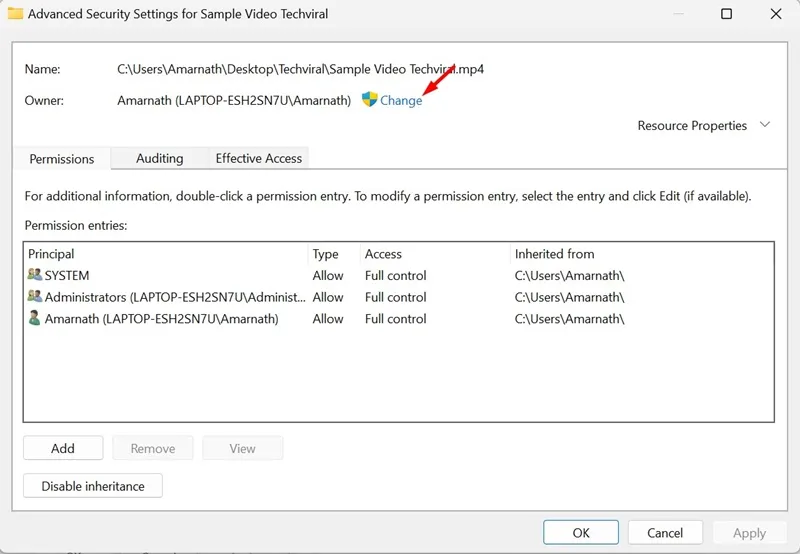
4. В подканата за избор на потребител или група въведете името на вашия потребителски акаунт. Въведете името на обекта, за да изберете полето, и щракнете върху Проверка на имената .
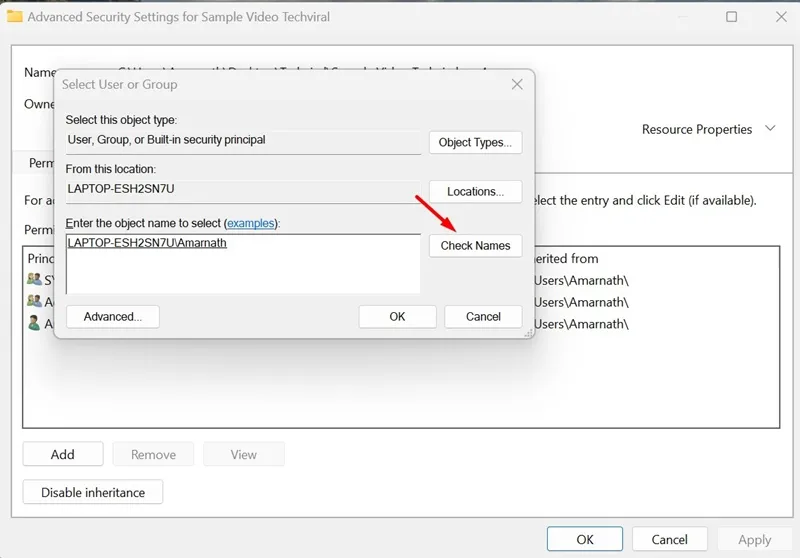
5. Ако потребителският акаунт бъде намерен, щракнете върху OK. След като сте готови, щракнете върху Приложи и OK.
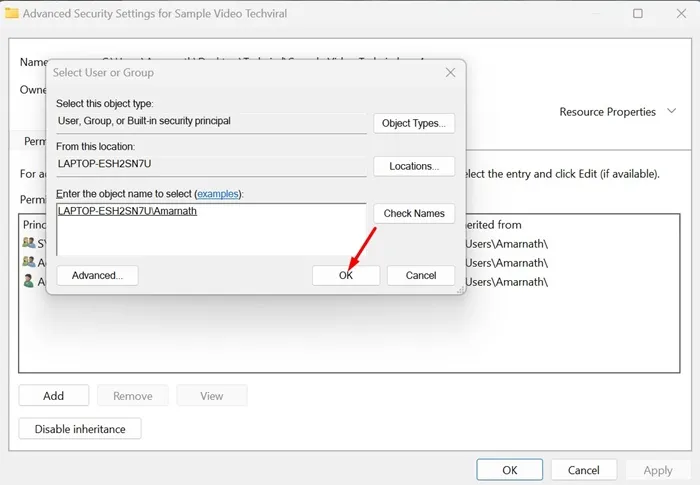
4. Използвайте скрипта Youtube.lua
Ако получите грешка при възпроизвеждане на видеоклип в YouTube на VLC, трябва да използвате този метод. Скрипт, наличен в GitHub, твърди, че разрешава съобщението за грешка. Ето как да използвате скрипта.
1. Първо отворете Github Link и копирайте скрипта.
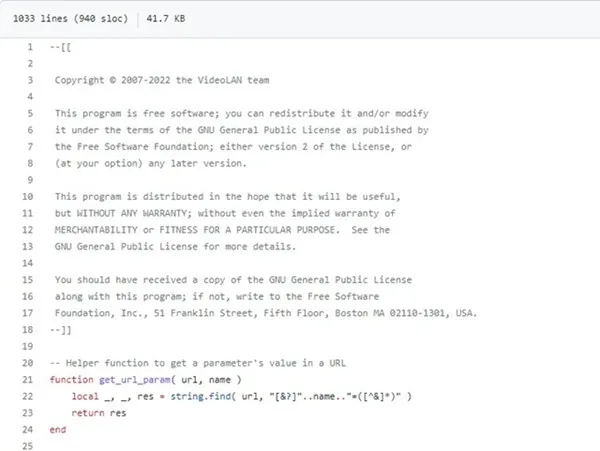
2. Сега, на вашия компютър, щракнете с десния бутон върху медийния плейър VLC и изберете „Отваряне на местоположението на файла“.
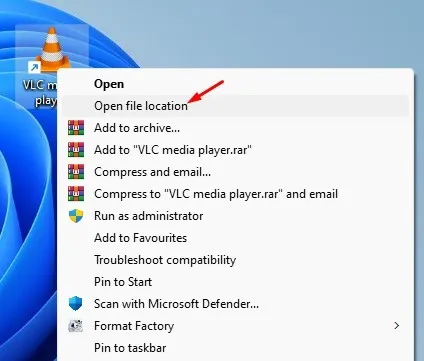
3. След това намерете папката lua > playlist . В папката Playlist намерете и щракнете двукратно върху файла youtube.luac .
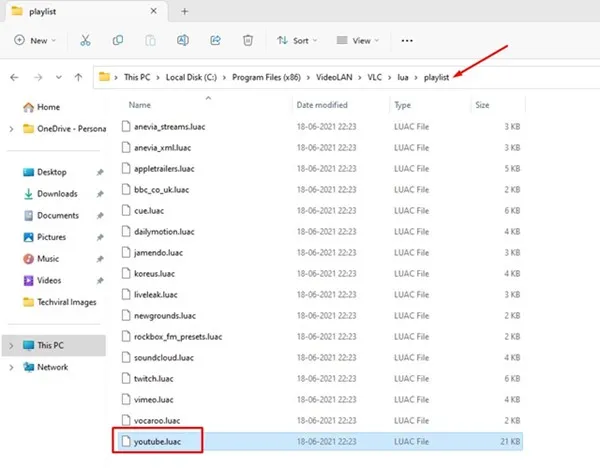
4. Изберете всички редове в документа и натиснете бутона Del . След това поставете скрипта, който сте копирали в първата стъпка.
5. Натиснете бутона CTRL + S, за да запазите промените.
След като направите горните промени, рестартирайте VLC Media Player и пуснете видеоклипа в YouTube отново. Този път няма да получите съобщение за грешка.
5. Изключете защитната стена/антивирусния софтуер

Защитните стени и антивирусният софтуер често предотвратяват входящи заявки. Ако получавате съобщение за грешка „Въведените данни не могат да бъдат отворени“, докато предавате поточно видео от сайтове за поточно видео, има вероятност вашата програма за сигурност да блокира входящата връзка.
Когато връзката е блокирана, VLC няма да успее да предава поточно видеото. Той също така ще ви покаже съобщението за грешка. Така че, изключете защитната стена и антивирусния софтуер на вашия компютър и след това опитайте да предавате поточно видеото.
6. Нулирайте предпочитанията на VLC
Ако съобщението за грешка все още се появява по време на възпроизвеждане на видео файл, може да имате грешна конфигурация в предпочитанията на VLC. Така че трябва да нулирате предпочитанията на VLC, за да разрешите съобщението за грешка.
1. Първо отворете VLC Media Player на вашия компютър.
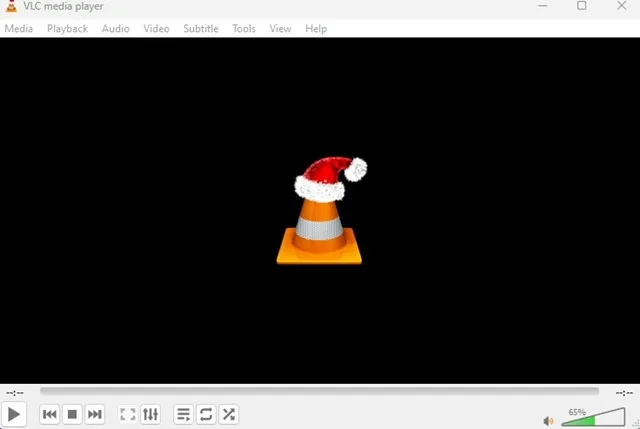
2. Когато мултимедийният плейър се отвори, отидете на Инструменти > Предпочитания .
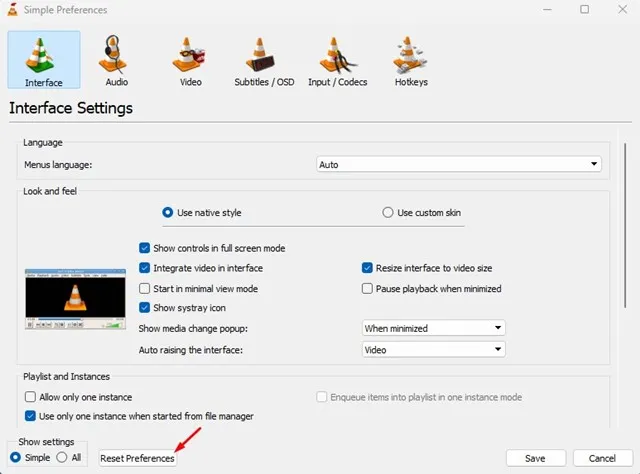
7. Проверете за актуализации на VLC
Актуализациите на VLC са важни, особено ако го използвате в бета версията или версията за предварителен преглед на операционната система Windows. Много потребители твърдят, че коригират съобщението за грешка „Вашият вход не може да бъде отворен“, като актуализират своето приложение VLC Media Player.
Следователно, ако проблемът все още не е отстранен, трябва да се уверите, че използвате най-новата версия на VLC Media Player на вашия компютър. Ето как да проверите за актуализации на VLC.
1. Първо отворете приложението VLC Media Player на вашия компютър.

2. Щракнете върху менюто Помощ и изберете Проверка за актуализации .

3. Сега VLC Media Player автоматично ще сканира за налични актуализации и ще ги инсталира.
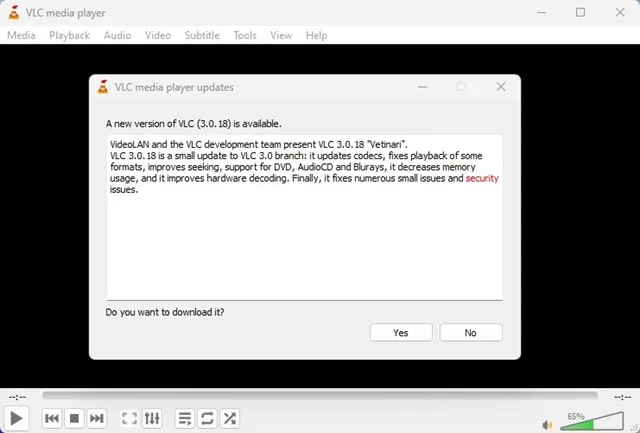
8. Преинсталирайте VLC Media Player
Ако всички методи, споменати по-горе, не успеят да коригират грешката на VLC, трябва да преинсталирате приложението VLC Media Player на вашия компютър или лаптоп.
Преинсталирането може да поправи всички повредени VLC файлове и да нулира всички направени от потребителя настройки. Така че, ако проблемът е причинен от повредени VLC файлове или грешни настройки, преинсталирането е най-доброто решение.
За да преинсталирате VLC Media Player, отидете в контролния панел и го намерете. Щракнете с десния бутон върху него и изберете „Деинсталиране“. След деинсталиране инсталирайте отново най-новата версия на VLC Media Player.
9. Използвайте други приложения на Media Player
Днес много алтернативи на VLC Media Player са налични за компютри. Въпреки че никой не отговаря на характеристиките на VLC, само някои предлагат по-добра стабилност и поддръжка на кодек.
Ако съобщението за грешка продължава, можете да опитате да пуснете видеоклипа в други приложения за мултимедиен плейър, като KMPlayer, PowerDVD, Media Player Classic и т.н., за да пуснете видеоклипове на компютъра.
И така, това са някои от най-добрите методи за разрешаване на съобщението за грешка „Въведеното от вас не може да бъде отворено“ на VLC Media Player. Ако имате нужда от повече помощ за разрешаване на съобщението за грешка на VLC, уведомете ни в коментарите. Освен това, ако статията ви е помогнала, споделете я с приятелите си.




Вашият коментар