Искате ли да инсталирате най-новата бета версия на macOS, без да рискувате данните си или да нарушите работния си процес? Има начин да инсталирате бета версията на дял и да я стартирате заедно с вашата надеждна стабилна версия на macOS. По принцип ще имате две операционни системи на вашия Mac – една стабилна и една бета. Този подход ви позволява да изследвате новите функции на бета версията, без да компрометирате текущата си настройка. Ето стъпките за създаване на дял на вашия Mac и инсталиране на бета версията на macOS. Ние ще инсталираме macOS Sequoia за това ръководство.
Инсталирането на бета версията на macOS на различен дял на вашия Mac включва следните стъпки:
Стъпка 1 – Създайте дял на вашия Mac
Добра идея е да направите резервно копие на вашия Mac , преди да създадете дял и да инсталирате втора операционна система на вашата система.
- Отворете Disk Utility и изберете вашия вътрешен диск от страничната лента.
- Щракнете върху бутона плюс за Сила на звука в горната лента. Друга възможност е да щракнете върху Редактиране > Добавяне на APFS том в лентата с менюта.
- Изберете име за вашия нов том — аз ще избера Sequoia.
- Задайте Format на APFS , ако още не е.
- Можете да посочите размера на тома под Опции за размер , но това не е задължително.
- Накрая щракнете върху Добавяне и след това върху Готово, за да завършите процеса.
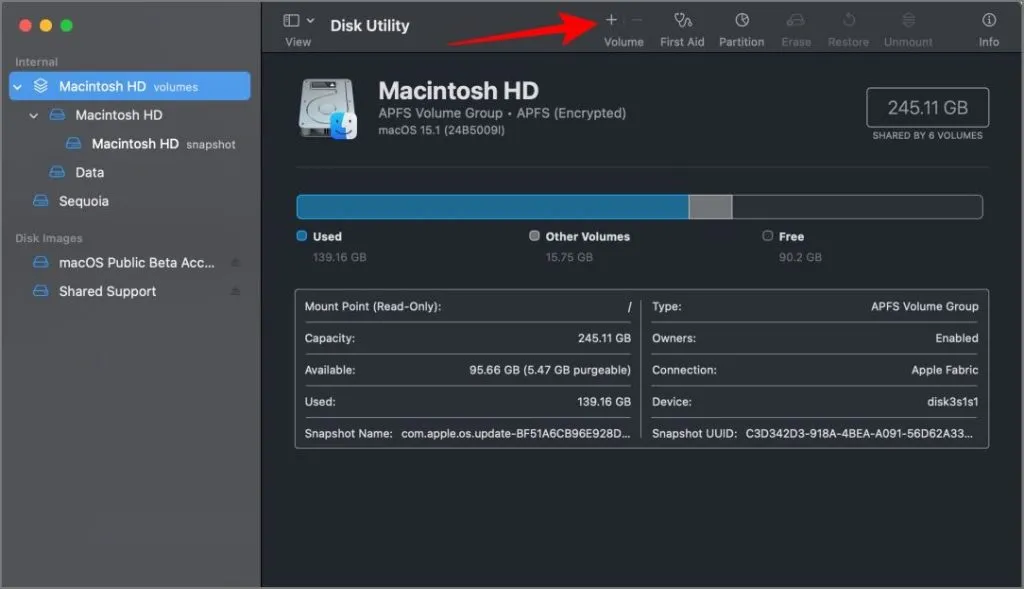
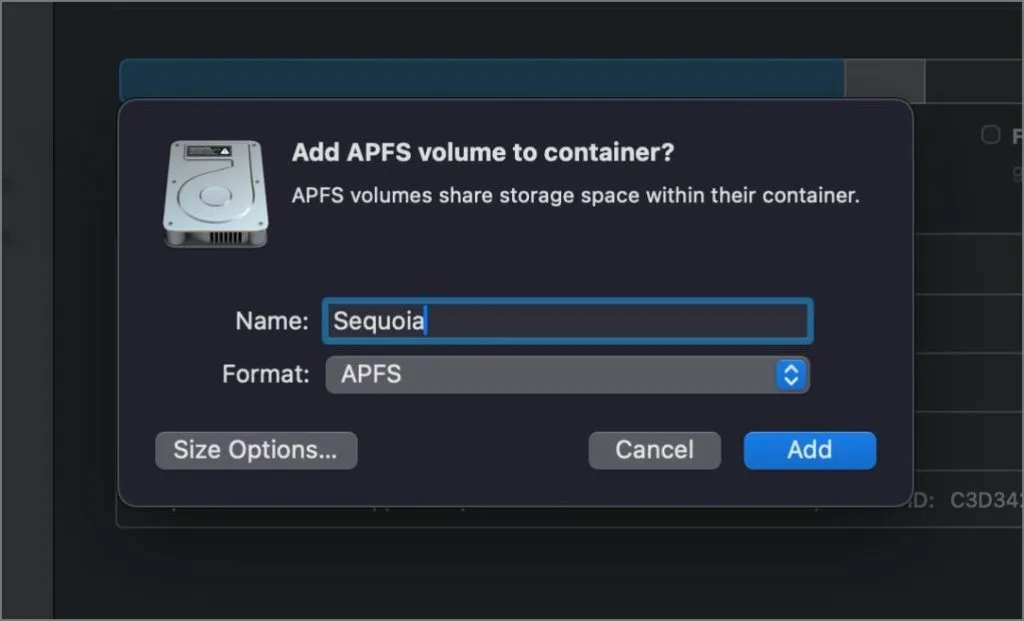
Стъпка 2 – Инсталирайте бета версията на macOS на дял
- Първо изтеглете macOS Beta Installer от Beta Profiles или MrMacintosh.
- Инсталирайте инсталатора и го отворете.
- Съгласете се с условията, след което изберете дяла, който сте създали (в моя случай това е Sequoia).
- След това изберете собственика на операционната система от вашите macOS профили и щракнете върху Инсталиране . Уверете се, че вашият MacBook е свързан със зарядно по време на инсталацията.
- Процесът на инсталиране може да отнеме от 15 минути до няколко часа. През това време не затваряйте приложението и не изключвайте своя Mac.
- След като инсталацията приключи, ще бъдете подканени да рестартирате вашия Mac, за да стартирате инсталираната версия на дяла и да завършите процеса на настройка.
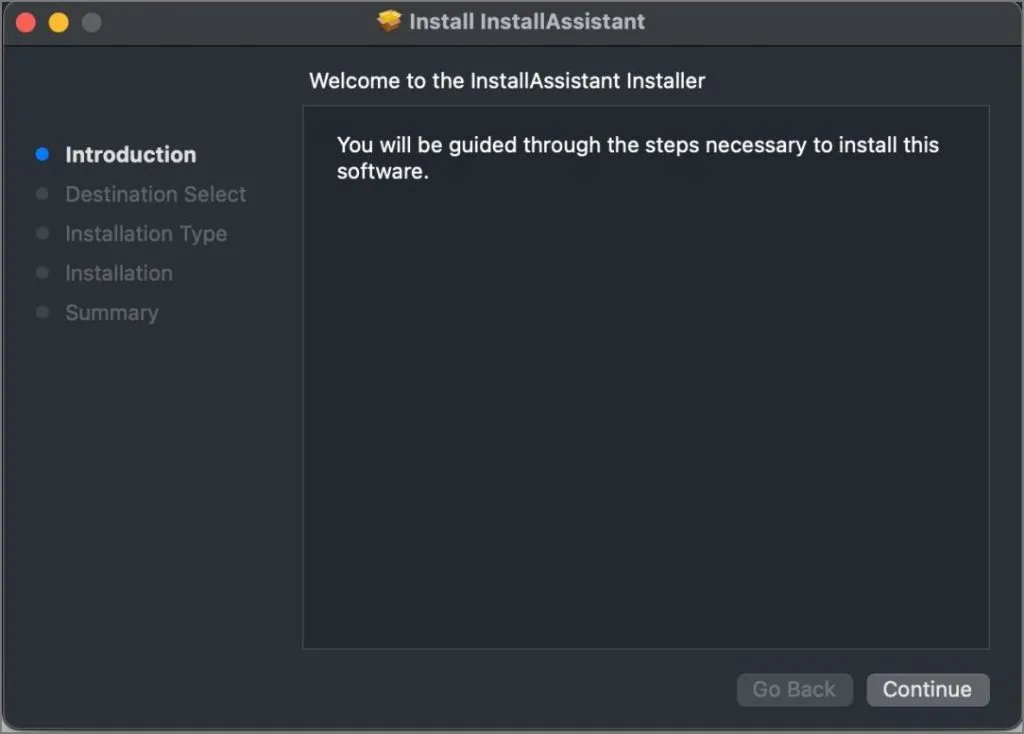
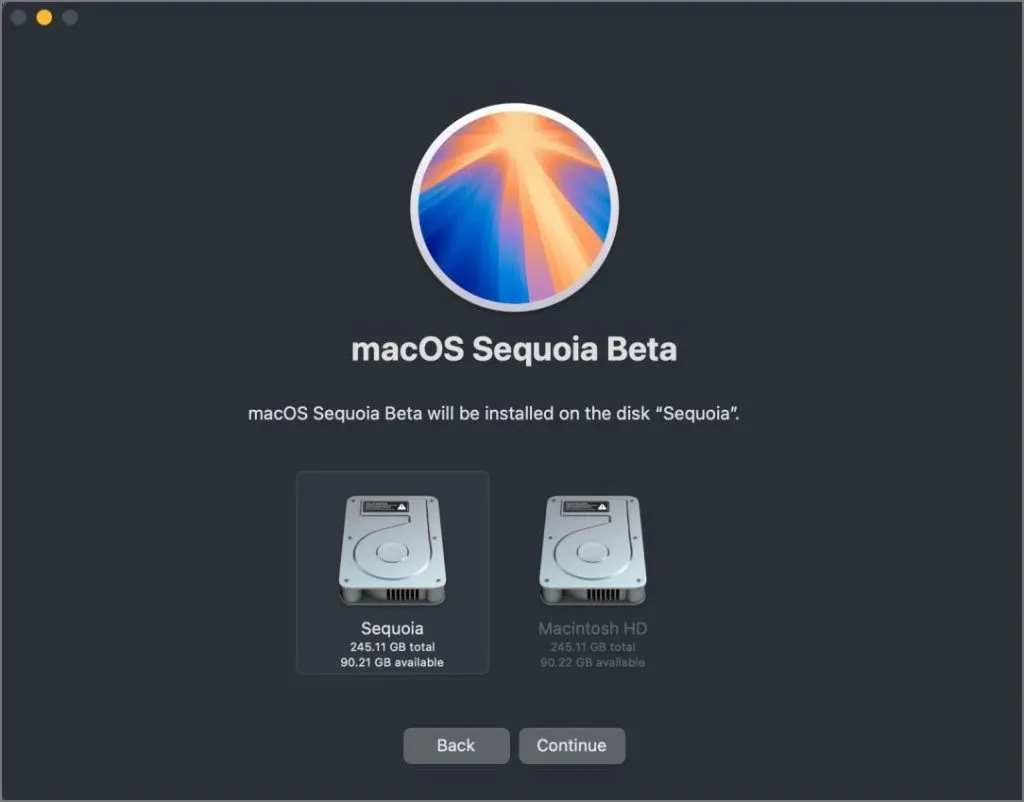
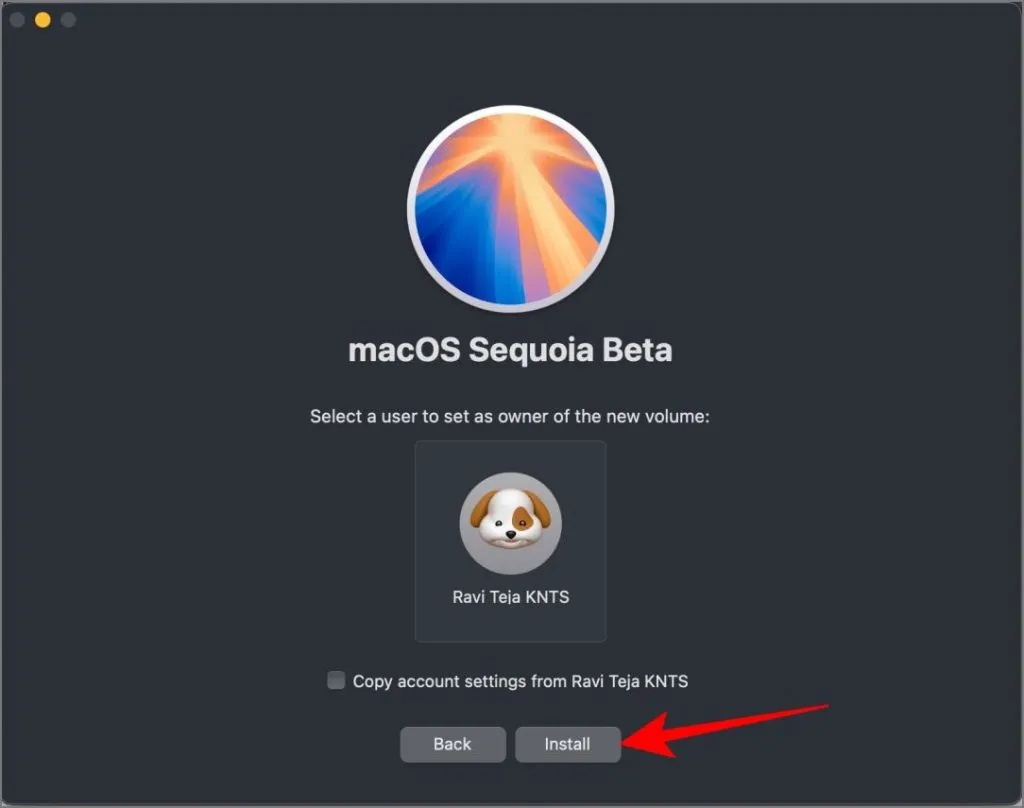
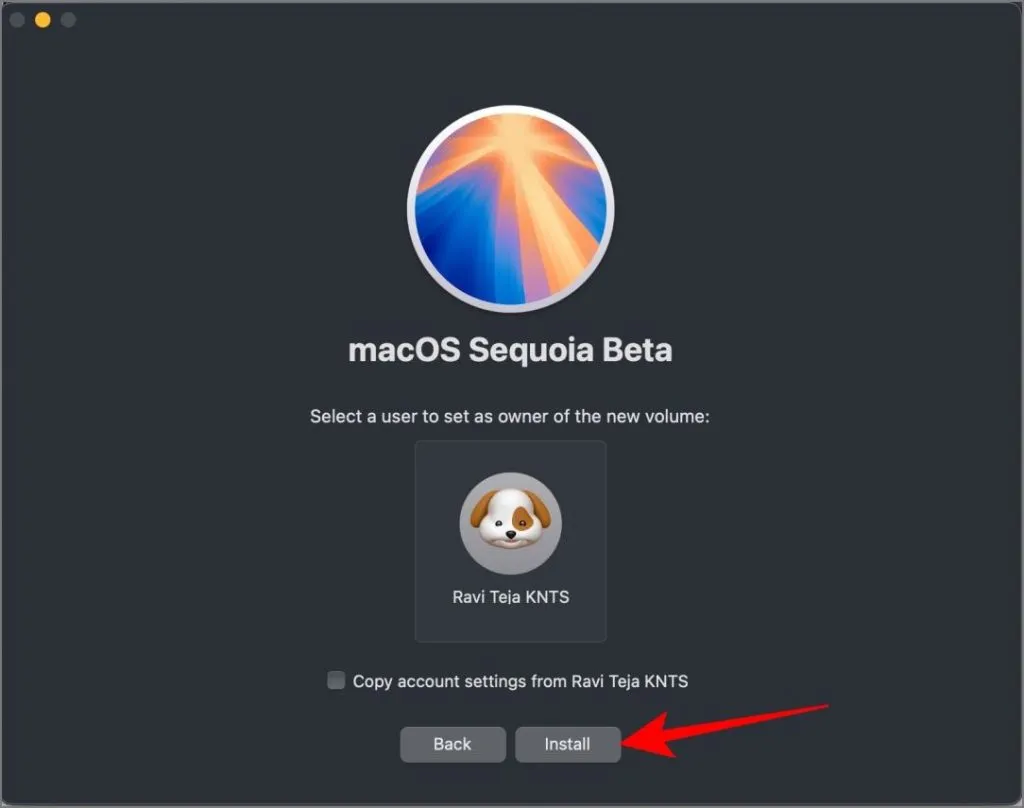
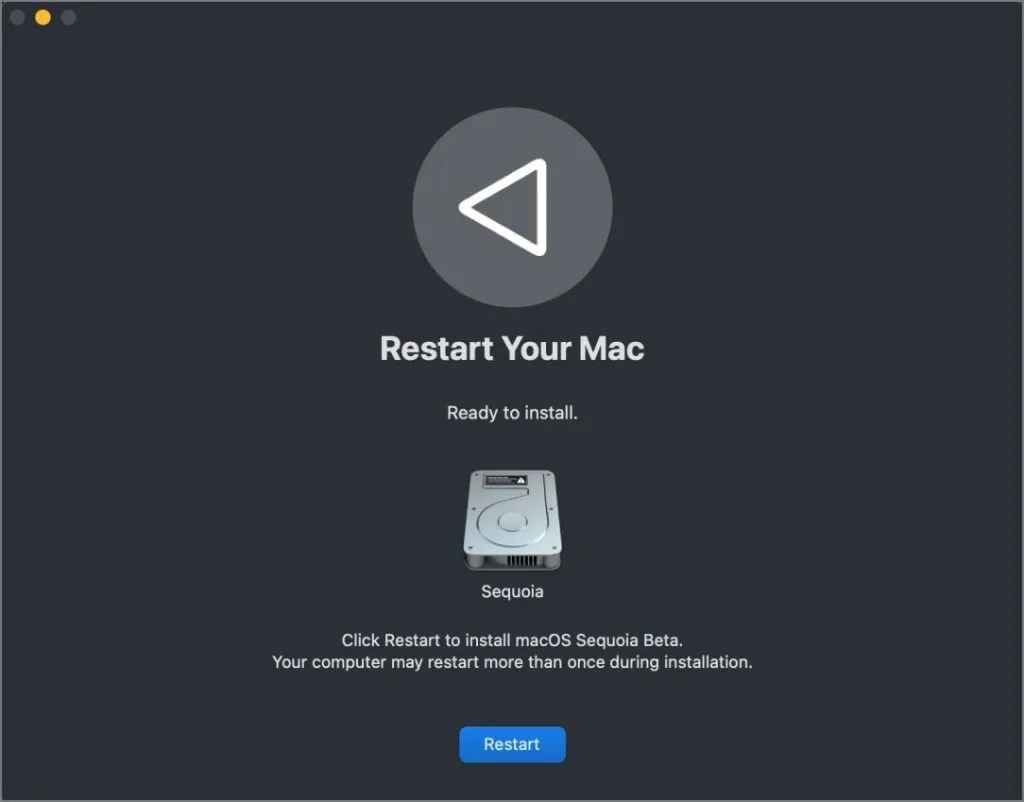
Направихте ли: Опитахте ли новите инструменти за писане на AI на вашия macOS?
Стъпка 3 – Достъп както до стабилна, така и до бета версия на macOS
За достъп до инсталираната бета версия на macOS, започнете с изключване на вашия Mac. Задръжте натиснат бутона за захранване, докато се появи екранът с опции за стартиране. Оттам изберете дяла, където сте инсталирали бета версията, и вашият Mac ще се зареди в него.
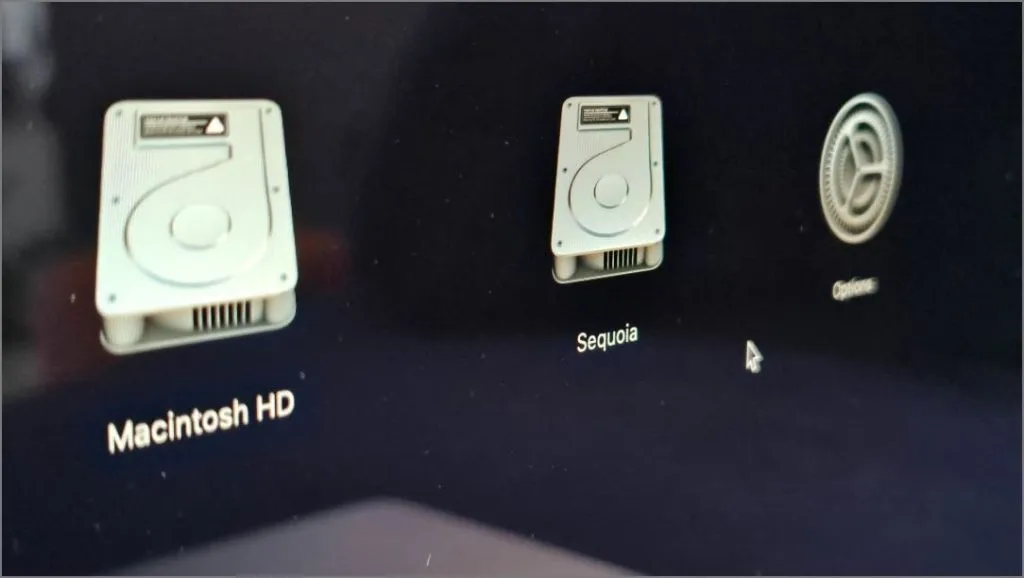
За да се върнете към обичайния си macOS, просто включете своя Mac както обикновено. Стабилната версия ще се стартира по подразбиране, освен ако не промените настройките.
Ако искате бета версията да бъде вашата операционна система по подразбиране, отидете на System Settings, след това General и изберете Startup Disk . Изберете дяла с бета инсталацията и щракнете върху Рестартиране . Вашият Mac ще стартира автоматично бета версията всеки път, когато го стартирате

това е! По същия начин можете да стартирате три или дори повече версии на macOS на вашия Mac. Просто създайте дял, инсталирайте версията на macOS и изберете желания дял за инсталиране. Въпреки това ще ви трябва много повече място за съхранение и сурова производителност, за да го изпълните. Този процес работи не само за инсталиране на бета версии, но и за настройка на две различни стабилни операционни системи, ако това е, което предпочитате.
Как да използвате iPhone Mirroring на iOS 18 и macOS Sequoia




Вашият коментар ▼