Смартфоните са еквивалентни на шкафчета за лични данни в наши дни. Те съдържат съобщения, снимки, служебни имейли и приложения, включително финансови, пазаруване и др. Ако някой, на когото нямате доверие, се добере до телефона ви, това е лоша новина. Наличието на парола за заключен екран помага, но можете също да заключите конкретни приложения на вашия телефон Samsung Galaxy. Нека ви покажа как.
Защо да заключвате приложения на вашия телефон Samsung
Може да искате да заключите приложения на вашия телефон Samsung по различни причини, като например:
- Социалните медии, банкирането, фотогалерията, имейлите и други приложения имат поверителна информация и данни.
- Децата са любопитни и докато изследват, телефонът ви може неволно да изпрати безсмислени съобщения или имейли до вашите контакти.
- Ако телефонът ви е споделен между членове на семейството, заключващите приложения ви позволяват да контролирате кой до какво има достъп, без да ограничавате напълно достъпа до всичко на телефона.
- Заключванията на приложения предпазват от злонамерен софтуер и подслушващи лица, дори ако се доберат до отключения ви телефон или знаят паролата ви.
Въпреки че телефоните на Samsung нямат вградена функция за заключване на приложения, те предоставят подобна функционалност чрез защитената папка. Ако това не е това, което очаквате с нетърпение, можете също да разгледате шкафчетата за приложения на трети страни.
Заключване на приложения с помощта на защитена папка
Защитената папка е сигурно, защитено с парола пространство на вашия телефон Samsung Galaxy за съхранение на вашите чувствителни снимки, видеоклипове и приложения – всякакви данни, които искате да запазите поверителни.
Мислете за него като за отделен, скрит телефон във вашия телефон, където можете да имате различни приложения и данни, които няма да се показват никъде другаде на вашето устройство. Той се захранва от Samsung Knox , който криптира и защитава всички ваши данни.
Можете да защитите защитената папка с ПИН, шаблон, парола или пръстов отпечатък. За да заключите приложение на вашия телефон Samsung Galaxy, създайте защитена папка и добавете приложението към нея. Ето как:
1. Отворете приложението Настройки на вашия телефон Samsung.
2. Превъртете надолу и докоснете Сигурност и поверителност > Още настройки за сигурност .
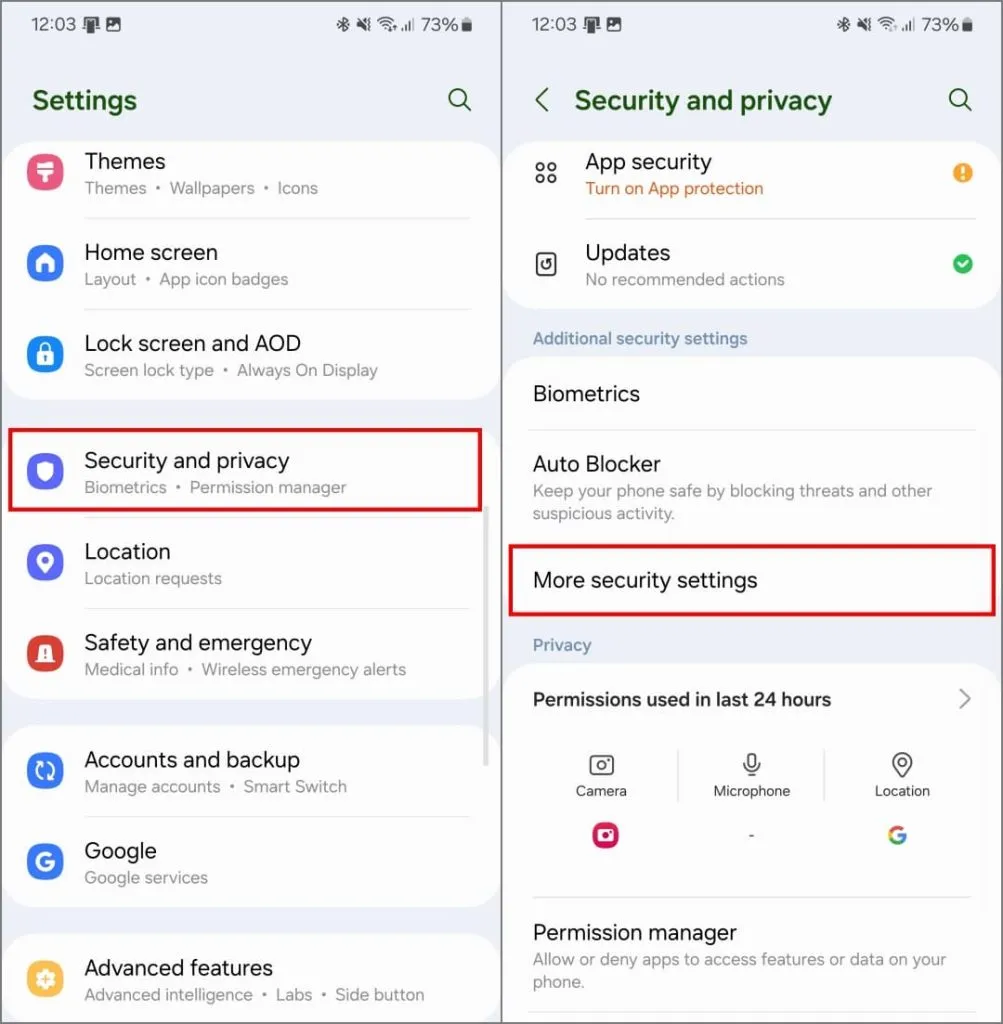
3. Докоснете Защитена папка > Продължи . Влезте с вашия Samsung акаунт, ако още не сте го направили.

4. Дайте всички необходими разрешения. Изчакайте да създаде защитена папка.

5. Изберете предпочитания от вас метод на заключване – можете да използвате пръстов отпечатък , ПИН код , шаблон или парола .
Не забравяйте, че ако забравите ПИН кода или паролата, ще трябва да деинсталирате Secure Folder и всичките ви данни ще бъдат изтрити. Ако това ви притеснява, включете Нулиране с акаунт в Samsung .
6. След като зададете парола, докоснете Напред . Ще попаднете в защитената папка.
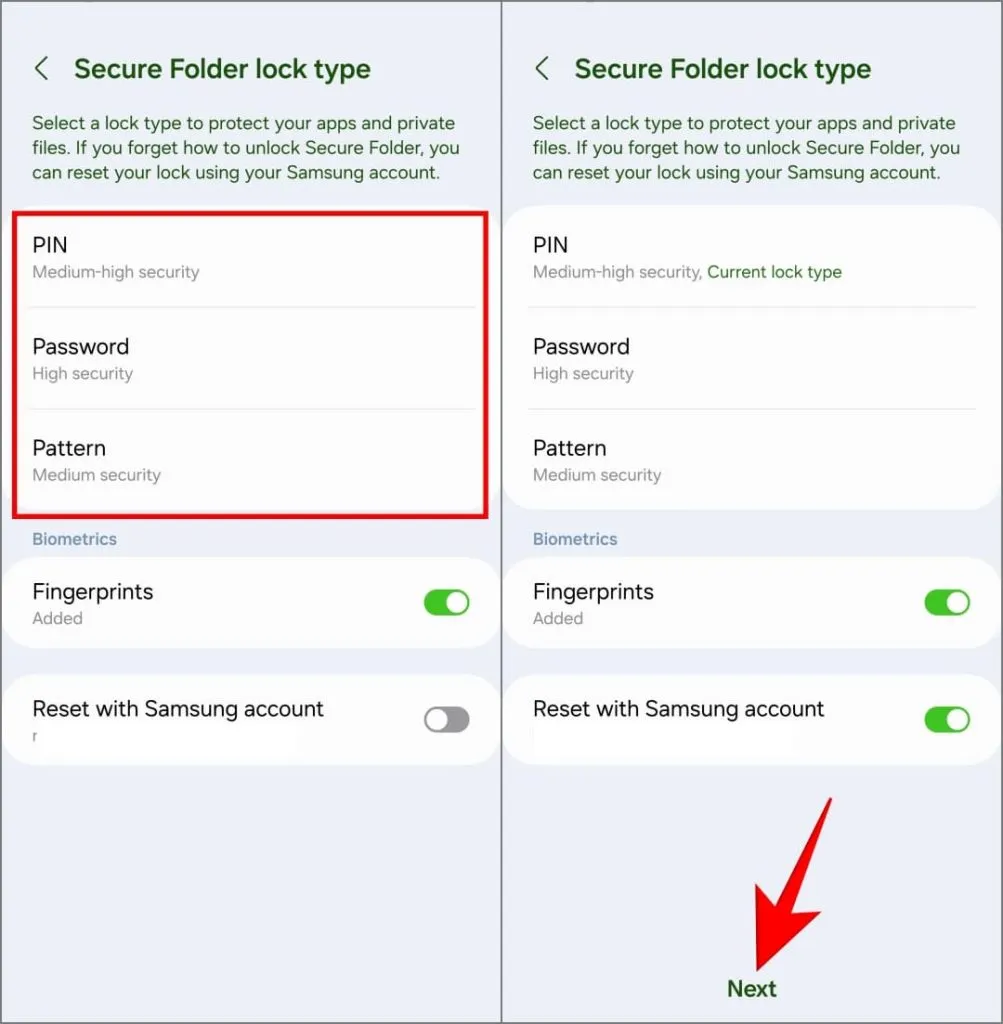
7. За да инсталирате приложение в Secure Folder, докоснете иконата плюс (+) горе вдясно.
Това ще ви даде три възможности: добавяне на приложение, което вече е инсталирано на вашия телефон, изтегляне на ново приложение от Google Play Store или изтегляне на ново приложение от Galaxy Store. Изберете предпочитания от вас метод, за да продължите.
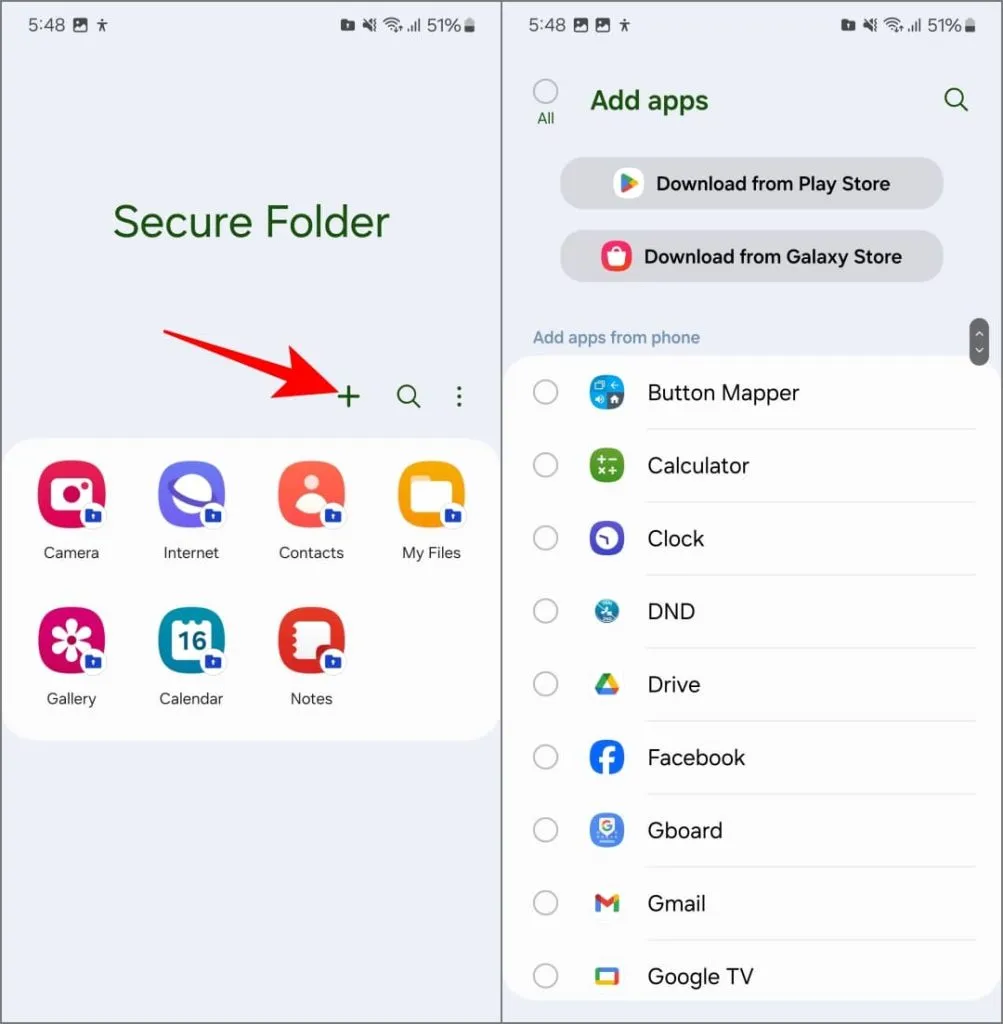
След като инсталирате приложения и добавите вашите данни, излезте от защитената папка и заключете телефона си. Следващият път, когато отключите телефона си и отворите защитена папка, ще бъдете подканени да предоставите своя пръстов отпечатък или парола.
Това е всичко! Сега можете да съхранявате лични снимки и видеоклипове в приложението за галерия на Secure Folder, да защитавате чувствителни документи в приложението за файлове и дори да поддържате отделни копия на приложения за социални медии като Facebook, Instagram или Snapchat.
Те остават скрити за другите, достъпни само за вас с вашия пръстов отпечатък или парола.
Не забравяйте да скриете защитената папка
Иконата на приложението Secure Folder, видима на началния екран или в чекмеджето на приложението, може да предизвика очевидно любопитство. За щастие, Samsung ви позволява да го скриете от погледа.
За да скриете защитената папка, отворете я и докоснете три точки горе вдясно. Изберете Настройки и изключете Добавяне на защитена папка към екрана с приложения .
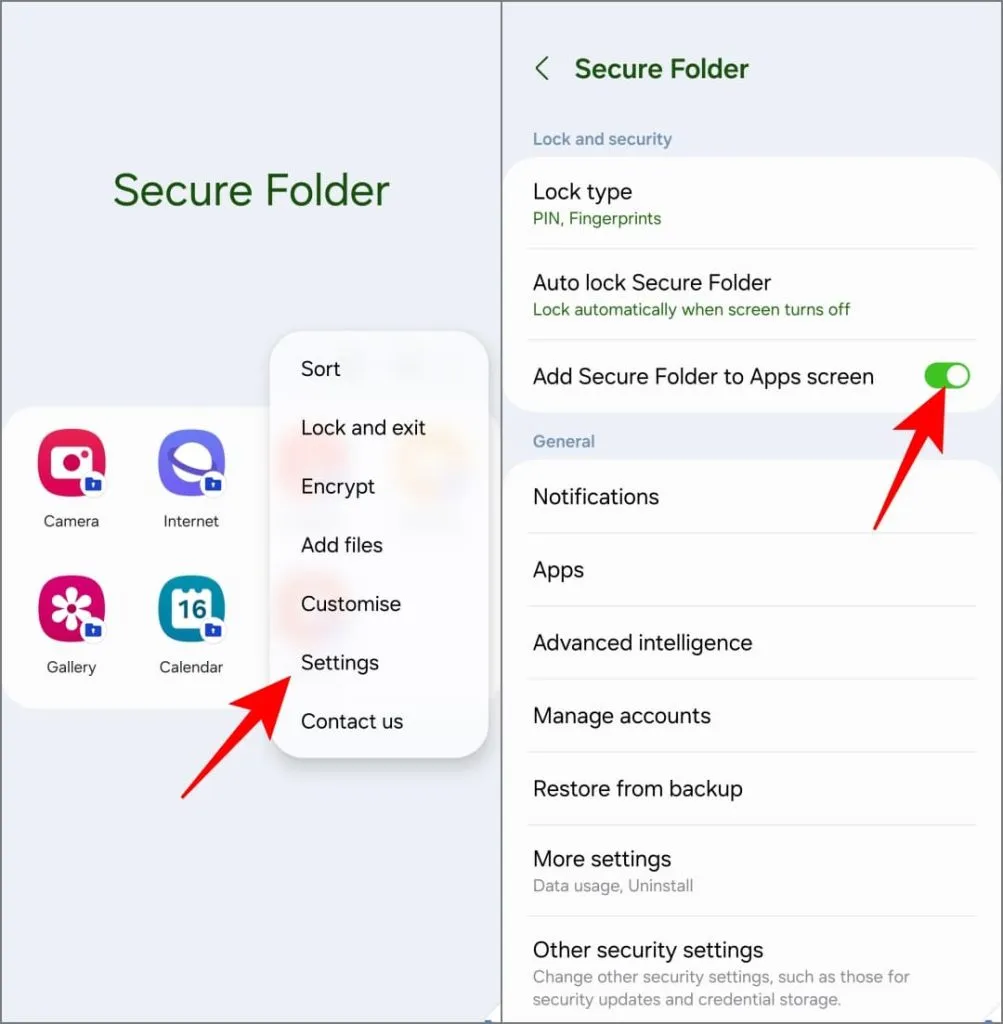
Защитената папка вече няма да се показва в екрана с приложения (чекмеджето на приложенията). Можете да получите достъп до него по-късно чрез Настройки. Не забравяйте да проверите други съвети за използване на защитена папка на вашия телефон Galaxy .
Не харесвате защитена папка? Използвайте Locker за приложения на трети страни
По-старите телефони на Samsung могат да използват S Secure за заключване на приложения. Това не е възможно на по-новите телефони. Затова ще използваме Norton App Lock – безопасно и надеждно приложение на трета страна за заключване на приложения на вашия телефон. Ето как да го използвате:
1. Изтеглете Norton App Lock от Google Play Store на телефона си. Ако пише „Това приложение не е налично за вашето устройство“, изтеглете и инсталирайте APK ръчно.
Изтегляне: Google Play Store | APK Mirror
2. Отворете приложението, докоснете Съгласен и стартиране и дайте разрешения за показване над други приложения и показване на известия.
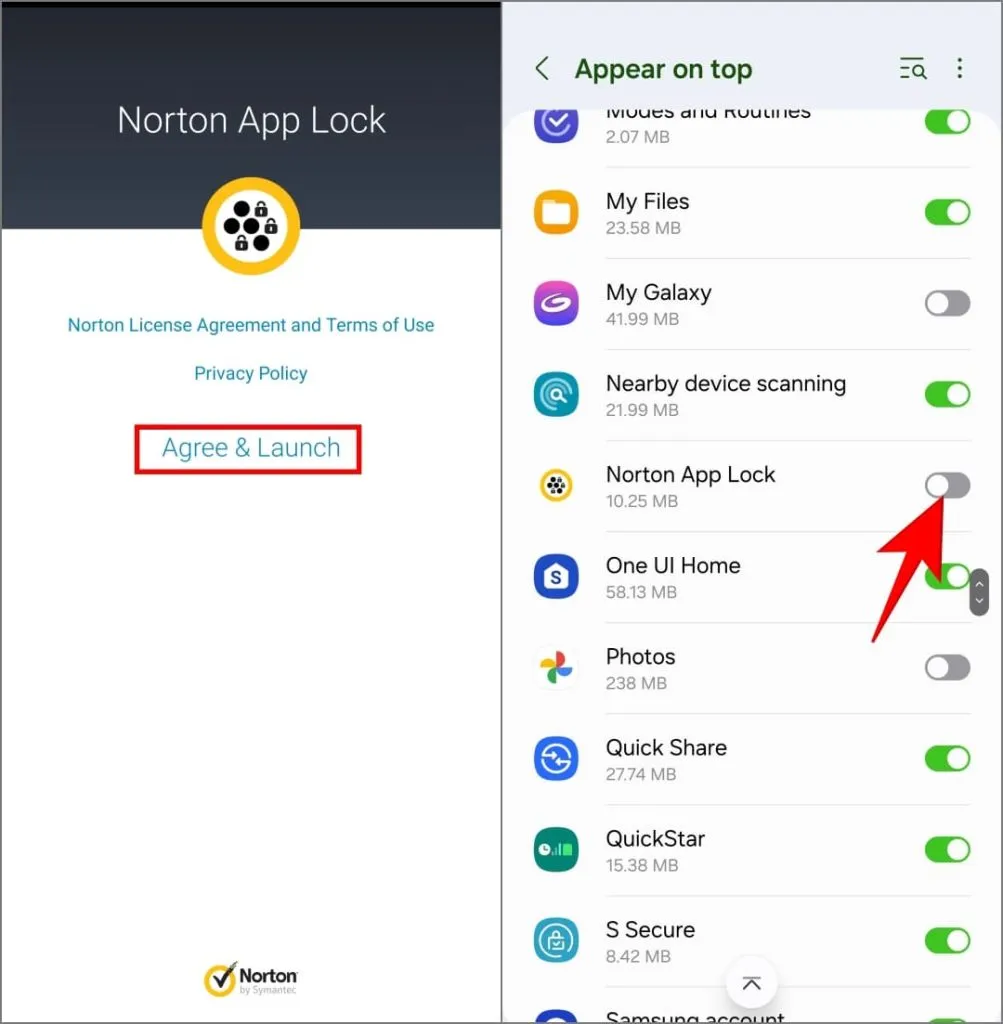
3. Освен това следвайте инструкциите на екрана, за да разрешите достъп до достъпност за Norton App Lock Service .
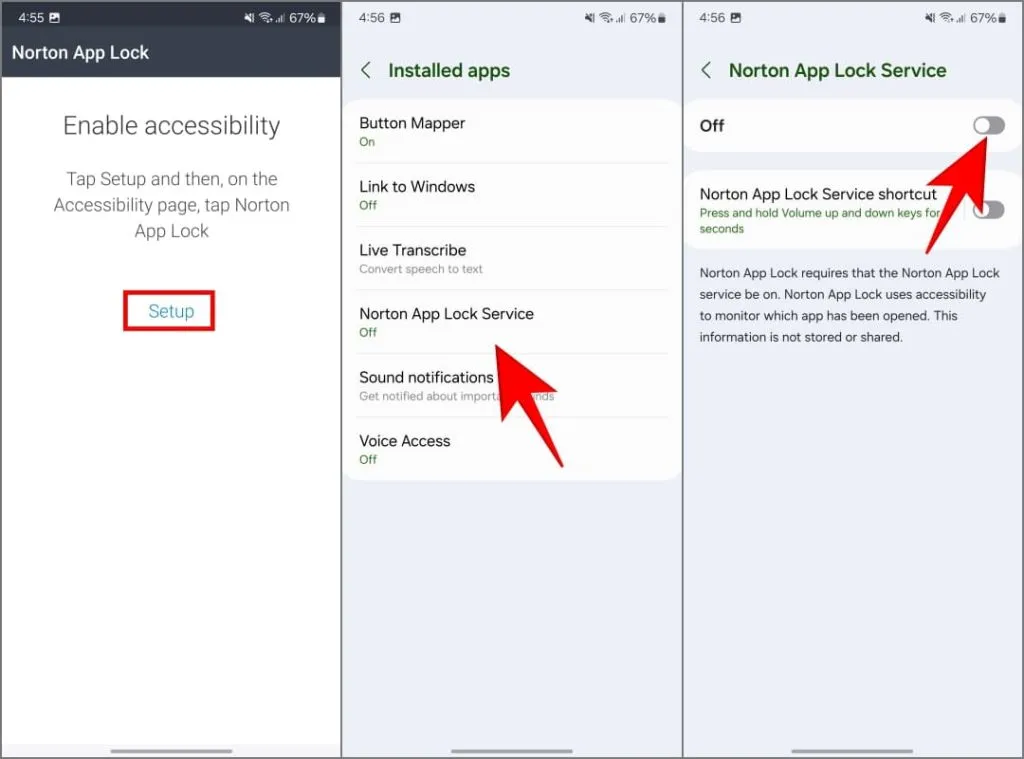
При Android 13 и 14 може да срещнете грешка „Ограничена настройка“, когато го правите. Ето как да заобиколите това ограничение .
4. След това изберете вашия ПИН или шаблон . След това изберете акаунт в Google, който да ви помогне да нулирате паролата, ако я забравите.
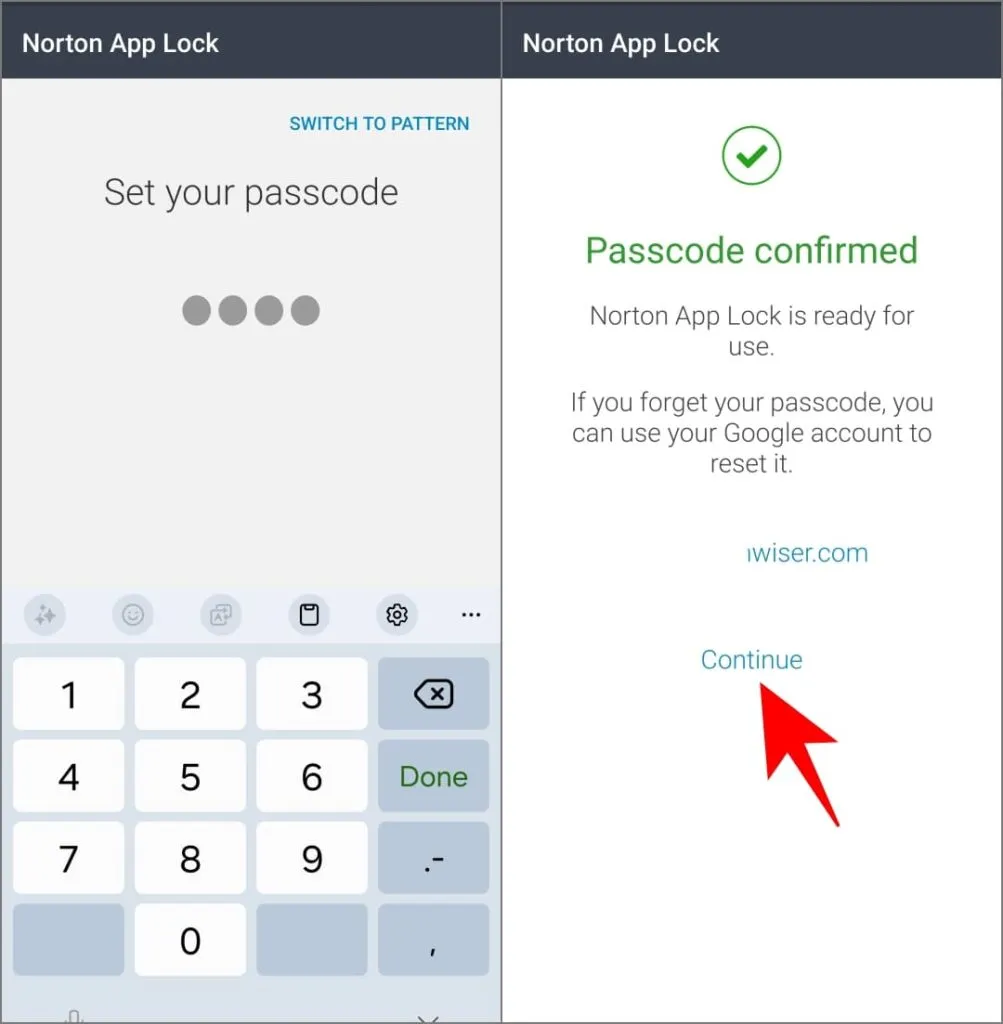
5. Изберете приложенията, които искате да заключите и сте готови.

Когато някой се опита да отвори някое от заключените приложения, Norton ще се появи отгоре с искане за паролата, като по този начин им блокира достъпа до личните ви приложения.
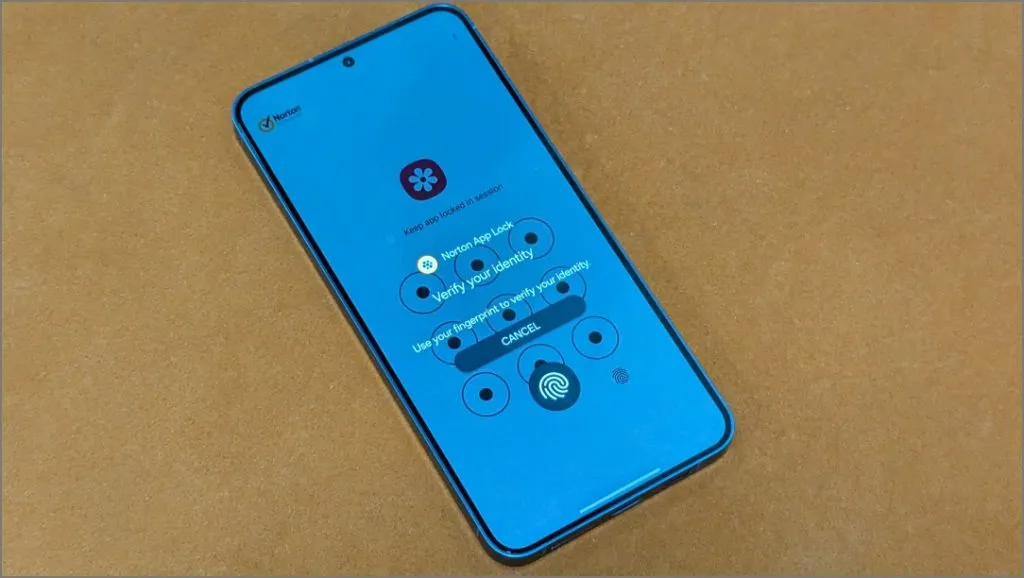
За да попречите на другите да деинсталират Norton App Lock и да получат достъп до приложенията на телефона ви, отворете менюто за хамбургер и докоснете Активиране на администратор на устройство .
Защитете приложенията и данните на вашия телефон Samsung
Ето как можете да заключите приложения и да попречите на вашите приятели и семейство да подслушват вашите данни на телефона Samsung Galaxy. Защитената папка на Samsung е чудесен начин да направите това — можете да защитите данните, записани в рамките на тези приложения в среда в пясъчна среда. Но отново, ако предпочитате да запазите нещата прости, винаги можете да използвате приложения за заключване на приложения на трети страни.




Вашият коментар ▼