
Microsoft непрекъснато променя операционната система Windows, за да подобри своите опции за сигурност и поверителност. Ако си спомняте, Microsoft представи нов антивирусен пакет за потребители в операционната система Windows 10. Пакетът за защита на Windows се нарича Windows Security и защитава вашия компютър от зловреден софтуер, вируси и други видове заплахи за сигурността.
Защитата на Windows е налична и в новата операционна система Windows 11 . Въпреки това, Windows 11 все още се нуждае от много усъвършенствания; следователно потребителите могат да се сблъскат с проблеми при актуализирането на приложението Microsoft Defender или Windows Security.
Обикновено Microsoft Defender или приложението за защита на Windows в Windows 11 е настроено да се актуализира автоматично. Все пак понякога актуализацията може да се провали поради някои грешки, оставяйки компютъра ви уязвим за потенциални атаки на зловреден софтуер.
Как да актуализирате ръчно защитата на Windows на Windows 11
Освен това, ако актуализацията на Windows е деактивирана, защитата на Windows също няма да се актуализира. Така че, ако използвате операционната система Windows 11, никога не трябва да пропускате актуализациите за защита.
Тази статия ще сподели няколкото най-добри начина за ръчно актуализиране на приложението за защита на Windows в Windows 11. Нека да проверим.
1. Проверете дали защитата на Windows е актуализирана
Преди да актуализирате ръчно приложението Microsoft Defender или Windows Security, проверете дали вашата Windows Security е остаряла. Ето какво трябва да направите.
1. Първо щракнете върху търсенето в Windows 11 и въведете Защита на Windows . След това отворете приложението Windows Security от списъка.
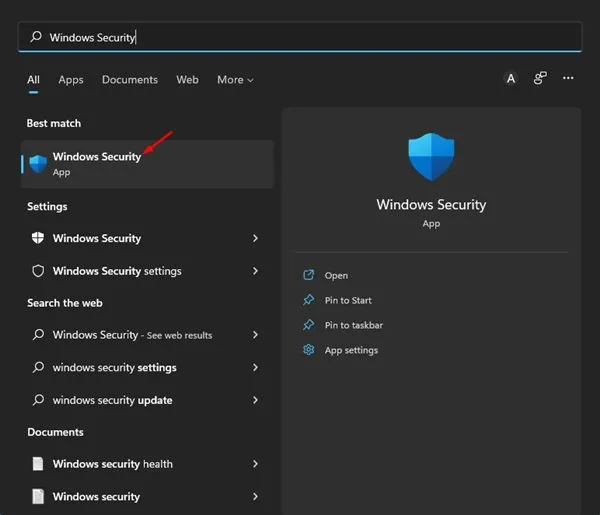
2. В приложението Windows Security щракнете върху иконата Settings в долния ляв ъгъл на екрана.
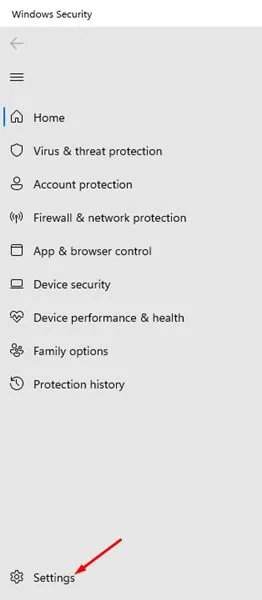
3. В десния панел щракнете върху връзката About по-долу.

4. Можете да видите текущата версия на приложението Windows Security. Трябва да си запишете клиентската версия на Antimalware, двигателя и антивирусната версия.
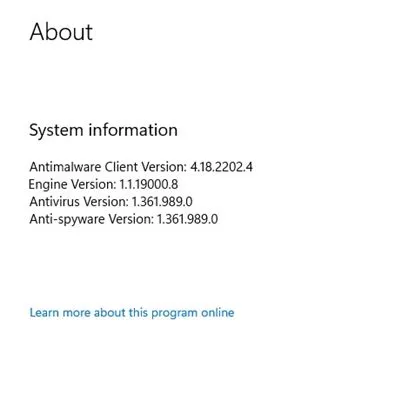
5. Отворете любимия си уеб браузър и тази страница за актуализации на Microsoft Defender . Трябва да превъртите надолу и да проверите най-новата секция за актуализация на информация за сигурността.
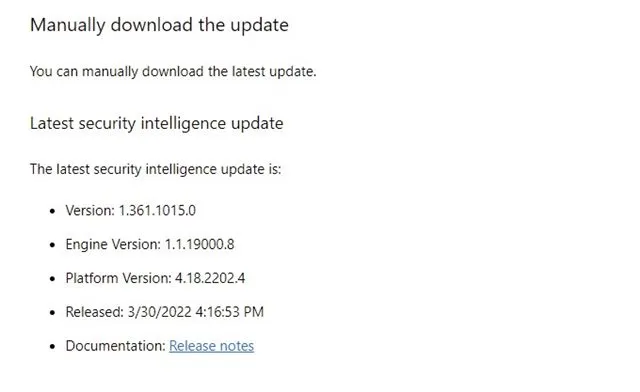
6. Трябва да сравните подробностите, показани на уеб страницата, с тези, изброени в настройките за защита на Windows в Стъпка 4.
Това е! Ако информацията не съвпада, трябва да актуализирате Windows Security.
2. Ръчно актуализирайте приложението Windows Security
При този метод ръчно ще задействаме актуализацията за защита на Windows. Просто следвайте някои от простите стъпки, които сме споделили по-долу.
1. Първо щракнете върху Windows Search и потърсете Windows Security. След това отворете Windows Security от списъка с опции.

2. В Защита на Windows щракнете върху Защита от вируси и заплахи .

3. Сега щракнете върху Актуализации на защитата в десния панел под актуализациите на Защитата от вируси и заплахи.
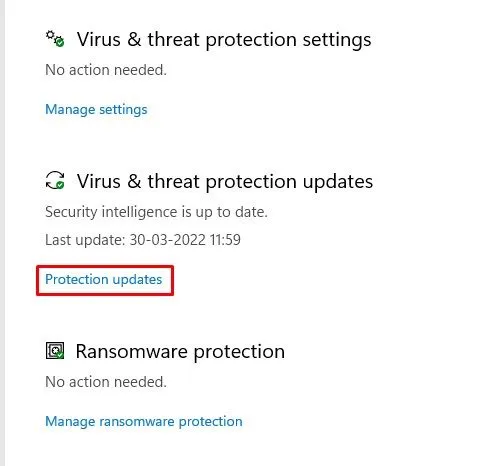
4. На следващия екран щракнете върху бутона Проверка за актуализации , както е показано по-долу.
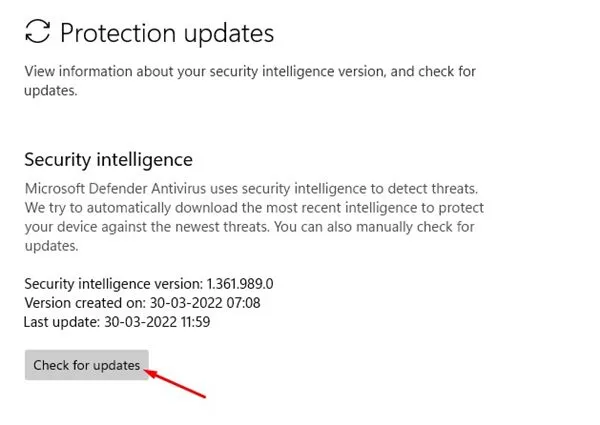
Това е! Ето как можете да задействате актуализация на защитата на Windows на компютър с Windows 11.
3. Актуализирайте Microsoft Defender чрез PowerShell
Този метод ще използва помощната програма PowerShell за актуализиране на приложението за защита на Windows. Ето някои от простите стъпки, които трябва да следвате.
1. Първо щракнете върху търсенето на Windows 11 и въведете PowerShell. Щракнете с десния бутон върху PowerShell и изберете Изпълни като администратор .
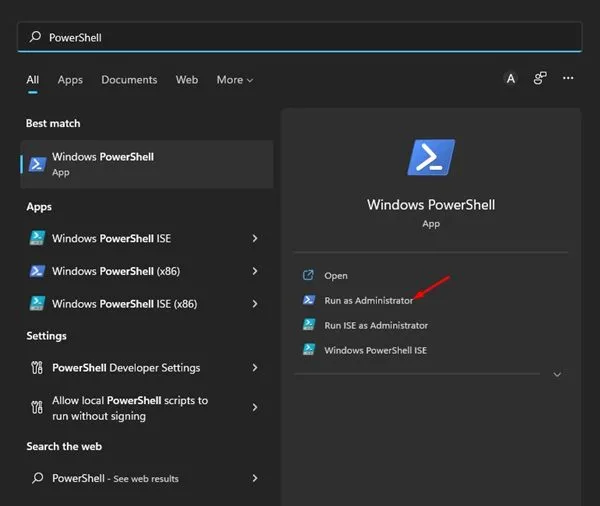
2. В Windows Powershell изпълнете командата:
Update-MpSignature
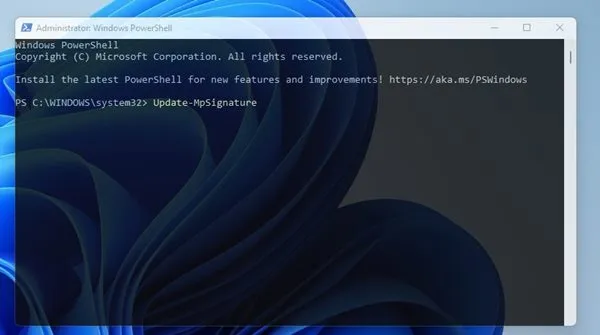
Това е! Windows 11 автоматично ще провери за наличните актуализации за защита на Windows и ще бъде инсталиран на вашата система.
4. Ръчно изтеглете и инсталирайте най-новата версия на Microsoft Defender
Ако всички горепосочени методи не успеят да отстранят проблема, трябва да изтеглите и инсталирате най-новата версия на Microsoft Defender ръчно. Ето някои от простите стъпки, които трябва да следвате.
1. Отворете любимия си уеб браузър и отидете на тази уеб страница .
2. Сега превъртете надолу до секцията за изтегляне , както е показано по-долу.

3. След това изберете подходящата 32 или 64-битова версия на Microsoft Defender Antivirus и изтеглете файла на вашата система.
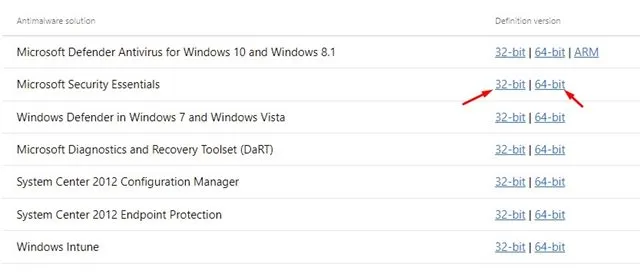
4. Стартирайте изпълнимия файл и Microsoft Defender автоматично ще се актуализира.
Това е! Ето как можете ръчно да изтеглите и инсталирате най-новата версия на Microsoft Security.
5. Стартирайте програмата за отстраняване на неизправности на Windows Update
Windows автоматично актуализира защитата на Windows по време на системните актуализации; ако обаче имате проблеми с Windows Update, можете да опитате да стартирате инструмента за отстраняване на неизправности в Windows Update.
Инструментът за отстраняване на неизправности в Windows Update ще реши проблеми с актуализацията на Windows и ще актуализира защитата на Windows. Ето как можете да стартирате инструмента за отстраняване на неизправности в Windows Update.
1. Щракнете върху бутона Старт на Windows 11 и изберете Настройки .
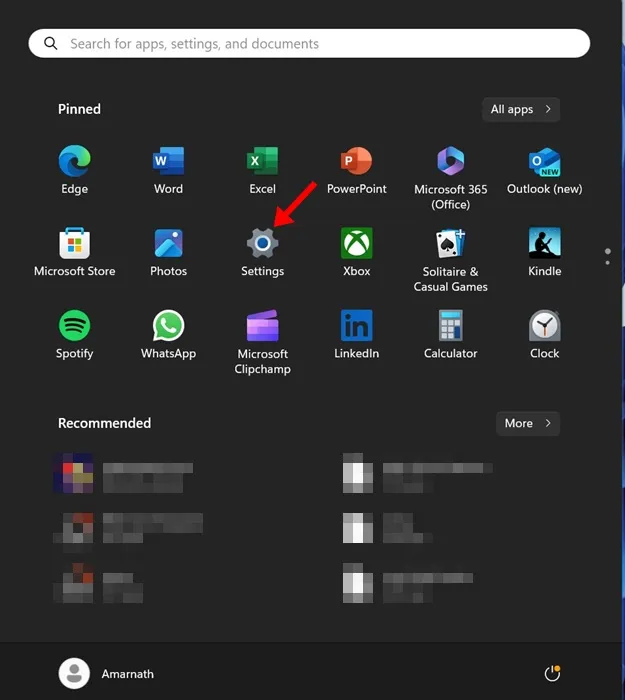
2. В настройките на Windows навигирайте до Система > Отстраняване на неизправности > Друг инструмент за отстраняване на неизправности .
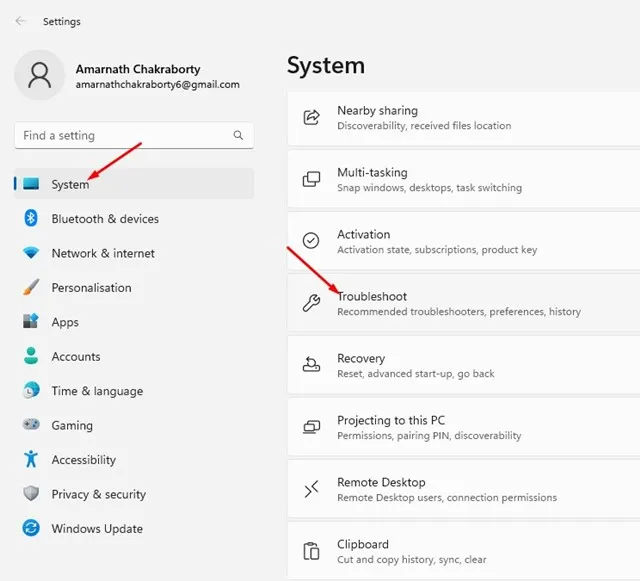
3. Сега намерете Windows Update и щракнете върху бутона RUN до него.
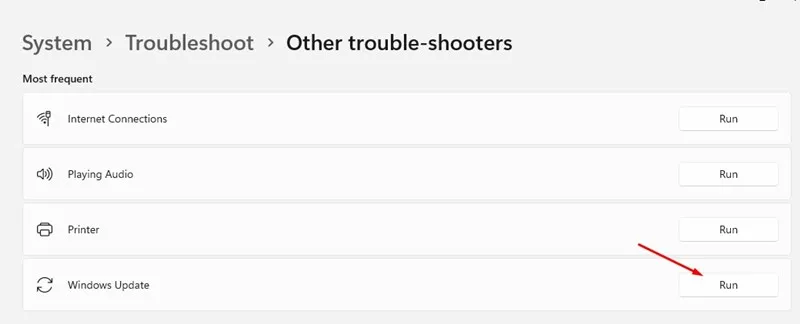
Това е! Това ще стартира инструмента за отстраняване на неизправности в Windows Update. Инструментът за отстраняване на неизправности с актуализацията вероятно ще намери и коригира проблеми с актуализацията на Windows.
Това са няколкото най-добри метода за ръчно актуализиране на Microsoft Defender на вашата операционна система Windows 11 . Ако не искате да преминете през всички тези методи, просто актуализирайте своята операционна система Windows 11.
Надграждане на Windows 11, инсталирайте най-новите актуализации за защита на вашето устройство. Надявам се тази статия да ви е помогнала! Моля, споделете го и с приятелите си. Ако имате някакви съмнения, уведомете ни в полето за коментари по-долу.



Вашият коментар