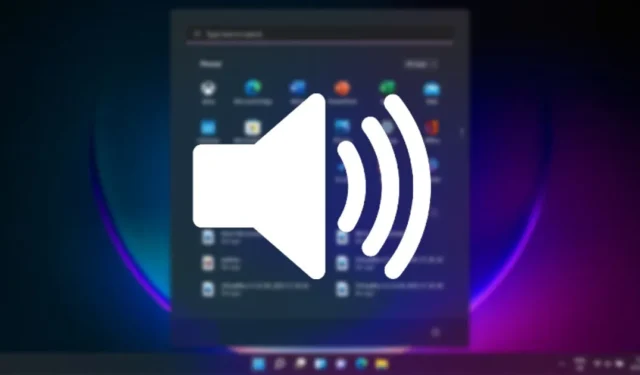
Microsoft обнови интерфейса за персонализиране на звука в Windows 11. Поради новия дизайн много потребители не можаха да намерят опцията Audio за нормализиране на звука в Windows 11.
Windows 11 има функция за изравняване на звука, която нормализира силата на звука. Функцията използва разбирането на човешкия слух, за да намали възприеманите разлики в силата на звука. Ето как да го активирате.
1. Нормализирайте силата на звука в Windows 11 чрез Настройки
Този метод ще използва приложението Настройки на Windows 11 за нормализиране на силата на звука. Ето какво трябва да направите.
1. Първо щракнете върху бутона Старт на Windows 11 и изберете Настройки .
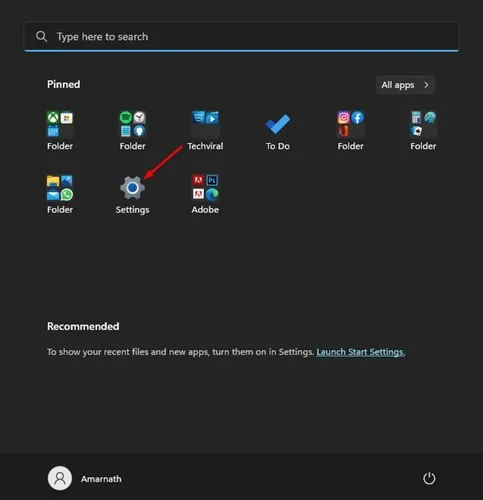
2. В приложението Настройки щракнете върху раздела Система в левия панел.
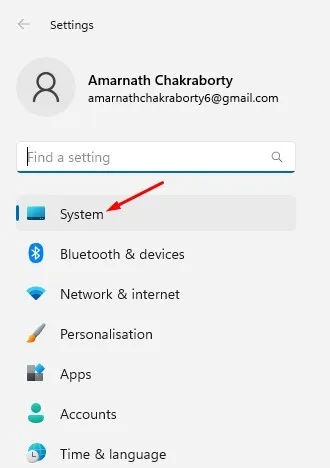
3. В десния панел щракнете върху опцията Звук .
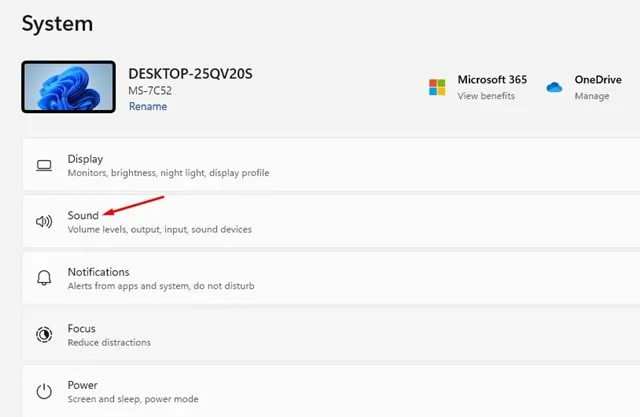
4. Превъртете надолу и щракнете върху опцията Още настройки на звука .
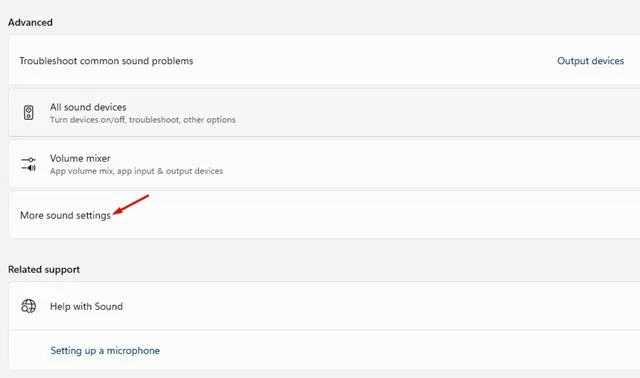
5. Сега изберете устройството за възпроизвеждане и щракнете върху Свойства .

6. В Properties превключете към раздел Enhancement .
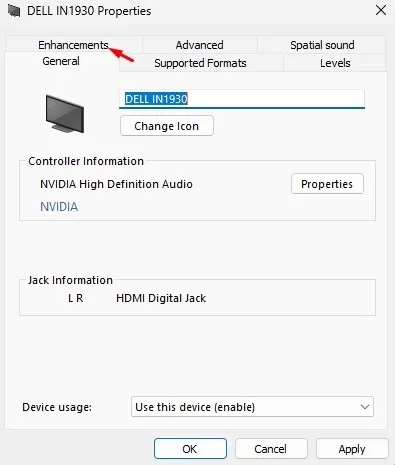
7. След това проверете опцията Loudness Equalization и щракнете върху бутона OK .
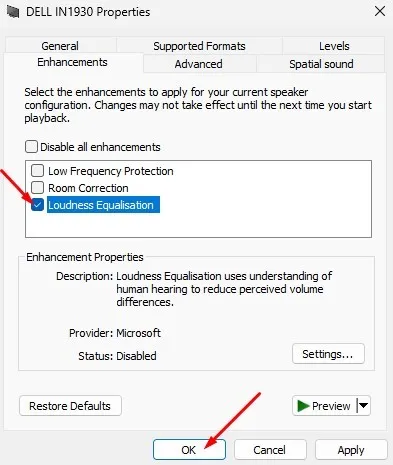
2. Нормализирайте силата на звука в Windows 11 чрез контролния панел
Можете дори да използвате помощната програма на контролния панел, за да нормализирате силата на звука на вашия компютър с Windows 11. За да направите това, следвайте простите стъпки, които сме споделили по-долу.
1. Първо щракнете върху търсенето в Windows 11 и въведете в контролния панел. След това отворете приложението Контролен панел от списъка с опции.
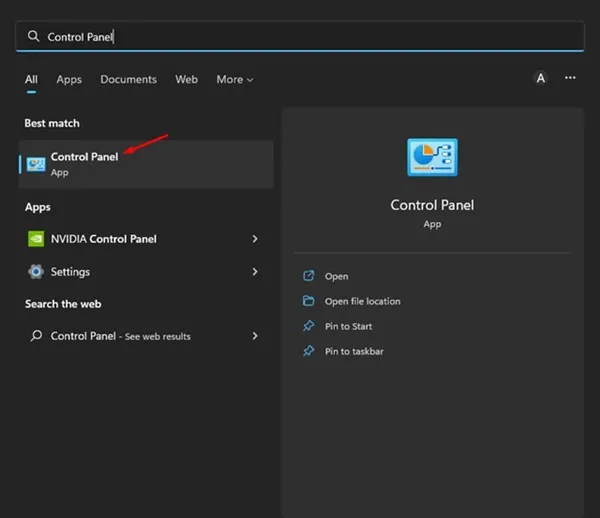
2. Щракнете върху опцията Хардуер и звук в контролния панел.

3. На страницата Хардуер и звук щракнете върху Звук .
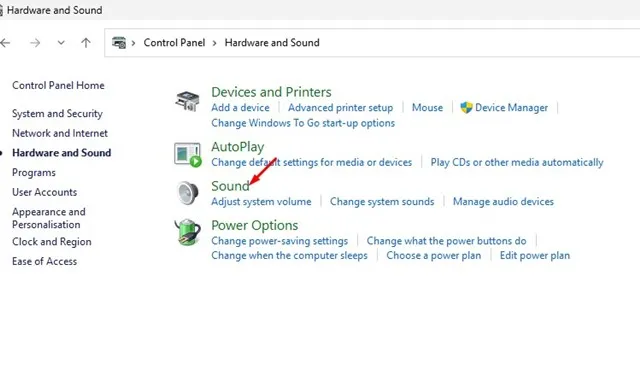
4. В прозореца Звук изберете вашето устройство за възпроизвеждане и щракнете върху Свойства .
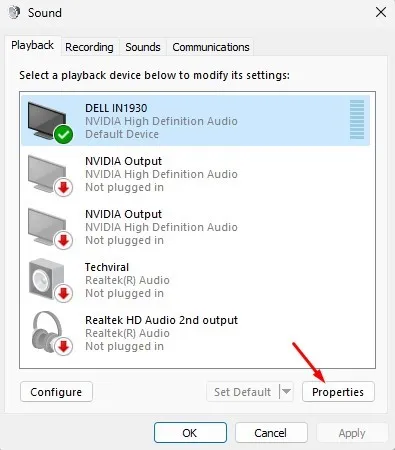
5. В Свойствата на звука превключете към опцията Подобрения .
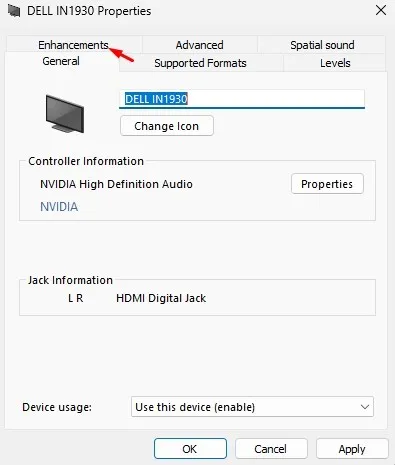
6. След това проверете опцията Loudness Equalization, за да активирате функцията за подобряване на звука.
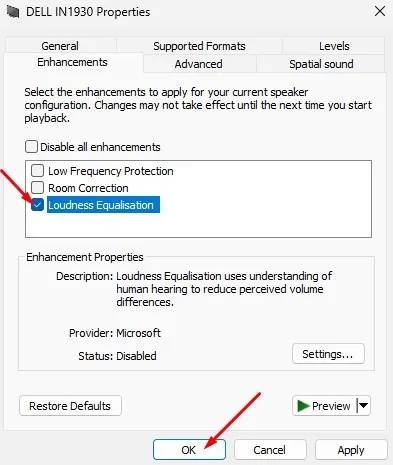
3. Използвайте софтуер за изравняване на звука
Ако не можете да получите достъп до настройките на звука, можете да използвате софтуер на трета страна, за да получите повече контрол върху изходния звук.
Софтуерът за изравняване на звука на трети страни често има предварително зададена настройка за изравняване на силата на звука, която нормализира изходния звук.
Вече споделихме списък с най-добрия софтуер за аудио еквалайзер за Windows . Просто прегледайте списъка и изберете софтуера, който отговаря на вашите нужди.
Липсва изравняване на звука в Windows 11?
Много Windows 11 съобщават за липса на функции за изравняване на силата на звука в настройките на звука. Така че, ако не можете да намерите изравняването на силата на звука в настройките на Windows 11, трябва да направите няколко промени в диспечера на устройствата.
За да коригирате липсващото изравняване на звука в Windows 11, трябва да актуализирате звуковите драйвери на вашето устройство. Ето как.
1. Щракнете върху търсене в Windows 11 и въведете Диспечер на устройства. Отворете приложението Device Manager от списъка.
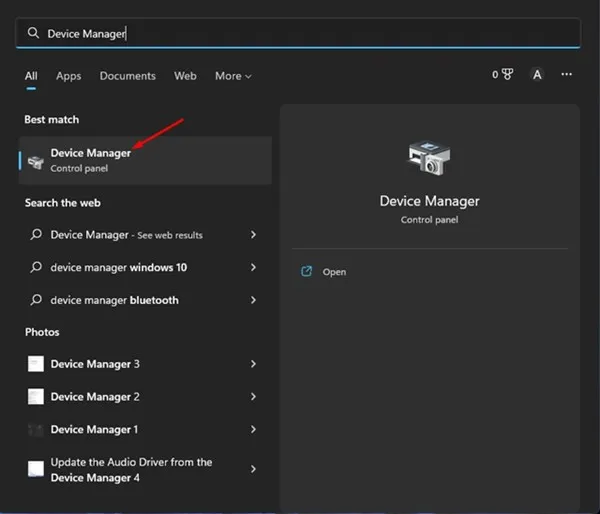
2. Когато се отвори диспечера на устройствата, разгънете контролери за звук, видео и игри .
3. Щракнете с десния бутон върху вашето звуково устройство и изберете Актуализиране на драйвера .
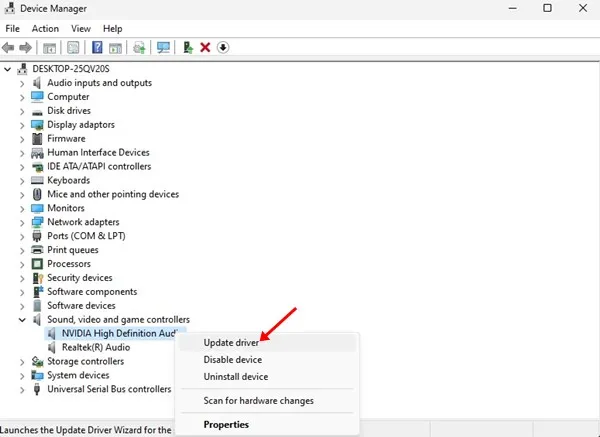
4. В прозореца за актуализиране на драйвери изберете Автоматично търсене на драйвери .
Това трябва да коригира проблема с липсващото изравняване на силата на звука в Windows 11. Можете също да актуализирате операционната си система и да преинсталирате драйверите на звуковото устройство.
И така, това е всичко за нормализиране на силата на звука в Windows 11. Функцията ще подобри качеството на звука ви на компютър с Windows 11. Ако имате нужда от повече помощ, свързана с изравняването на силата на звука, уведомете ни в коментарите по-долу.



Вашият коментар