
Докато работим по интернет, обикновено имаме работа със стотици различни типове файлове. Въпреки че Windows 11 поддържа повечето популярни файлови формати веднага, понякога се нуждаете от специален софтуер за отваряне на конкретни файлови формати като RAR.
RAR е много популярен файлов формат за компресиране на файлове в архив. Файловият формат е много подобен на ZIP, но има някои допълнителни предимства. Файловият формат RAR се използва най-вече за намаляване на размера на оригиналния файл.
По-старите компилации на Windows 11 не поддържаха RAR файлов формат веднага, поради което изискваше RAR екстрактор на трета страна. Въпреки това, с Windows 11 версия 23H2, Microsoft добави собствена поддръжка за RAR файлове.
Това означава, че ако използвате Windows 11 23H2 или по-нова версия, няма да се налага да използвате специален инструмент за извличане на RAR, за да извлечете RAR файловете. По-долу сме споделили различни начини за отваряне и извличане на RAR файлове в Windows 11. Да започваме.
Как да отваряте и извличате RAR файлове в Windows 11
Както бе споменато по-горе, ако използвате Windows 11 23H2, няма да имате нужда от специален RAR екстрактор. File Explorer ще поддържа RAR файлове веднага. Ето как да отворите и извлечете RAR файловете в Windows 11.
1. Отворете File Explorer и отидете до папката, където се съхранява RAR файлът.
2. Можете да щракнете двукратно върху RAR файла, за да видите цялото му съдържание.
3. За да извлечете файла, изберете файловете, щракнете с десния бутон и изберете Копиране . Можете също да използвате функцията Copy & Paste, за да преместите файловете.
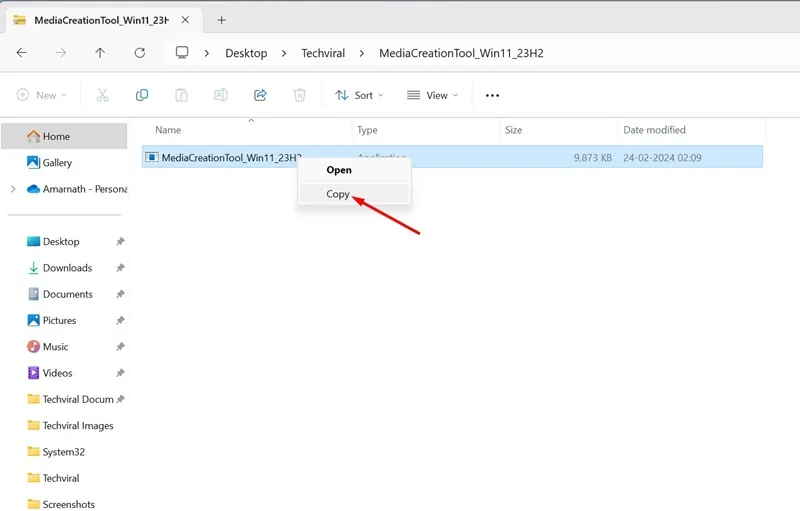
4. Ако искате да извлечете файловете, без да отваряте RAR архива, щракнете с десния бутон върху RAR файла и изберете Извлечете всички .
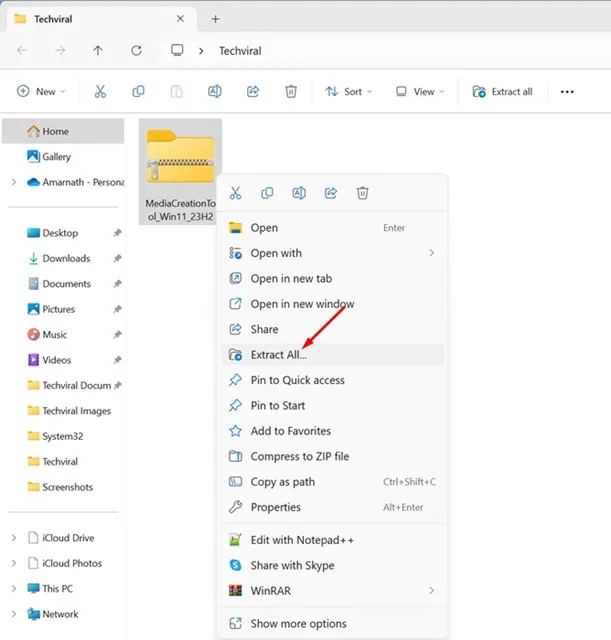
5. След това изберете дестинацията , където искате да запишете файловете, и щракнете върху Извличане .
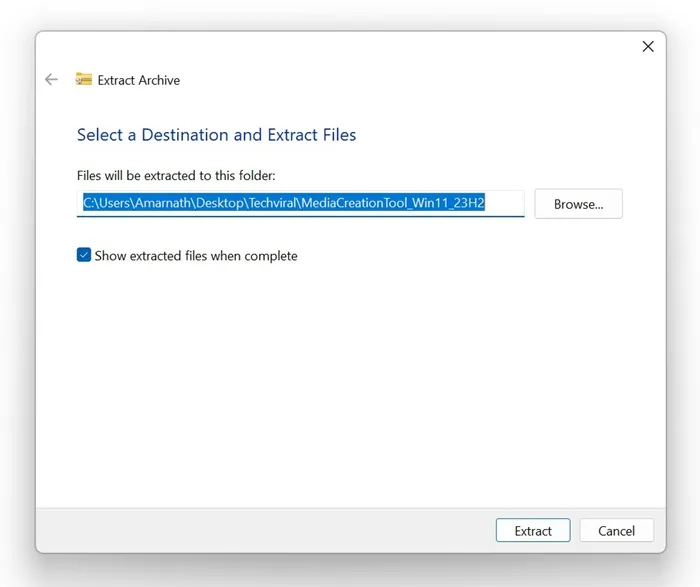
Ето колко лесно е да преглеждате и извличате RAR файловете в Windows 11. Този метод не изисква инсталиране на приложение на трета страна.
Как да отваряте RAR файлове на Windows 11 с WinRAR
WinRAR е софтуер, който ви позволява да управлявате файловия формат RAR. Това е инструмент на трета страна за създаване на RAR архив или извличане на съществуващ.
Ако не използвате Windows 11 23H2, най-добре е да използвате WinRAR, за да извлечете RAR файловете. Ето какво трябва да направите.
1. За да започнете, изтеглете WinRAR от тази уеб страница и го инсталирайте на вашия компютър.
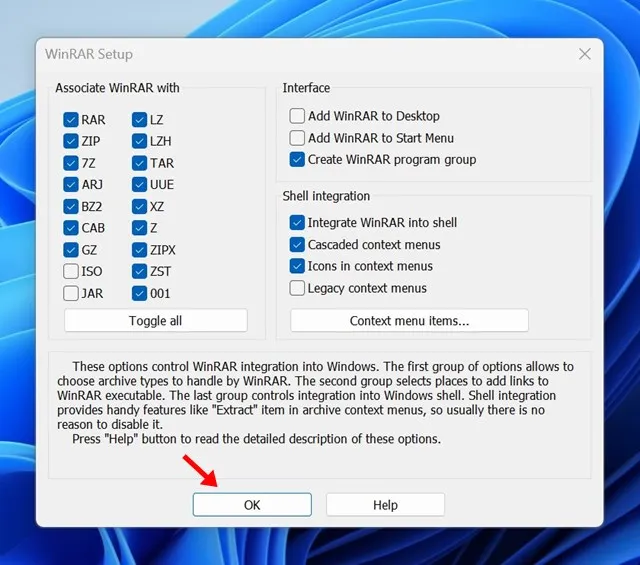
2. След като бъде инсталиран, отидете до папката, където се съхранява RAR файлът.
3. С инсталиран WinRAR, щракнете с десния бутон върху RAR файла и изберете Извличане .
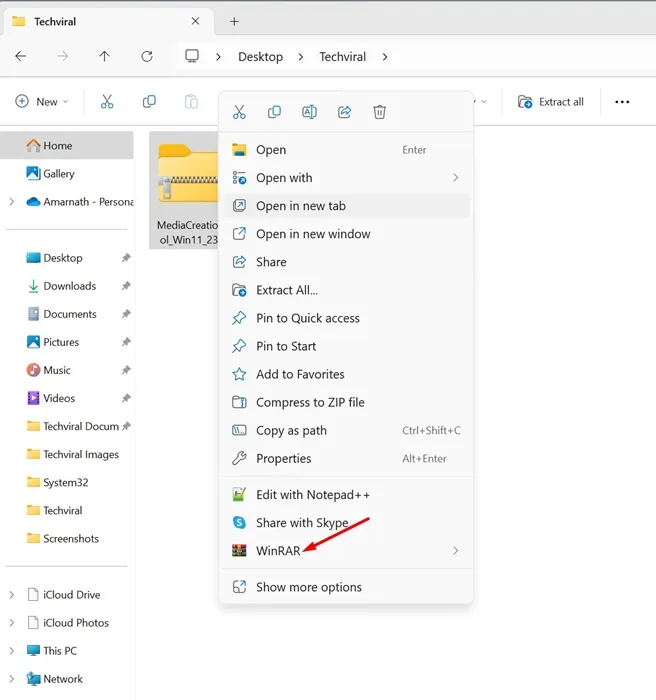
4. В менюто, което се показва, изберете Извличане на файлове .
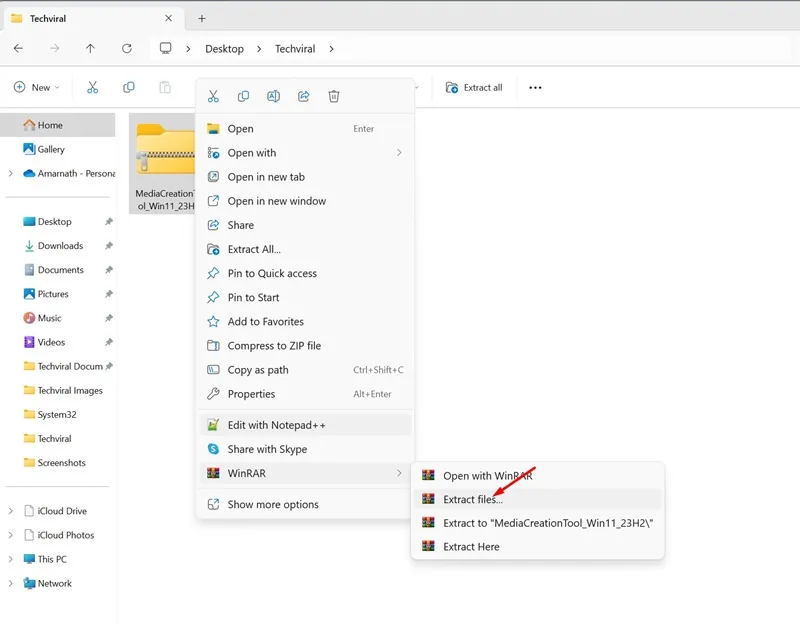
5. След това изберете целевия път и щракнете върху OK .
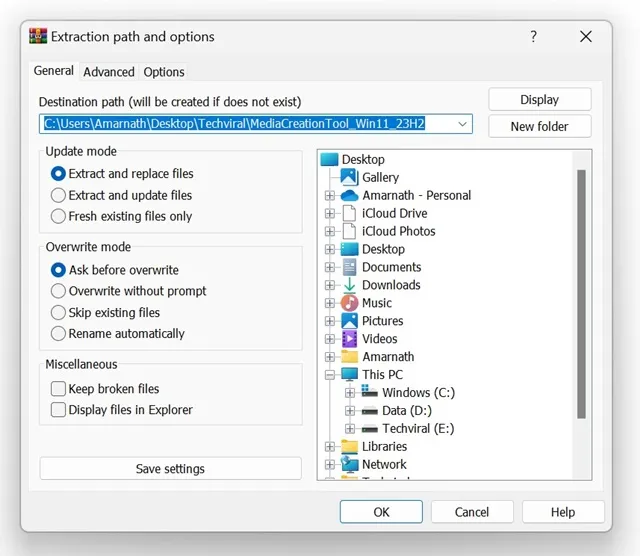
6. Това ще извлече RAR файла на предоставения от вас целеви път.
7. Ако искате да видите файловете, съхранени в RAR архива, щракнете двукратно върху RAR файла .
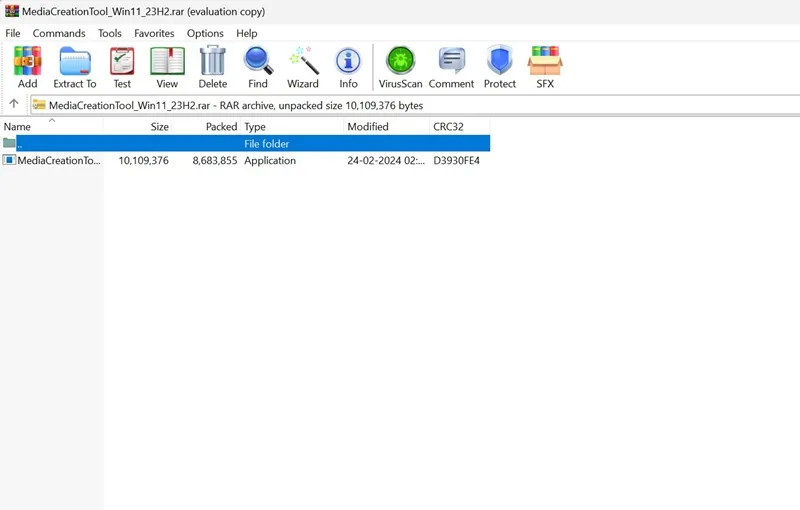
Това е! Ето как можете да използвате WinRAR за извличане на RAR файлове на компютър с Windows 11. Този метод работи дори на по-старите версии на Windows 11.
Други инструменти за компресиране и декомпресиране на файлове в Windows 11?
WinRAR не е единственият инструмент за компресиране и декомпресиране на файлове в Windows 11. Имате и други налични безплатни опции.
Вече споделихме списък с най-добрите алтернативи на WinRAR ; можете да проверите този списък, за да знаете всички налични опции.
Просто изтеглете инструментите от доверен или официален уебсайт, за да избегнете проблеми със сигурността или поверителността.
И така, това е всичко за това как да отваряте и извличате RAR файлове на компютър с Windows 11. Уведомете ни, ако имате нужда от повече помощ при отваряне или извличане на RAR файлове на вашия компютър или лаптоп с Windows 11.



Вашият коментар