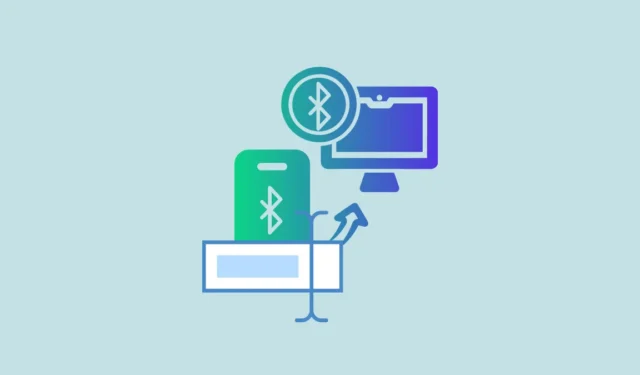
Причината е, че когато свържете Bluetooth устройство, Windows 11 му присвоява общо име, обикновено включващо името на доставчика и модела на продукта.
Поради това може да е трудно да се идентифицират различни Bluetooth устройства, когато са свързани по едно и също време. За щастие можете лесно да преименувате вашите Bluetooth устройства в Windows 11 за лесна идентификация и ние ще ви покажем как.
Свързване на Bluetooth устройство
Преди да можете да преименувате Bluetooth устройство в Windows 11, трябва да го свържете към вашия компютър. За да направите това, включете Bluetooth на устройството, което искате да свържете, след което следвайте тези стъпки.
- Отворете приложението Настройки и щракнете върху опцията „Bluetooth и устройства“ вляво.

- Включете Bluetooth, като щракнете върху бутона вдясно и след това щракнете върху опцията „Добавяне на устройство“.

- След това изберете опция от списъка, който се появява в изскачащия прозорец. За добавяне на Bluetooth клавиатури, мишки, телефони и др. изберете първата опция. Отидете с втория, ако трябва да добавите телевизори, докинг станции, монитори и т.н. А за всяко друго устройство, като Xbox контролери, изберете третата опция.

- Windows ще започне да търси близки Bluetooth устройства. Кликнете върху името на вашето устройство, когато се появи, за да го сдвоите. Ако сдвояването е успешно, вашето устройство ще се появи в секцията „Други устройства“.

Преименуване на вашето Bluetooth устройство
След като свържете вашето Bluetooth устройство към вашия компютър с Windows 11, можете лесно да го преименувате, като следвате тези стъпки.
- На същата страница с Bluetooth и устройства, където се появява вашето свързано устройство, превъртете надолу и щракнете върху „Още устройства и настройки на принтера“.

- Това ще отвори страницата „Настройки на устройства и принтер“, където ще се покаже вашето устройство. Щракнете с десния бутон върху него и щракнете върху опцията „Свойства“.

- Полето със свойства ще се отвори в раздела „Общи“ по подразбиране. Кликнете върху раздела „Bluetooth“, за да превключите към него. Тук ще видите името на вашето устройство.

- За да преименувате устройството, въведете ново име на негово място, щракнете върху бутона „Приложи“ и след това бутона „ОК“ в долната част, за да запазите промените.

Това е! Успешно променихте името на вашето Bluetooth устройство, свързано към вашия компютър с Windows 11. Ако не виждате промененото име, изключете устройството си и го свържете отново.
Промяната на името на свързани Bluetooth устройства в Windows 11 е много подобна на начина, по който го правите в по-ранните версии на операционната система. Леката вариация съществува, защото Microsoft е мигрирала някои от настройките от контролния панел към новото приложение за настройки. Въпреки това, като следвате горните стъпки, ще можете лесно да промените името. И ако в даден момент искате да възстановите старото име, просто премахнете устройството и го сдвоете отново. Windows ще го добави отново с общото име.



Вашият коментар