
Метод 1: Изтеглете отново ZIP файла
Ако ZIP файлът, който сте изтеглили, е повреден, първо трябва да опитате да го изтеглите отново. В случай, че сте получили файла от някой друг, ще трябва да го помолите да създаде отново архива и да го изпрати отново. Уверете се, че не изпращат отново същия файл, тъй като той може да бъде повреден само в техния край.
Метод 2: Поправете ZIP файла с WinZip
WinZip не само ви позволява да извличате ZIP файлове, но също така има инструмент за команден ред, който ви позволява да поправяте повредени.
- Изтеглете WinZip от официалния сайт. Можете да изтеглите безплатната версия, която можете да използвате 21 дни.
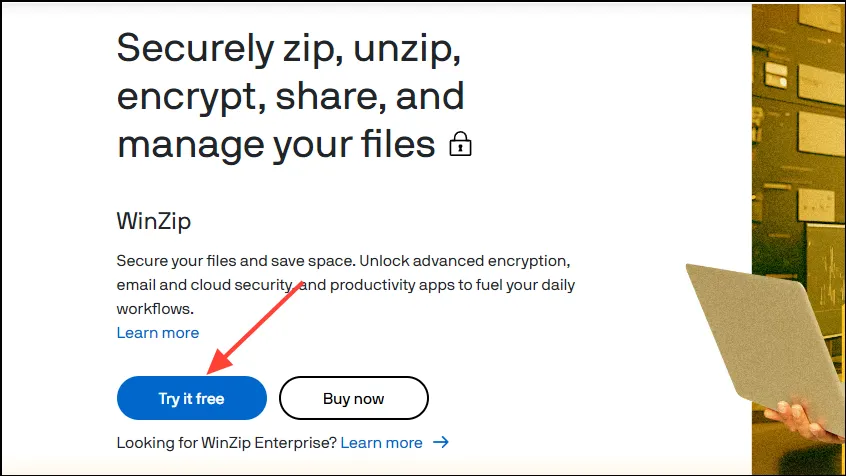
- Не забравяйте да изтеглите 64-битовата версия, тъй като Windows 11 не се предлага в 32-битова версия.
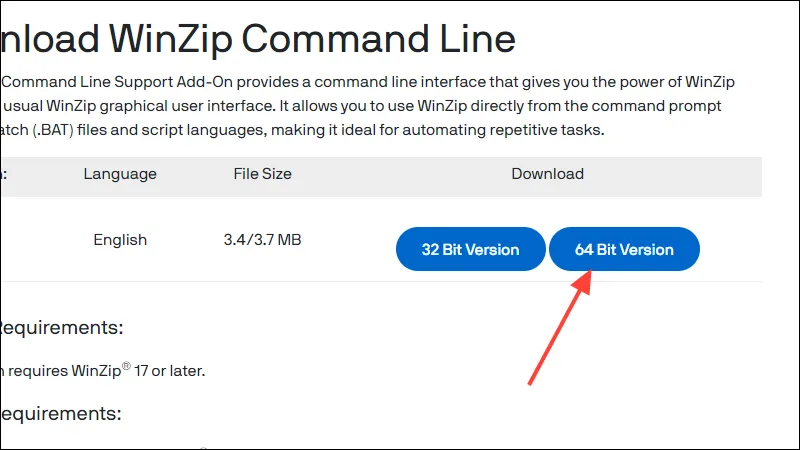
- Инсталирайте и двете приложения на вашия компютър с Windows 11.
- Отидете до мястото, където се намира повреденият ZIP файл, след това щракнете с десния бутон върху него и щракнете върху „Копиране като път“.
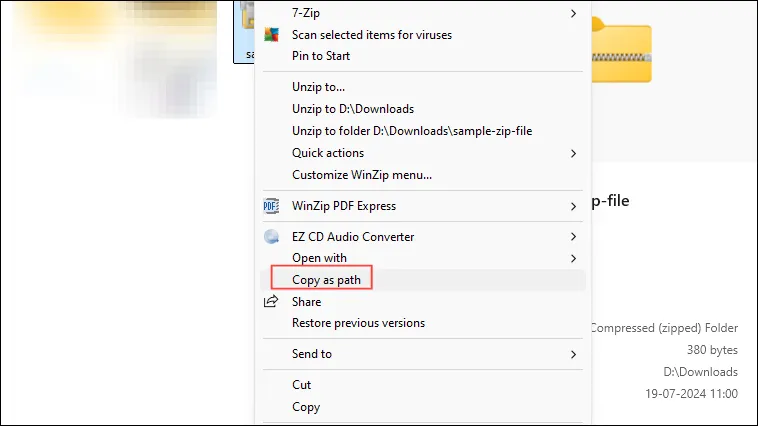
- Сега отворете менюто „Старт“, въведете
cmdи щракнете върху „Изпълни като администратор“.
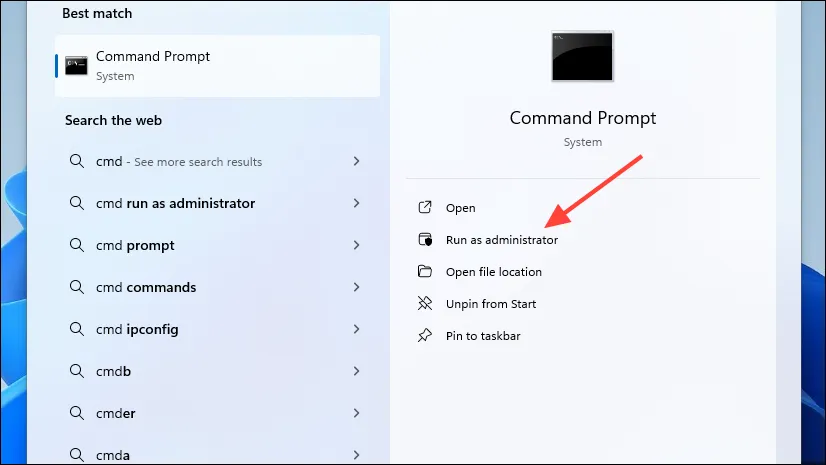
- Когато се появи прозорецът на командния ред, въведете
cdи поставете пътя на повредения ZIP файл, който сте копирали по-рано. След това натиснете клавиша „Enter“.
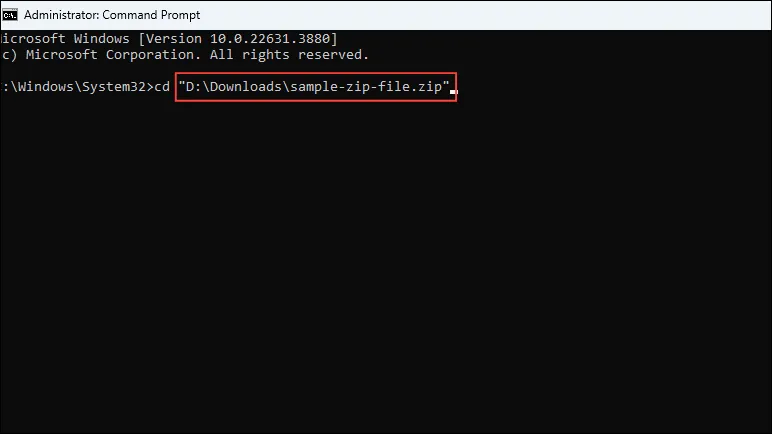
- След това въведете следната команда
"C:\Program Files\WinZip\wzzip"-yf zipfile.zipи натиснете клавиша „Enter“. Не забравяйте да замените „zipfile“ с името на вашия повреден ZIP файл.
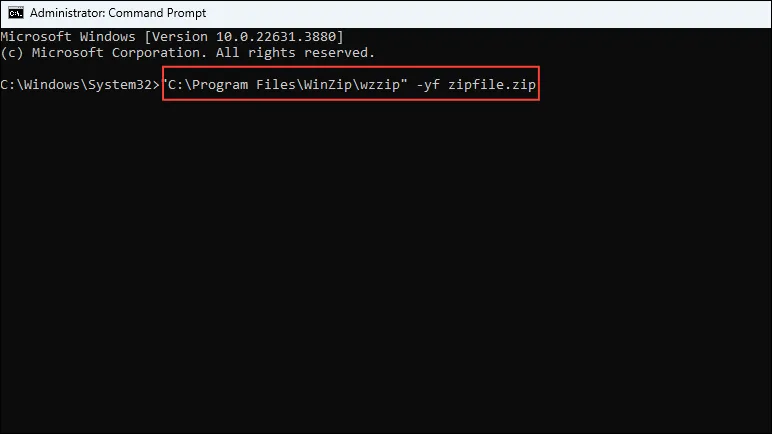
- WinZip ще запише поправения ZIP архив в същата папка, където се намира повреденият. Трябва да можете да го извлечете сега.
Метод 3: Поправете ZIP файла с помощта на WinRAR
- Изтеглете WinRAR от уебсайта и го инсталирайте на вашия компютър с Windows 11.
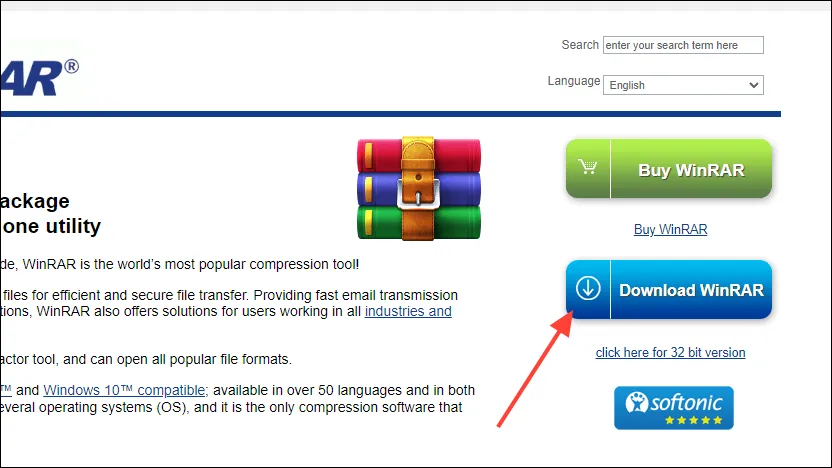
- Отворете WinRAR и отидете до директорията, където се намира повреденият ZIP, като използвате лентата за навигация в горната част.
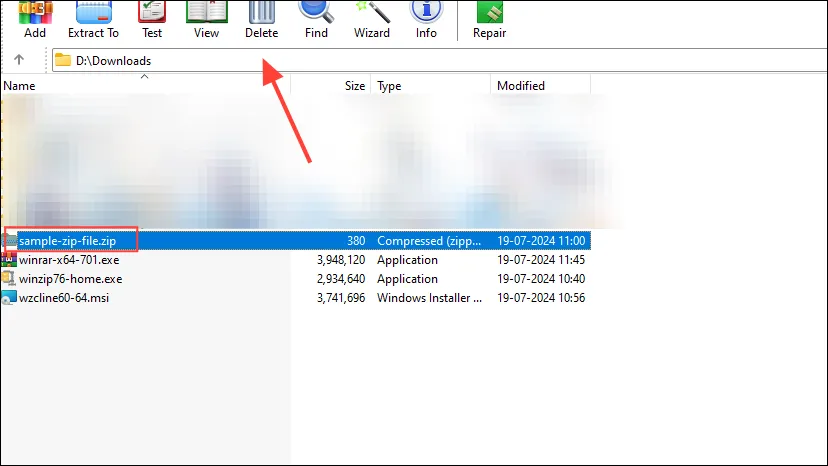
- Щракнете върху повредения ZIP архив, за да го изберете и след това щракнете върху опцията „Ремонт“ в горната част.
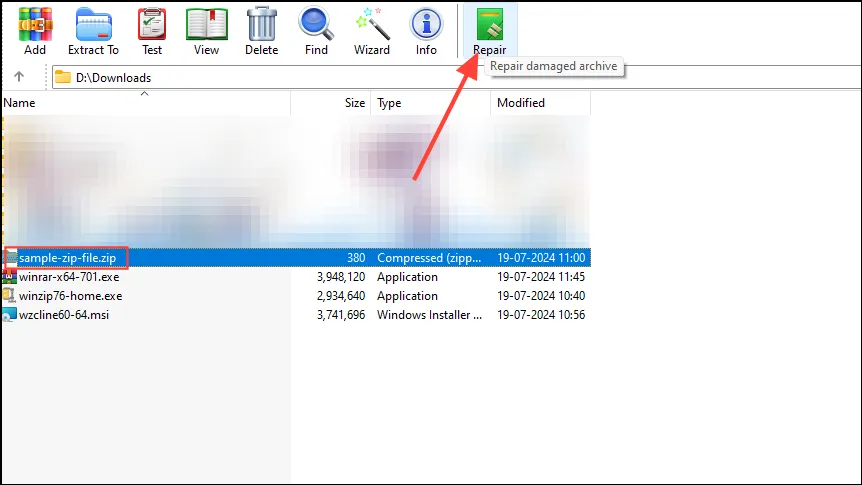
- Когато щракнете върху бутона Поправка, ще можете да изберете къде да запишете поправения файл. Уверете се, че опцията „Третирай като ZIP“ е избрана в изскачащия прозорец, преди да щракнете върху бутона „OK“.

- След като WinRAR приключи с поправката на файла, можете да опитате да го извлечете отново.
Неща, които трябва да знаете
- Поправянето на ZIP архив може да не работи винаги, така че повторното му изтегляне често е най-доброто решение.
- Има много налични помощни програми за поправка на ZIP, така че изберете такава, която е надеждна и безопасна, като първо проверите отзивите за нея.
- Когато използвате инструменти за поправка на ZIP файлове на трети страни, добра идея е да добавите защита с парола към файла, така че вашата чувствителна информация да остане в безопасност.
- Винаги има възможност процесът на поправка да повреди допълнително архива, така че не забравяйте първо да създадете резервно копие.



Вашият коментар