Когато инсталирате Windows на вашия компютър, Windows съхранява плана на вашата инсталация като файл в регистъра. Ако този файл се повреди, това може да причини различни проблеми и грешки при показване.
За да се справите с грешките, причинени от повреден регистър, трябва да поправите самия регистър. Ето защо тази статия споделя някои от най-добрите методи за коригиране или поправяне на грешки в системния регистър на компютри с Windows 10/11.
Има няколко начина за коригиране и поправка на системния регистър на Windows. По-долу сме споделили някои основни методи за справяне с различни грешки в системния регистър на Windows.
Архивиране:
Поставих този метод на първо място, защото ако някога сте се сблъсквали с особено досаден зловреден софтуер или вирус, засягащи вашия регистър, винаги ще имате резервно копие по това време.
И така, всичко, което трябва да направите, е да архивирате полетата в системния регистър, за да можете да ги използвате по-късно.
1. Първо натиснете Windows + R. Това ще отвори полето за изпълнение. Въведете regedit и след това натиснете enter.
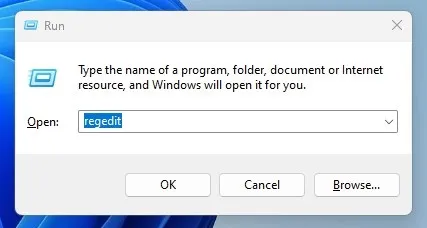
2. Сега трябва да щракнете върху Файл и след това върху Експортиране .
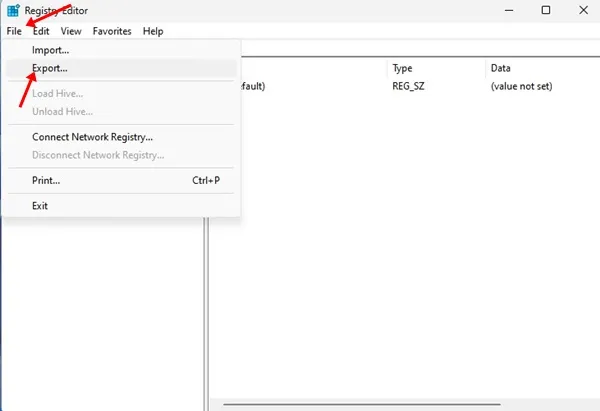
3. Сега ще се появи диалогов прозорец и трябва да въведете името по ваш избор и да го запишете на безопасно място.
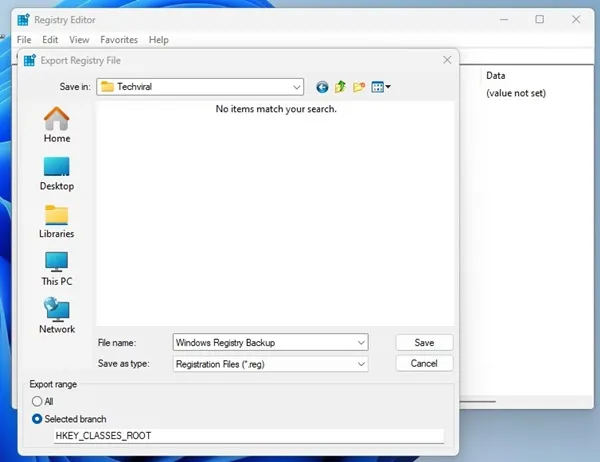
Импортиране:
Следвайте същите стъпки, споменати по-горе. Изберете Файл > Импортиране . Прегледайте къде сте запазили резервния файл и натиснете Отваряне .
При този метод трябва да създадете точка за възстановяване на системата. Трябва да създадете точка за възстановяване, когато Windows работи с файл.
След като създадете точка за възстановяване, ако регистърът се повреди, можете да върнете компютъра си към предишната точка за възстановяване. По-долу са описани стъпките за възстановяване на вашата система.
1. Първо отворете контролния панел на вашия Windows. Потърсете опцията System Restore в контролния панел и щракнете върху нея.
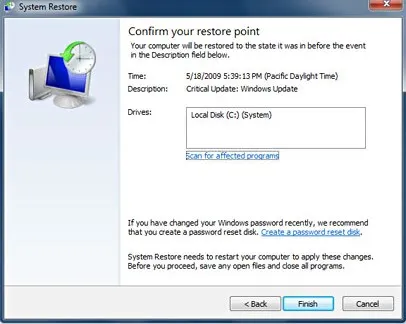
2. Това ще отвори панела за възстановяване на системата. Ако сте създали резервно копие за вашата система преди, ще видите това архивиране в панела за възстановяване на системата . Изберете точката за възстановяване от там.
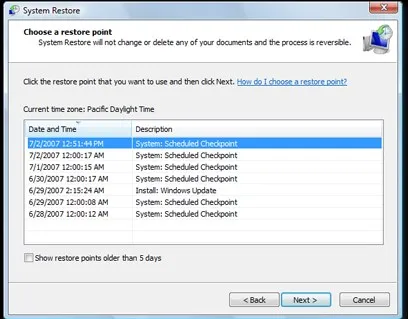
3. След като изберете точката за възстановяване, щракнете върху бутона Сканиране за засегнатите програми в панела за възстановяване на системата.
Това ще започне сканиране на точката за възстановяване за засегнати програми. Ако в избраната точка за възстановяване не бъдат намерени засегнати програми, можете да възстановите компютъра си до тази точка, като щракнете върху Напред и след това върху бутона Край , който се появява на панела.
2. Изпълнете SFC командата
Командата SFC може да поправи повреден регистър на Windows и да ви помогне да отстраните проблеми с бъгова система Windows. Командата сканира и заменя повредени, липсващи и променени файлове.
Ето как можете да използвате командата SFC, за да коригирате проблеми, свързани с системния регистър на Windows.
1. Първо, трябва да отворите командния ред с администраторски права . За да направите това, трябва да щракнете с десния бутон върху бутона Старт и след това да изберете опцията Команден ред (администратор) .
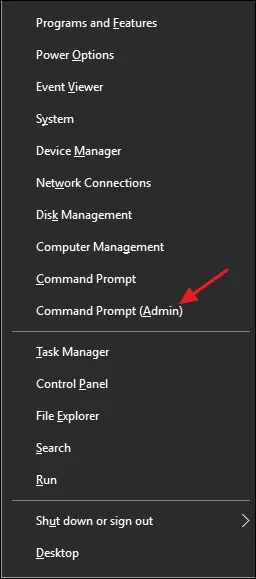
2. След това трябва да въведете командата за изпълнение sfc /scannow без кавичките, както е показано на екранната снимка по-долу.
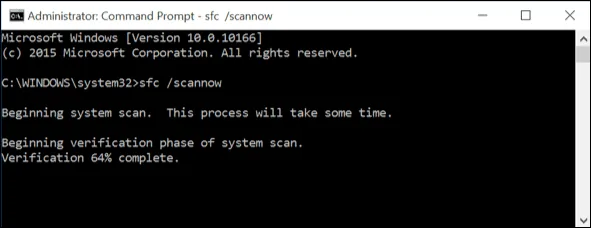
3. Сега изчакайте няколко минути, докато командата завърши процеса на сканиране и поправка. След като сте готови, напуснете командния ред и рестартирайте компютъра.
4. Ако откриете отчет за грешка „Защитата на ресурсите на Windows откри повредени файлове, но не успя да поправи някои от тях“, рестартирайте компютъра си в безопасен режим и изпълнете командата.
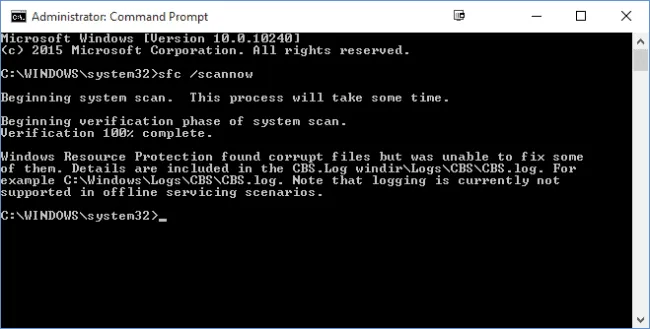
3. Стартирайте DISM командите
Друг най-добър начин за поправка на системния регистър на Windows е да стартирате командата DISM чрез командния ред. Deployment Image Servicing and Management (DISM) е помощна програма от командния ред за поправка на изображения на Windows.
Ако образът на Windows е повреден, ще получите грешки в системния регистър. Най-добре е да стартирате командния инструмент DISM, за да коригирате грешките в системния регистър.
1. Щракнете върху Windows търсене и въведете CMD. Щракнете с десния бутон върху CMD и изберете Изпълни като администратор .
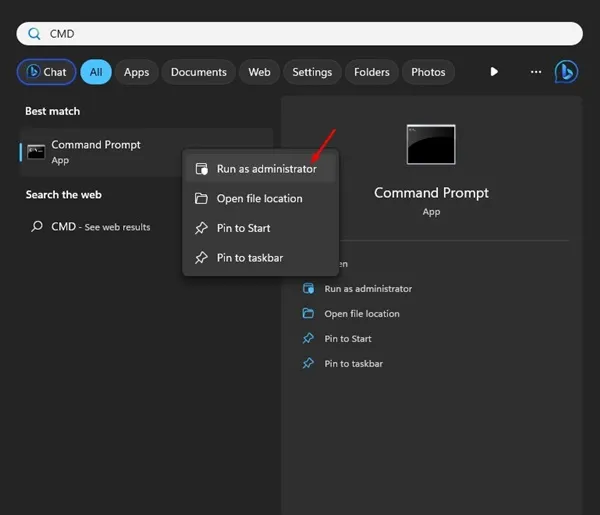
2. Когато се отвори командният ред, изпълнете тези три команди една по една.
dism.exe /online /cleanup-image /scanhealth
dism.exe /online /cleanup-image /restorehealth
dism.exe /online /cleanup-image /startcomponentcleanup
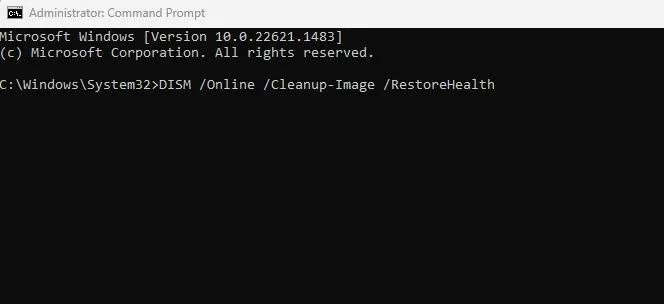
След като изпълните командите, въведете exit в командния ред и рестартирайте компютъра. Това трябва да намери и поправи грешките в системния регистър на Windows.
4. Стартирайте помощната програма за поправка на системата
Windows също така разполага с помощна програма за поправка на системата, която може да коригира много грешки, свързани с System 32 файлове, възстановявания и регистър. Така че можем да използваме поправката на системата, за да коригираме грешки в системния регистър на Windows.
Въпреки това ви е необходим работещ DVD за стартиране на Windows, за да коригирате системния регистър.
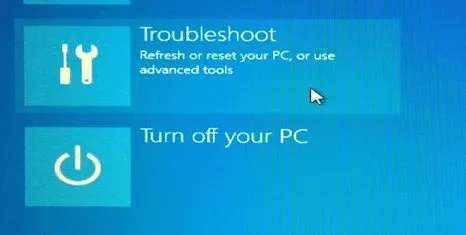
- Първо поставете инсталационен диск/USB на Windows и рестартирайте компютъра.
- Ще бъдете помолени да натиснете произволен клавиш, за да стартирате от DVD/USB, натиснете произволен клавиш.
- Сега ще видите менюто на Windows Installer. Там трябва да кликнете върху Ремонт.
Сега следвайте инструкциите на екрана, за да коригирате грешки, свързани с системния регистър на Windows 10. Процесът може да отнеме време, но ще поправи грешки в системния регистър на Windows.
5. Нулирайте вашия компютър
Имате и опция за нулиране на вашия компютър до предишната точка за възстановяване. Ако не сте създали точки за възстановяване, тази опция ще премахне всички потребителски приложения и настройки.
Освен това ще премахне файлове и папки. Така че, не забравяйте да създадете правилно архивиране, преди да нулирате компютъра си.
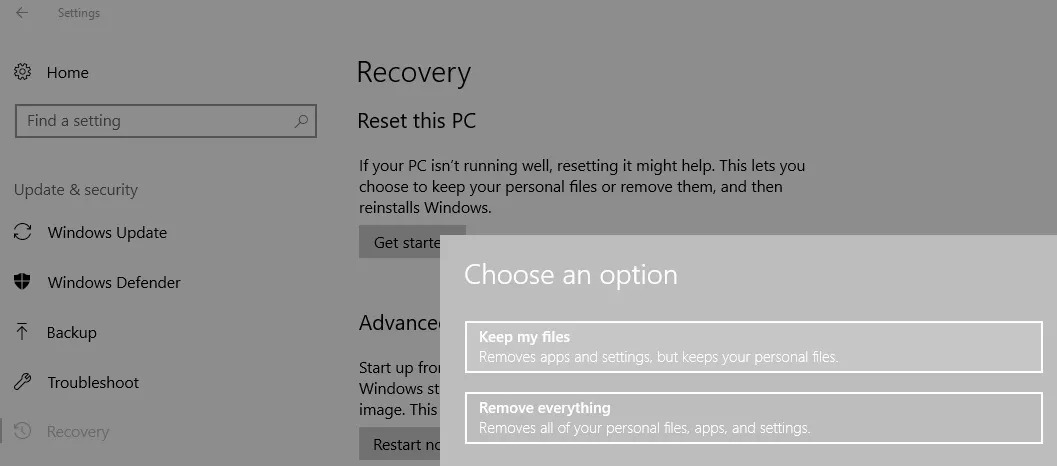
Отидете в Настройки > Актуализиране и защита.
Под Актуализация и сигурност изберете „Възстановяване“ и щракнете върху Първи стъпки.
Оттам изберете опцията „Нулиране на този компютър“ и изберете „Запазване на моите файлове;
Сега следвайте инструкциите на екрана, за да завършите нулирането на системата.
6. Използвайте софтуер на трета страна
Изобилие от достъпен онлайн софтуер на трети страни за отстраняване на проблеми с системния регистър на Windows. Тези инструменти почистват повредени записи в системния регистър и се опитват да ги поправят. По-долу сме споделили няколко от най-добрите инструменти за коригиране на грешки в системния регистър на Windows.
1. CCleaner
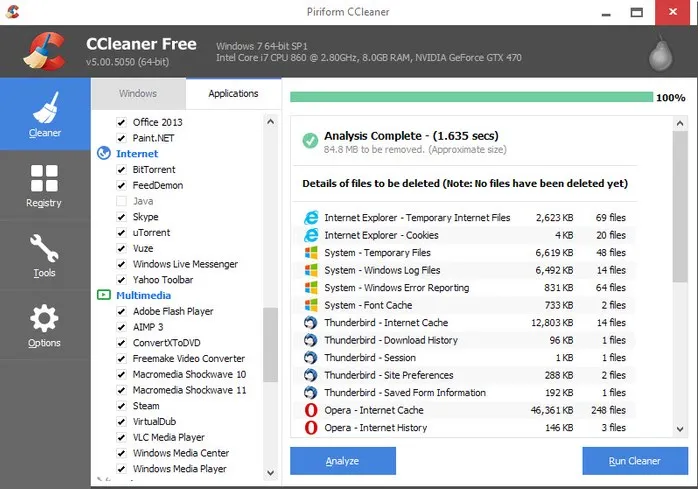
CCleaner е един от най-добрите инструменти за почистване на боклуци за операционни системи Windows. Той лесно сканира и премахва нежелани файлове от вашата система.
Освен това има инструмент за почистване на регистъра, който премахва ненужните записи от регистъра. Можете да изтеглите и инсталирате CCleaner от тук .
2. Ремонт на системния регистър
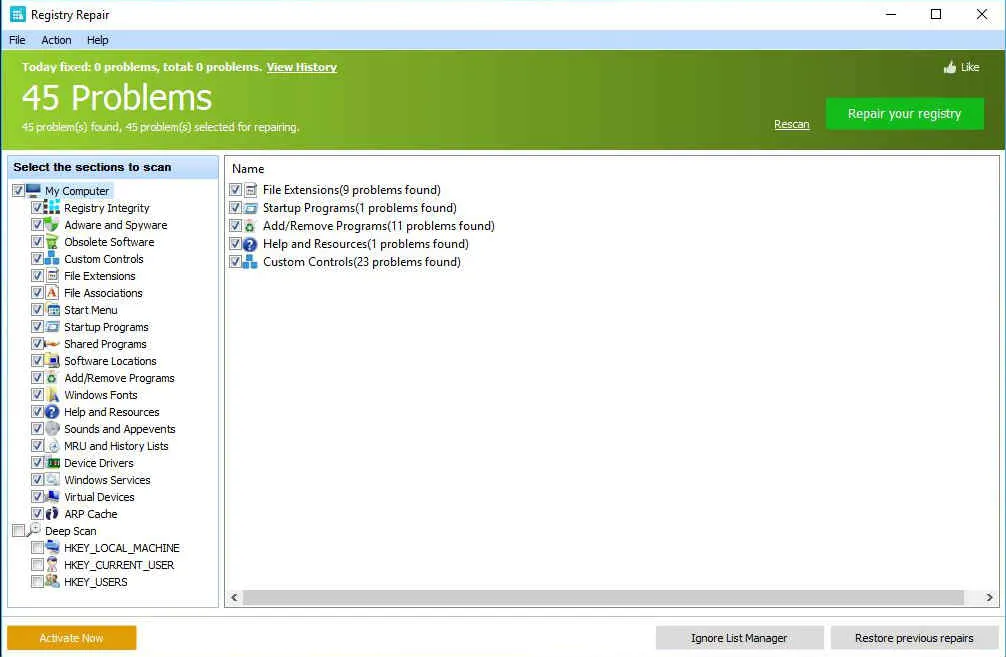
Registry Repair анализира повече от дузина области във вашия регистър и може да идентифицира до 18 вида грешки. Той може също така да сканира напълно системния регистър на Windows за грешки, невалидни записи, оптимизация на Regedit и т.н.
Той автоматично сканира за грешки в регистъра и ги поправя вместо вас. Това също предоставя опция за архивиране на предишните настройки на системния регистър, за да се избегнат проблеми.
3. Auslogics Registry Cleaner
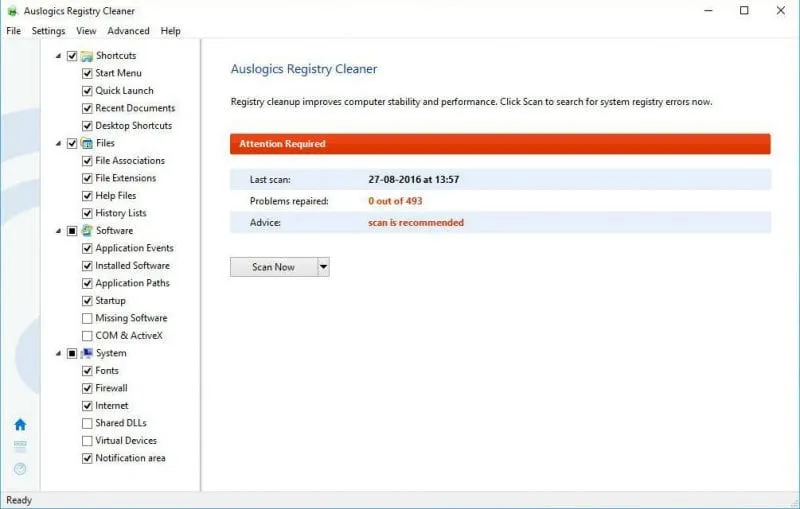
Това е чудесен инструмент за поправка на вашия регистър на Windows и справяне с проблеми със стабилността. Auslogics Registry Cleaner почиства натрупани боклуци, неправилни системни или интернет настройки, ненужни записи в регистъра и др.
Той също така изчиства ненужни файлове, разрешава проблеми със системния регистър, елиминира причините за забавяне, изчиства следите за поверителност, за да защити вашите поверителни данни и много други.
4. AVG PC TuneUp
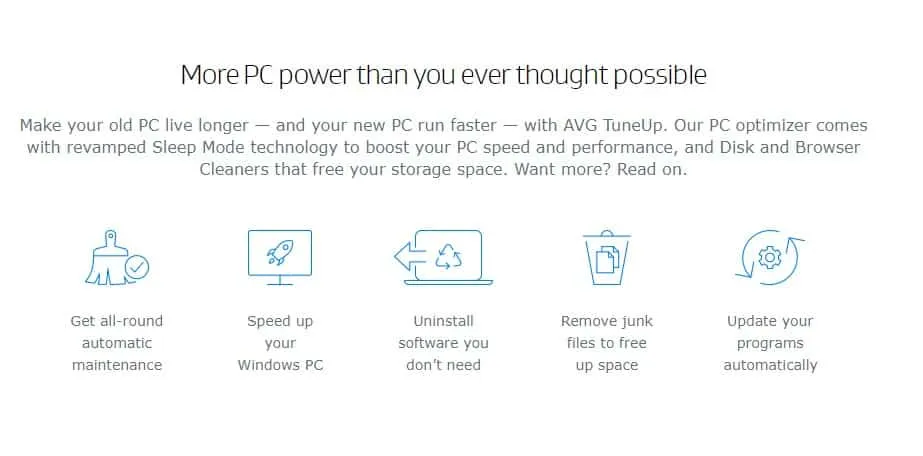
Познай какво? AVG PC TuneUp може да ускори вашия бавен компютър само с няколко кликвания. С AVG PC TuneUp можете да почиствате боклуци, да премахвате дублиращи се файлове, да актуализирате софтуера, да коригирате грешки в регистъра и т.н.
Инструментът за поправка на системния регистър на AVG PC TuneUp е доста мощен и може да коригира сложни проблеми.
5. jv16 PowerTools
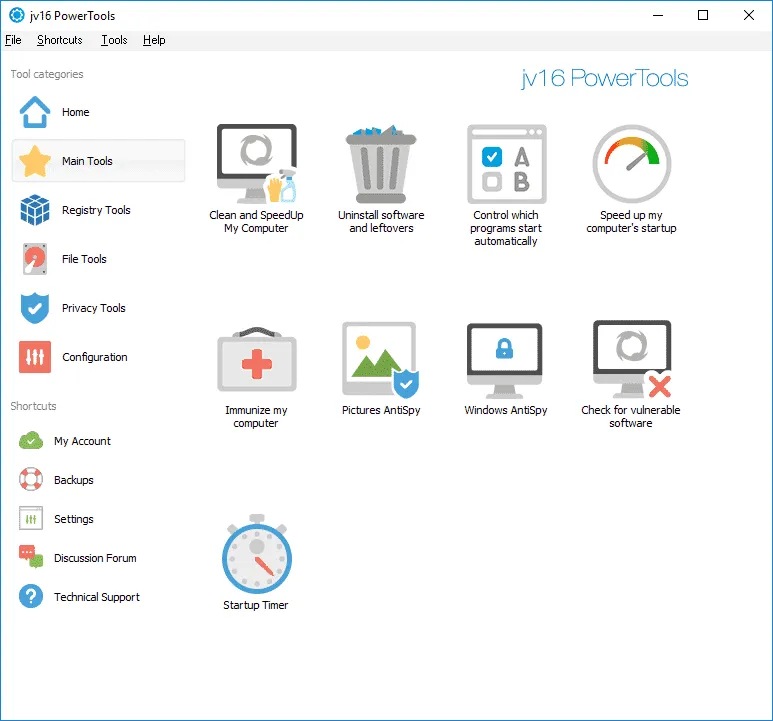
Подобно на AVG PC Tuneup, jv16 PowerTools предлага много инструменти за ускоряване на вашия компютър. От премахване на дублиращи се файлове до поправка на системния регистър, jv16 PowerTools може да го направи.
Потребителският интерфейс на jv16 PowerTools също е чист и ясен. Следователно това е най-добрият софтуер за Windows за коригиране или поправка на грешки в системния регистър на Windows.
Това са някои прости начини за поправяне на грешки в системния регистър на Windows. Ако имате нужда от повече помощ за разрешаване на грешки в системния регистър на Windows, уведомете ни в коментарите по-долу.




Вашият коментар