Срещането на ERROR_MULTIPLE_FAULT_VIOLATION на вашия компютър с Windows може да бъде разочароващо, но тази грешка обикновено показва основни хардуерни проблеми, проблеми с драйвери или повредени системни файлове.Не се притеснявайте; ние сме тук, за да ви преведем през процеса на отстраняване на неизправности с ясни инструкции стъпка по стъпка!
Разрешаване на ERROR_MULTIPLE_FAULT_VIOLATION
1.Стартирайте хардуерна диагностика
Тази първа стъпка може да помогне за идентифициране на потенциални хардуерни проблеми, допринасящи за грешката.Следвайте тези подробни инструкции:
- Стартиране на командния ред: Натиснете Windows key + R, за да отворите диалоговия прозорец Изпълнение, въведете cmd и изберете Изпълнение като администратор от контекстното меню.
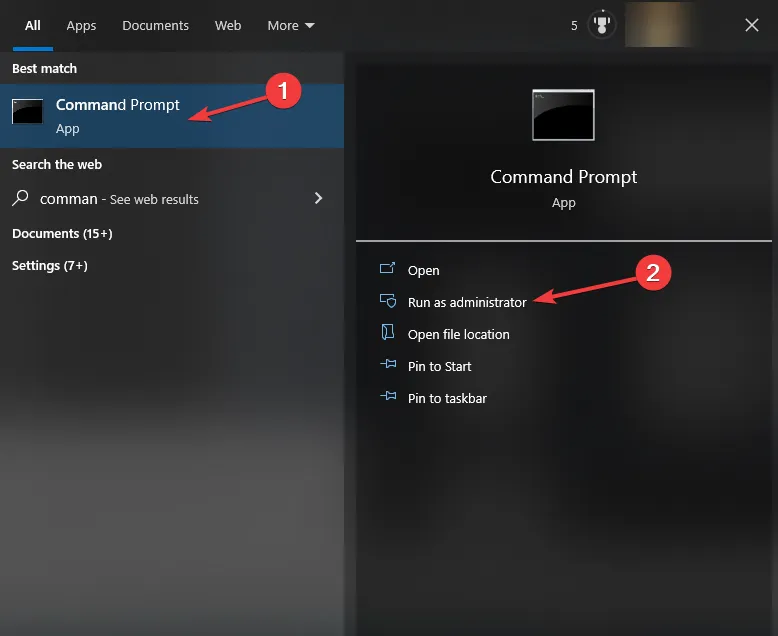
- Изпълнение на диска за проверка: Въведете chkdsk /f /r в командния ред и натиснете Enter, за да започнете проверката.
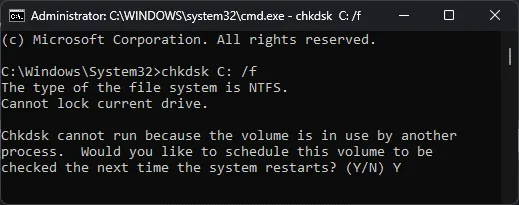
- Посочете устройството: Ако устройството, което искате да проверите, не е C:, заменете C: с правилната буква на устройството.
- Планирайте проверката: Ще бъдете подканени да планирате проверката на диска за следващото рестартиране.Въведете Y и натиснете Enter, за да потвърдите.
- Рестартирайте компютъра си: Уверете се, че промените влизат в сила, като рестартирате компютъра си.
Вашият компютър автоматично ще сканира и ще се опита да поправи проблеми с диска по време на рестартирането.Тази важна стъпка често може да разреши грешката ERROR_MULTIPLE_FAULT_VIOLATION.
2.Надстройте вашите драйвери
Остарелите драйвери могат да доведат до проблеми със съвместимостта, водещи до системни грешки.Ето как да се уверите, че вашите драйвери са актуални:
- Отворете Device Manager: Потърсете Device Manager в лентата за търсене на Windows и го отворете.
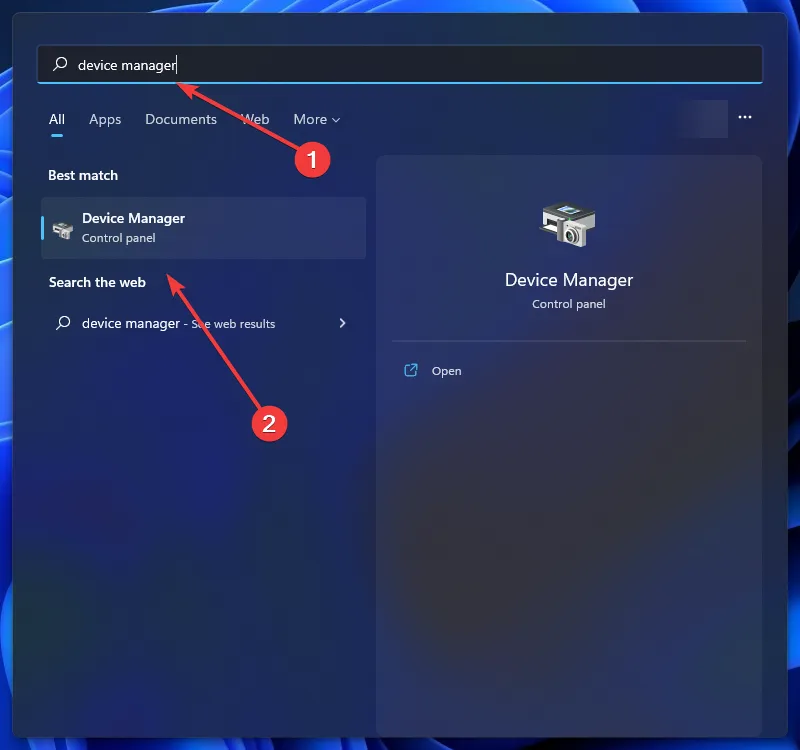
- Идентифицирайте проблемните устройства: Проверете за устройства, маркирани с жълт триъгълник — това показва проблем.
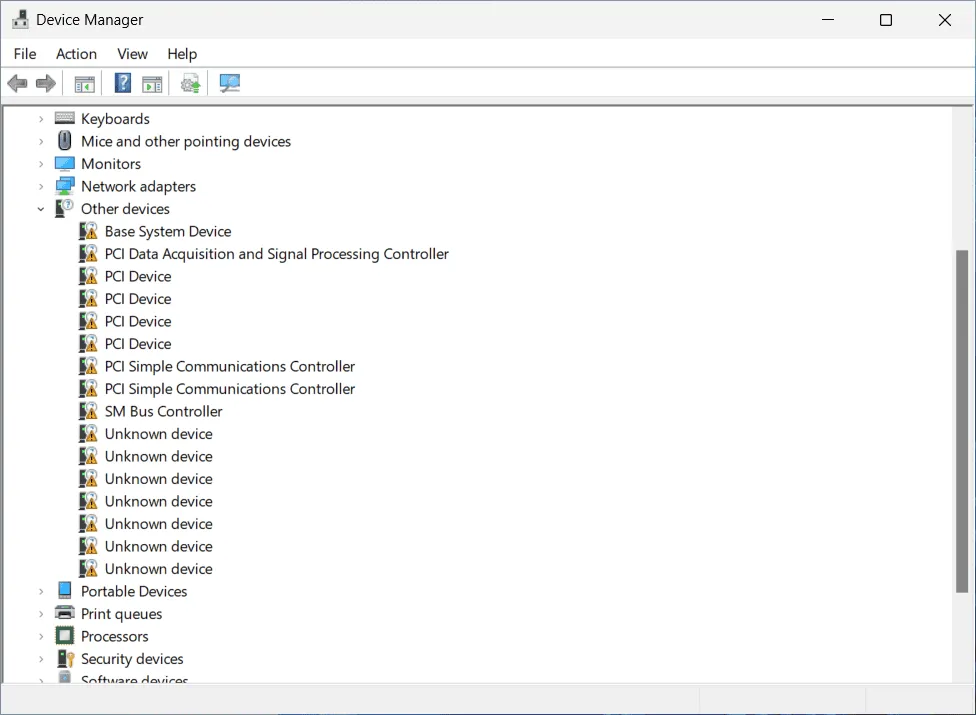
- Актуализиране на драйвери: Щракнете с десния бутон върху проблемното устройство, изберете Актуализиране на драйвера и след това изберете Автоматично търсене на драйвери.
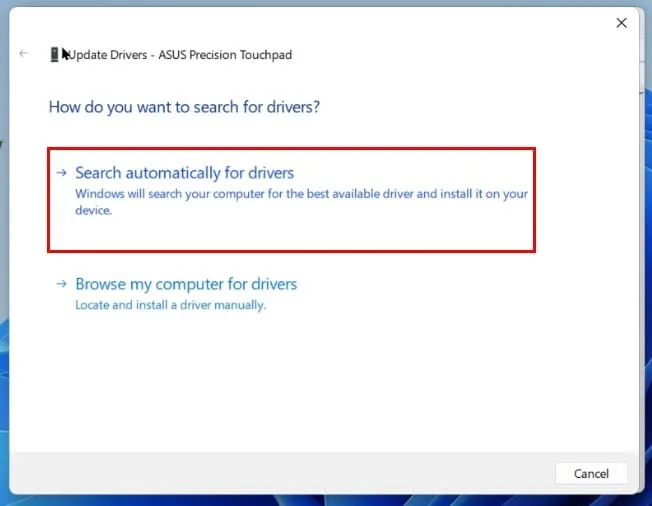
Поддържането на вашите драйвери актуализирани не само подобрява производителността, но също така намалява вероятността от срещане на грешки.Това е умен ход за дълголетието на вашия компютър.
3.Изпълнете възстановяване на системата
Ако проблемите са възникнали след конкретни промени или актуализации, възстановяването на вашата система може да е най-добрият вариант:
- Достъп до контролния панел: Отворете менюто „Старт“ и въведете контролен панел за достъп до него.
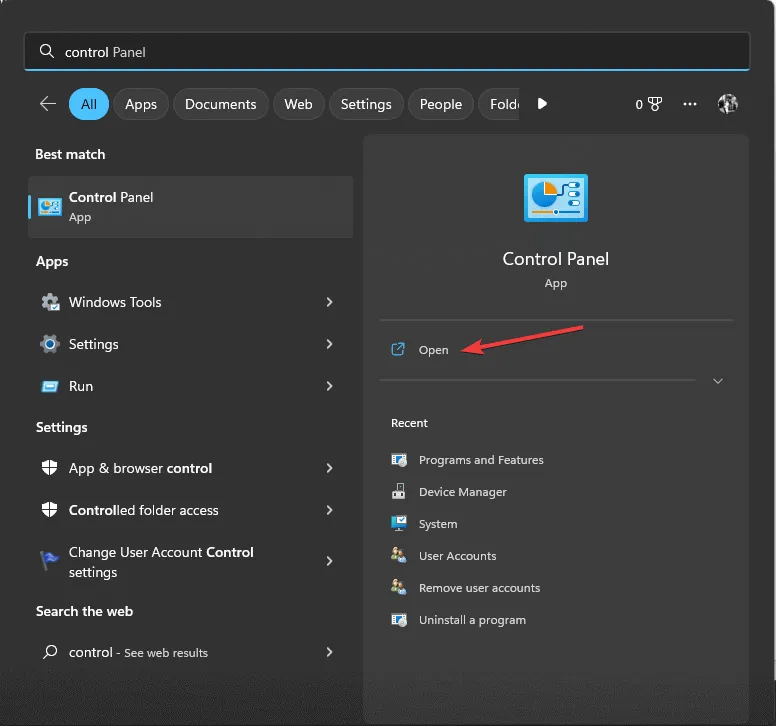
- Изберете Възстановяване: Намерете и изберете Възстановяване от опциите.
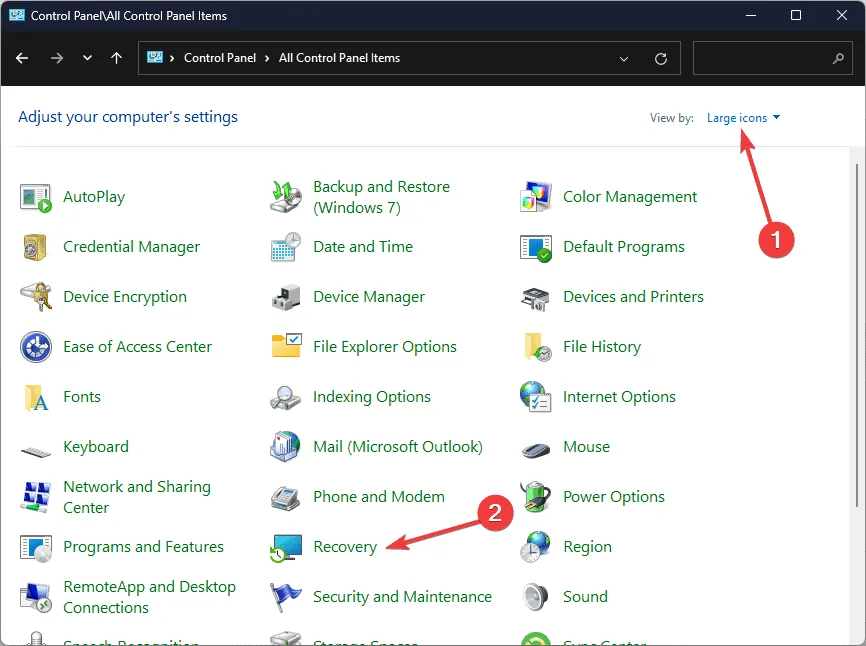
- Стартиране на възстановяването на системата: Щракнете върху Отваряне на възстановяването на системата, за да започнете процеса на възстановяване.
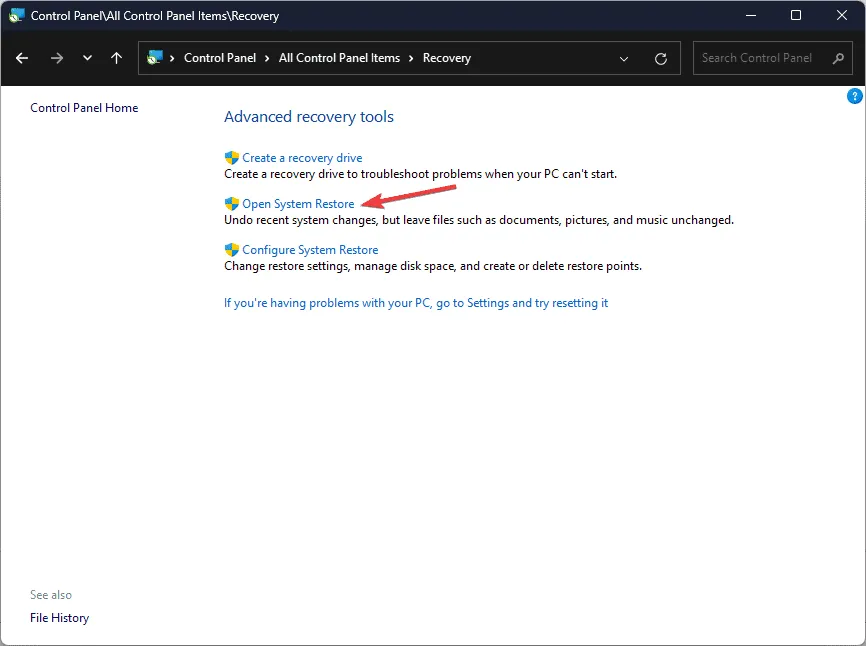
- Изберете точка за възстановяване: Маркирайте точка за възстановяване, която е създадена преди началото на грешката, и щракнете върху Напред.
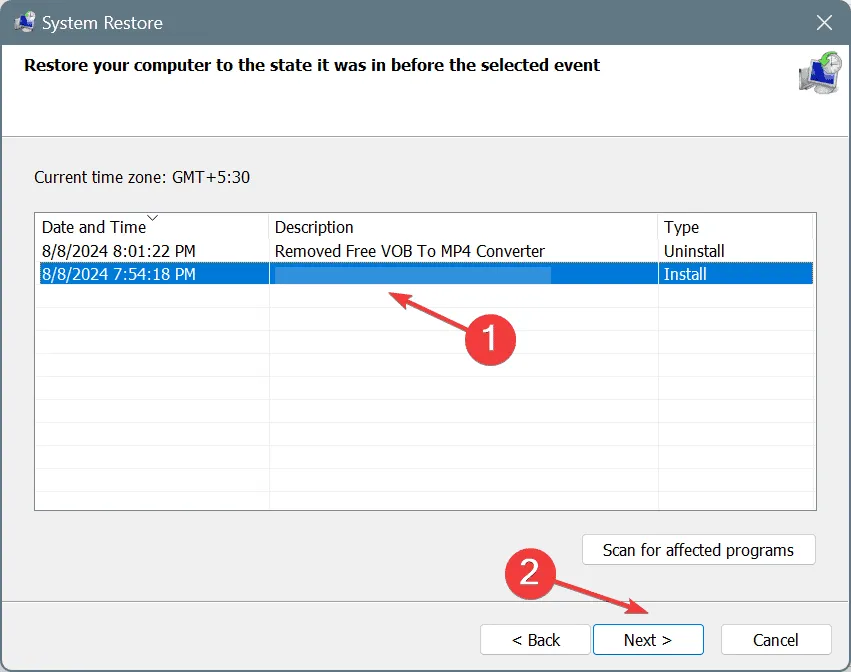
- Следвайте инструкциите: Завършете процеса на възстановяване, като следвате подканите на екрана.
Извършването на възстановяване на системата може потенциално да възстанови вашия компютър до стабилно състояние, разрешавайки грешките, свързани с последните промени.
4.Извършете сканиране за зловреден софтуер
Злонамереният софтуер може също да предизвика грешки като ERROR_MULTIPLE_FAULT_VIOLATION.Ето как да извършите цялостно сканиране:
- Отворете Windows Settings: Отидете до менюто Start и потърсете Settings.
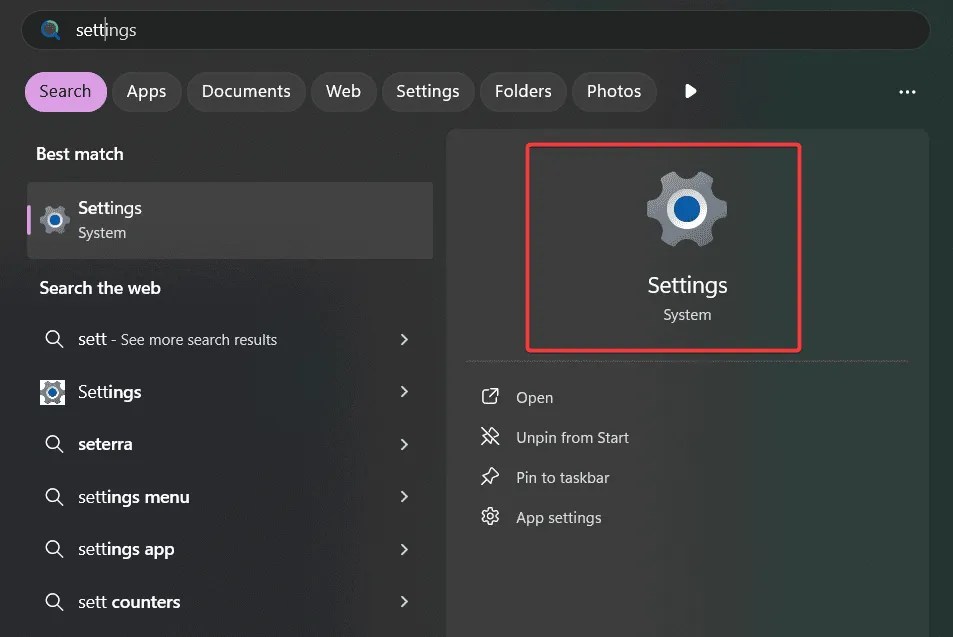
- Изберете Актуализация и защита: От менюто щракнете върху Актуализация и защита.
- Достъп до Windows Security: Изберете Windows Security от страничната лента.
- Продължете към Защита от вируси и заплахи: Кликнете върху Защита от вируси и заплахи.
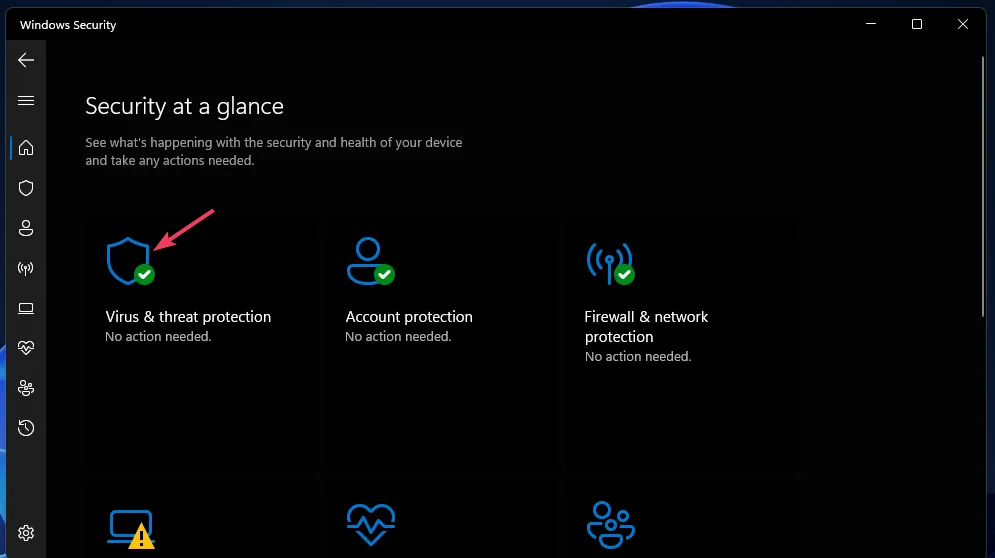
- Изпълнете пълно сканиране: Изберете Пълно сканиране, за да започнете цялостна проверка на системата.
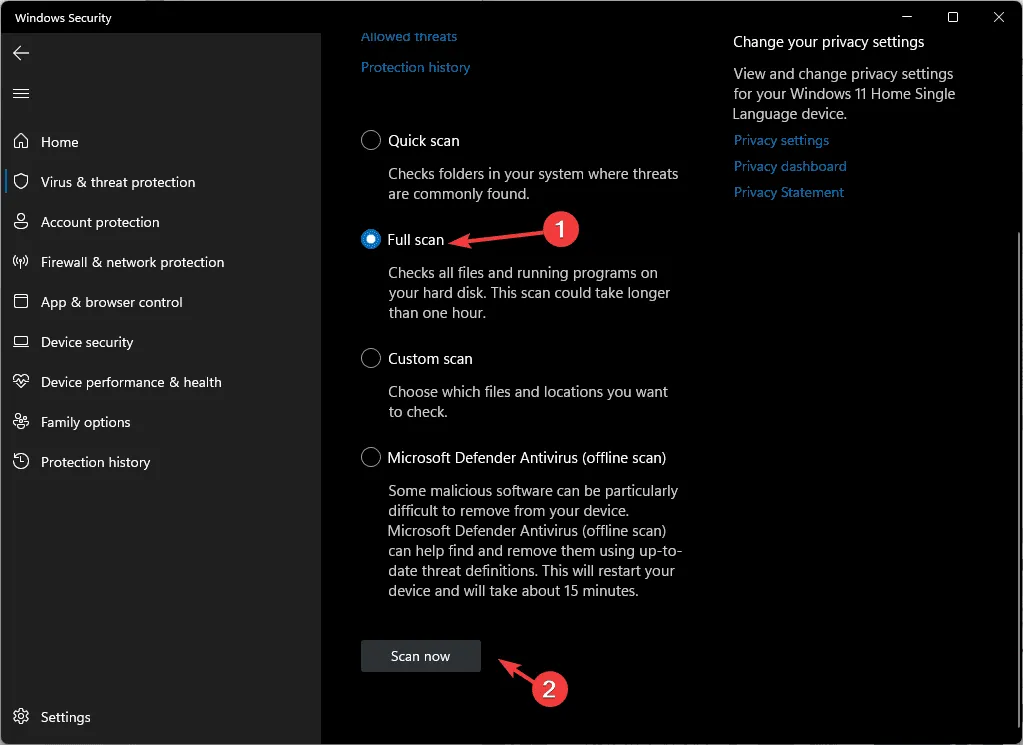
- Отговор на заплахи: След завършване премахнете всички открити заплахи.
- Рестартирайте компютъра си: След като почистите, рестартирайте компютъра си и проверете дали грешката продължава.
Редовното сканиране за злонамерен софтуер помага да се поддържа целостта на системата и да се гарантира, че вашите устройства работят гладко и сигурно.
5.Поправете повредата на системния файл
Повредените системни файлове често могат да доведат до неприятни грешки.За да ги коригирате, изпълнете следните стъпки:
- Стартирайте командния ред: Отново натиснете Windows key, въведете cmd и изберете Изпълни като администратор.
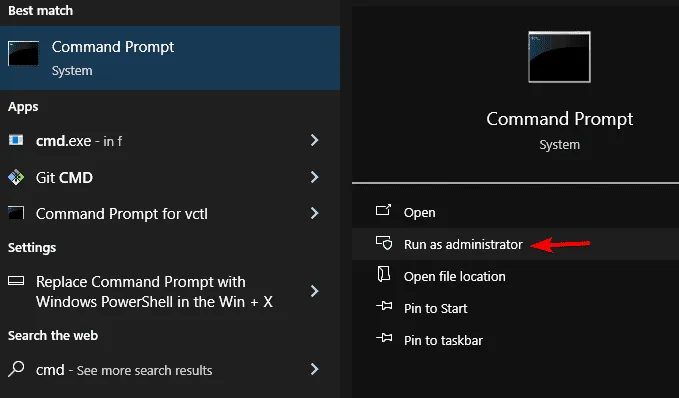
- Изпълнете инструмента SFC: Въведете sfc /scannow и натиснете Enter, което подканва сканирането на системата да започне.
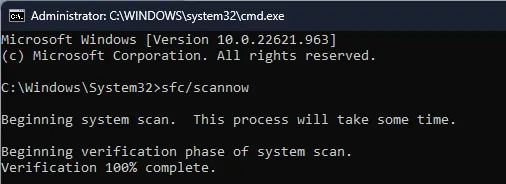
- Завършете сканирането: Оставете сканирането да завърши, след което вашата система ще идентифицира и поправи повредени файлове, които могат да допринесат за ERROR_MULTIPLE_FAULT_VIOLATION.
- Рестартирайте компютъра си: Рестартирайте компютъра си, за да приложите корекциите, направени от инструмента.
Тази стъпка не само адресира текущата грешка, но може също така да подобри цялостната стабилност на системата.
Подобно на други грешки на Windows като ERROR_PORT_NOT_SET и CANT_ENABLE_DENY_ONLY, ERROR_MULTIPLE_FAULT_VIOLATION обикновено произтича от хардуерни несъответствия, остарели драйвери или повреда на файлове.Като следвате усърдно описаните процедури, имате добри шансове да разрешите грешката.Ако продължавате да изпитвате проблеми, не се колебайте да оставите коментар по-долу!
Често задавани въпроси
1.Какво причинява ERROR_MULTIPLE_FAULT_VIOLATION?
Тази грешка обикновено произтича от хардуерни проблеми, остарели драйвери или повредени системни файлове.
2.Как мога да разбера дали моите драйвери са актуални?
Проверете Device Manager за всички устройства, маркирани с жълт триъгълник, което показва проблеми с драйвера.Можете да актуализирате драйвери от там.
3.Безопасно ли е извършването на възстановяване на системата?
Да, възстановяването на системата безопасно връща компютъра ви в предишно състояние, без да засяга личните файлове, въпреки че може да премахне скорошни софтуерни инсталации.




Вашият коментар ▼