Ако сте срещнали системната грешка ERROR_PROCESS_NOT_IN_JOB на Windows (код 759 или 0x2F7), не се паникьосвайте! Тази грешка означава, че процесът, който сте се опитали да използвате, не е обвързан с никакви задачи. Най-често срещаните причини включват неадекватни разрешения, повредени системни файлове или конфликти с работещи приложения и услуги. Придружаващото съобщение за грешка гласи: „Посоченият процес не е част от задание.“
Преди да се потопите в повече технически решения, силно се препоръчва да рестартирате компютъра си, да проверите за чакащи актуализации на Windows и да извършите цялостно сканиране за зловреден софтуер на вашата система. Често тези първоначални стъпки могат да разрешат проблема без сложни интервенции!
Как да коригирате ERROR_PROCESS_NOT_IN_JOB в Windows?
1. Стартирайте засегнатата програма с администраторски права
- Щракнете с десния бутон върху иконата за стартиране на засегнатата програма и изберете Свойства .
- Отидете до раздела Съвместимост и поставете отметка в квадратчето до Изпълни тази програма като администратор .
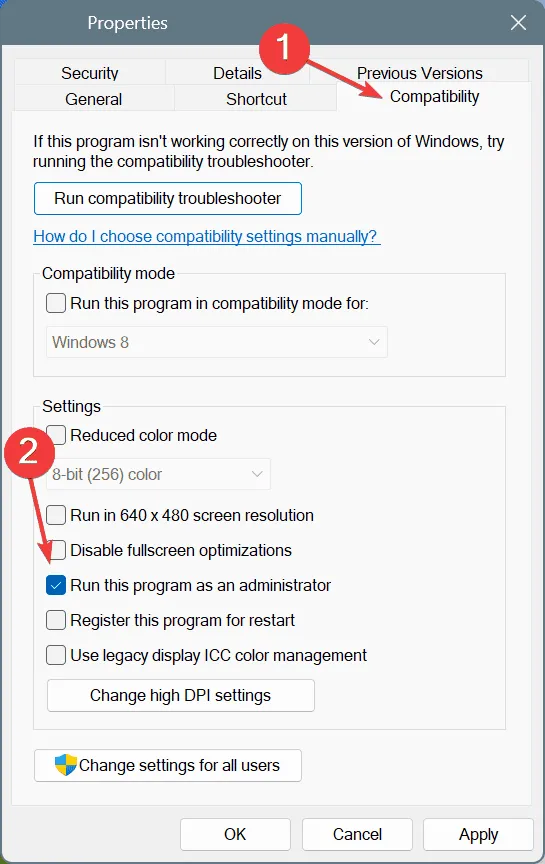
- Щракнете върху Прилагане , след това върху OK, за да потвърдите промените.
- Накрая рестартирайте компютъра си и вижте дали ERROR_PROCESS_NOT_IN_JOB е разрешен.
Тази проста стъпка често може да спести много време и разочарование, особено ако грешката е била предизвикана от недостатъчни разрешения!
2. Поправете повредени системни файлове
- Натиснете Windows+ S, за да започнете търсене, въведете команден ред и изберете Изпълнение като администратор .
- Когато бъдете подканени от Контрол на потребителските акаунти (UAC), щракнете върху Да .
- Въведете следните DISM команди една по една, като натискате Enterслед всяка:
DISM /Online /Cleanup-Image /CheckHealth
DISM /Online /Cleanup-Image /ScanHealth
DISM /Online /Cleanup-Image /RestoreHealth - След това изпълнете тази команда, за да стартирате SFC сканирането:
sfc /scannow
- След като приключите, рестартирайте системата си, за да приложите поправките.
Повредените системни файлове често са основната причина за ERROR_PROCESS_NOT_IN_JOB. Изпълнението на командите DISM и SFC ефективно възстановява тези проблемни файлове с функционални версии!
3. Изпълнете чисто стартиране, за да идентифицирате конфликтни услуги
- Натиснете Windows+ S, въведете Системна конфигурация и го изберете от резултатите.
- В раздела Услуги поставете отметка в квадратчето за Скриване на всички услуги на Microsoft , след което натиснете Деактивиране на всички .
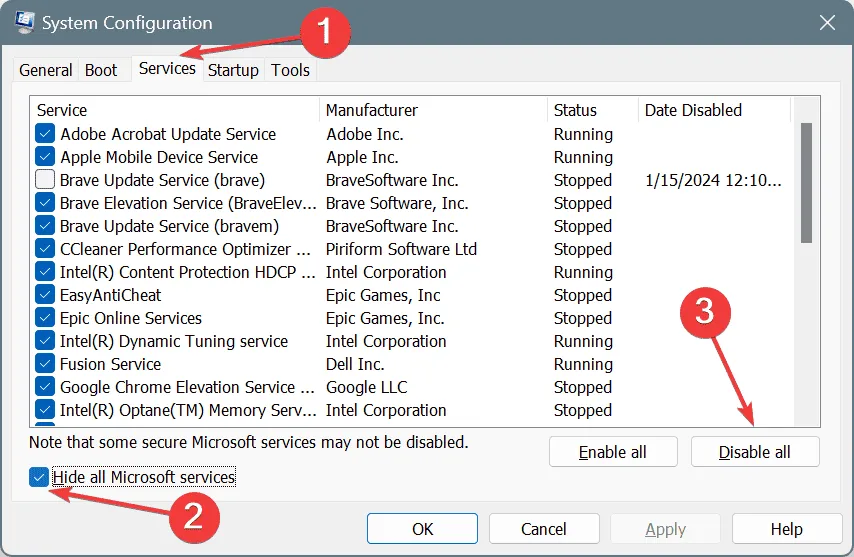
- След това отидете в раздела Стартиране и щракнете върху Отваряне на диспечера на задачите .
- За всяко приложение, посочено като Активирано , изберете го и щракнете върху Деактивиране .
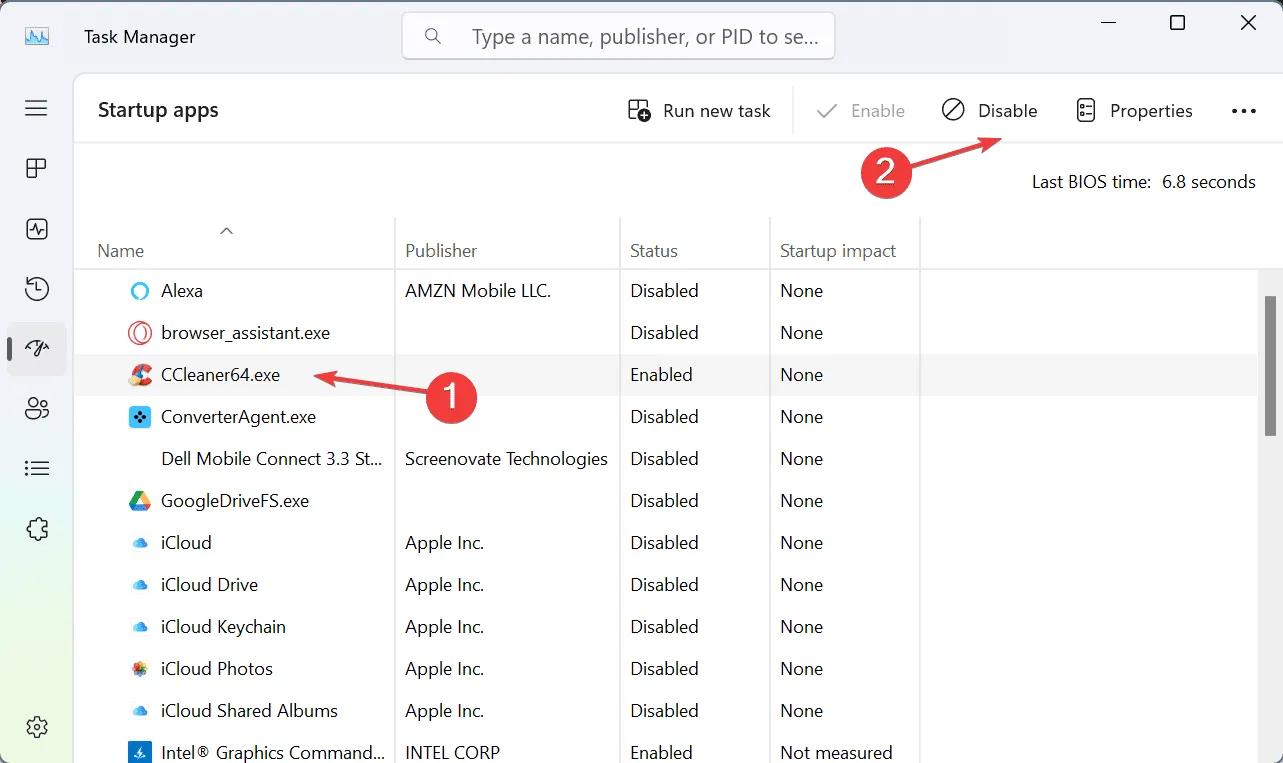
- Върнете се към системната конфигурация , щракнете върху Приложи , след това върху OK .
- Натиснете Рестартиране в диалоговия прозорец за потвърждение.
- След рестартиране проверете дали грешката продължава.
Ако CLEAN BOOT разреши проблема, това показва, че една от деактивираните услуги или приложения причинява грешката. Методично активирайте всяка услуга или приложение, докато грешката се повтори, за да идентифицирате виновника.
4. Деинсталирайте и инсталирайте отново засегнатото приложение
- Натиснете Windows+ R, за да отворите диалоговия прозорец Изпълнение, въведете appwiz.cpl и натиснете Enter.
- Намерете проблемното приложение, изберете го и щракнете върху Деинсталиране .
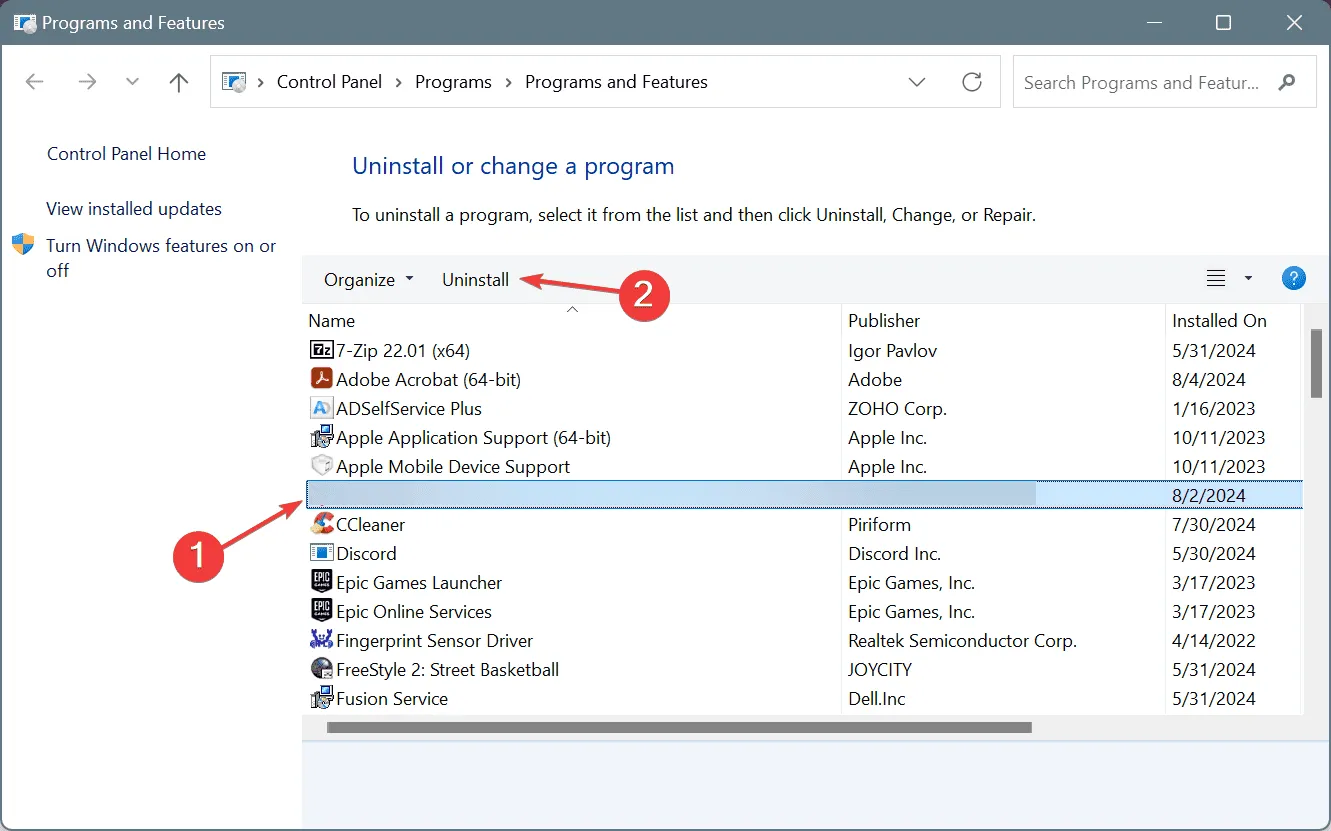
- Следвайте подканите на екрана, за да завършите деинсталирането и да рестартирате вашия компютър.
- След рестартиране, изтеглете отново и инсталирайте приложението от официалния източник.
Ако все още срещате ERROR_PROCESS_NOT_IN_JOB след преинсталиране, възможно е остатъчните файлове от предишната инсталация да влияят върху новата. Уважаван софтуер за деинсталиране може да помогне за изкореняването на тези остатъци!
5. Изпълнете възстановяване на системата
- Натиснете Windows+ S, въведете Създаване на точка за възстановяване и го изберете от резултатите.
- Кликнете върху Възстановяване на системата .
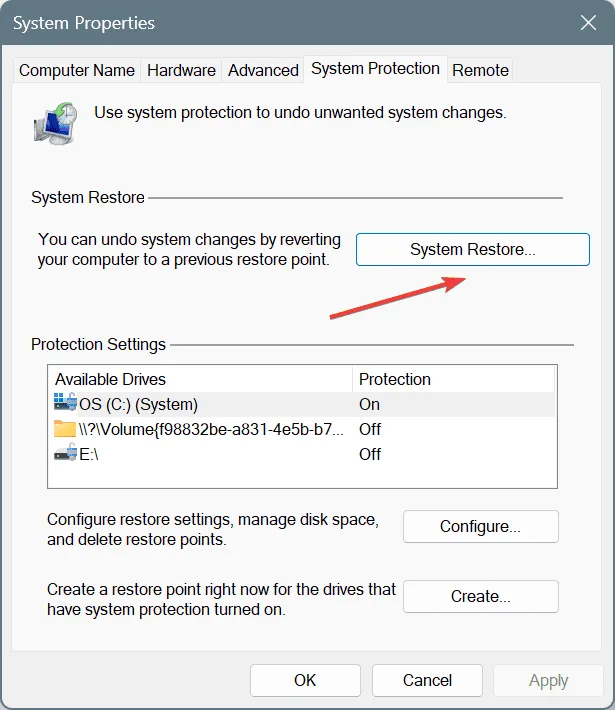
- Ако е налице, изберете опцията Избор на различна точка за възстановяване и щракнете върху Напред .
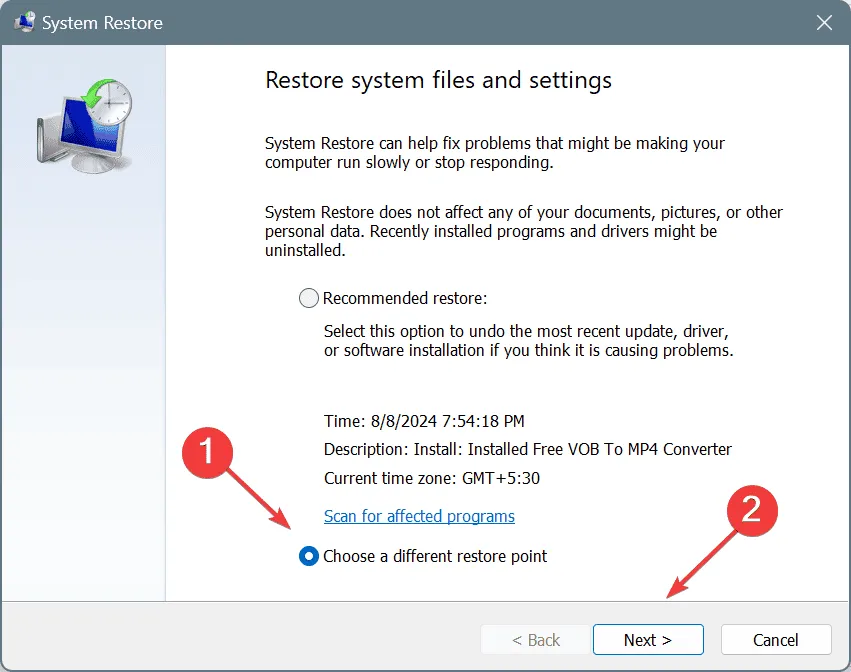
- Изберете най-старата точка за възстановяване от списъка и натиснете Напред .
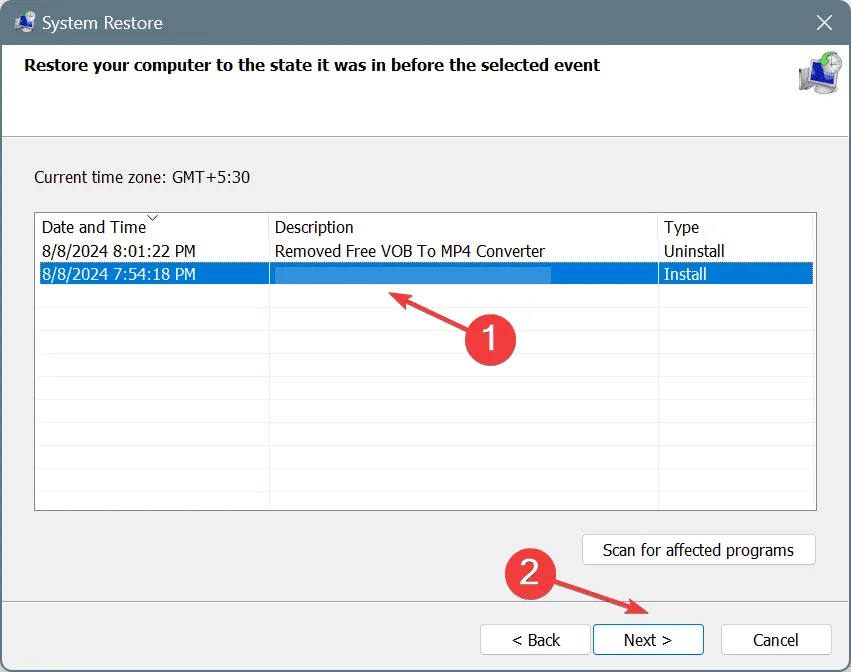
- Прегледайте подробностите за възстановяването, щракнете върху Готово и потвърдете възстановяването.
Възстановяването на системата може да върне настройките на компютъра ви в състояние преди началото на грешката, осигурявайки надежден начин за отстраняване на постоянни проблеми. Просто се уверете, че сте избрали точка за възстановяване, създадена преди появата на грешката!
Ако всичко друго се провали, помислете за преинсталиране на Windows като последна мярка. Тъй като ERROR_PROCESS_NOT_IN_JOB обикновено произтича от проблеми, свързани със софтуера, нова инсталация трябва да разреши вашите притеснения.
Ако имате някакви въпроси или искате да споделите своя опит с тези решения, не се колебайте да коментирате по-долу!
Често задавани въпроси
1. Какво причинява грешката ERROR_PROCESS_NOT_IN_JOB в Windows?
Грешката ERROR_PROCESS_NOT_IN_JOB може да възникне от няколко фактора, включително недостатъчни потребителски разрешения, повредени системни файлове или конфликти с други работещи приложения или услуги.
2. Как да разбера дали системният файл е повреден?
Можете да определите дали системните файлове са повредени, като стартирате проверката на системните файлове (SFC сканиране) с помощта на командата sfc /scannow. Това ще провери целостта на системните файлове и ще поправи всички открити проблеми.
3. Извършването на възстановяване на системата ще изтрие ли моите файлове?
Не, извършването на възстановяване на системата не изтрива вашите лични файлове; засяга само системните настройки и инсталираните приложения. Въпреки това, всеки инсталиран софтуер или системни промени, направени след избраната точка за възстановяване, ще бъдат загубени.




Вашият коментар