PST файловете са жизненоважни за управление на имейл данни в Outlook, особено за офлайн потребители и тези с ограничено място за съхранение на имейл сървър. Въпреки това, тези файлове могат лесно да се повредят, което води до потенциална загуба на данни за имейли, контакти, календари, задачи и други основни елементи.
За щастие Microsoft предоставя ScanPST , известен също като инструмента за поправка на входящата кутия, за отстраняване на тези проблеми. В това ръководство ще проучим как да използваме ефективно ScanPST и ще обсъдим алтернативи, в случай че ScanPST не успее да поправи вашия PST файл.
Първи стъпки със ScanPST
Стартирането на ScanPST изисква няколко прости стъпки и е важно да се отбележи, че местоположението му може да варира в зависимост от вашата версия на Outlook и Windows. Ето как да го намерите и отворите:
- Затворете Outlook: Уверете се, че Outlook е напълно изключен, преди да стартирате ScanPST.
- Отидете до инструмента: Ако използвате Office 365, инструментът ScanPST може да бъде намерен в:
C:\Program Files (x86)\Microsoft Office\root\Office16\
За по-стари версии проверете папки като Office15 или дори Office14. -
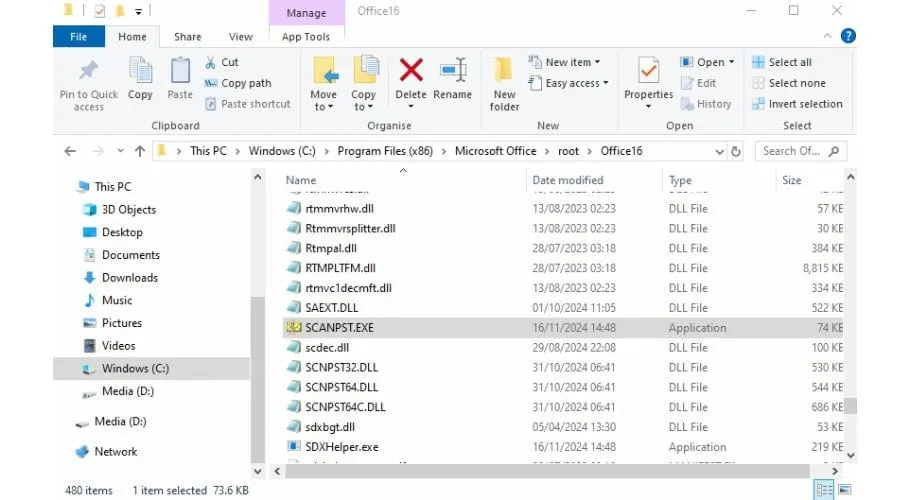
Използване на ScanPST за поправки
Следвайте тези подробни стъпки, за да стартирате инструмента за поправка на входяща кутия:
- Стартирайте ScanPST: Щракнете двукратно върху файла Scanpst.exe, за да отворите инструмента.
- Изберете своя PST файл: Щракнете върху Преглед и навигирайте до PST файла, който искате да поправите. Обикновено можете да го намерите в:
C:\Users\[Username]\AppData\Local\Microsoft\Outlook\ -
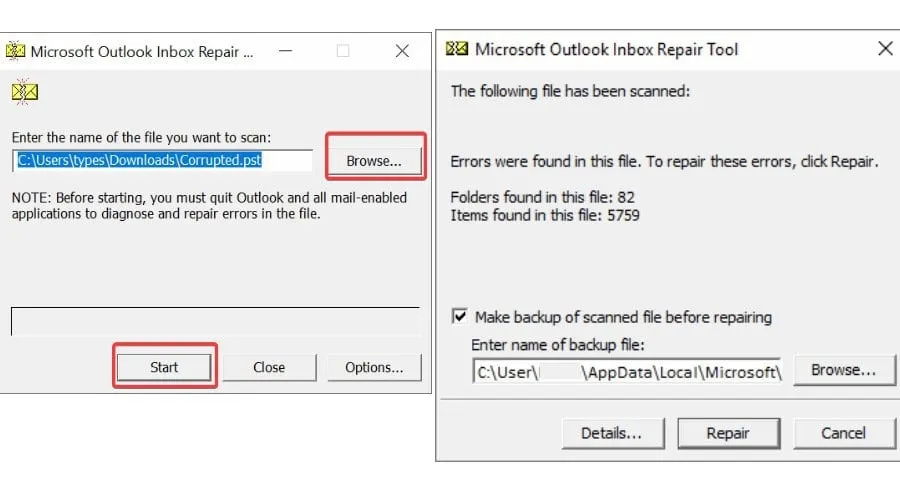
- Стартирайте сканирането: Натиснете Старт , за да започнете процеса на сканиране, което позволява на инструмента да идентифицира грешки.
- Ремонт на открити проблеми: Ако сканирането разкрие проблеми, щракнете върху Ремонт, за да ги коригирате. Програмата ще се опита да възстанови вашите данни.
- Архивирайте вашия оригинален файл: След поправка автоматично ще бъде създаден архивен файл с разширение „.bak“, докато поправеният файл запазва оригиналното име.
- Повторно отваряне на Outlook: Стартирайте Outlook, за да проверите дали данните в пощенската ви кутия са възстановени.
Разбиране на ограниченията на ScanPST
Въпреки че ScanPST е полезен инструмент за дребни ремонти, той има няколко ограничения:
- Възможности за поправка: Ефективно се справя с незначителни повреди, но може да се бори със сериозно повредени PST файлове, което потенциално оставя данните невъзстановени.
- Ограничения за размера на файла: версиите на Outlook от 2010 до 365 поддържат PST файлове до 50 GB; по-ранните версии имат още по-строги ограничения, което може да попречи на възстановяването на по-големи файлове.
Алтернативи на ScanPST.exe
Ако срещнете съобщения като „Възникна грешка, която доведе до спиране на сканирането“ или „Инструментът за поправка на входящата кутия на Microsoft Outlook не разпознава файла“, може би е време да помислите за алтернативни решения. В такива случаи може да са необходими инструменти на трети страни.
Stellar Repair за Outlook
Stellar Repair за Outlook е стабилна алтернатива, която може лесно да адресира по-големи или по-сериозно повредени PST файлове. Той предлага по-бърза производителност, множество опции за възстановяване и възможност за преглед на вашите възстановени данни, преди да финализирате възстановяването.
- Изтеглете инструмента: Вземете безплатната версия, за да прегледате или закупите за пълни възможности за възстановяване.
- Изберете PST файл: Щракнете върху Избор на файл с данни на Outlook , за да намерите вашия PST чрез автоматично откриване или ръчно сърфиране.
-
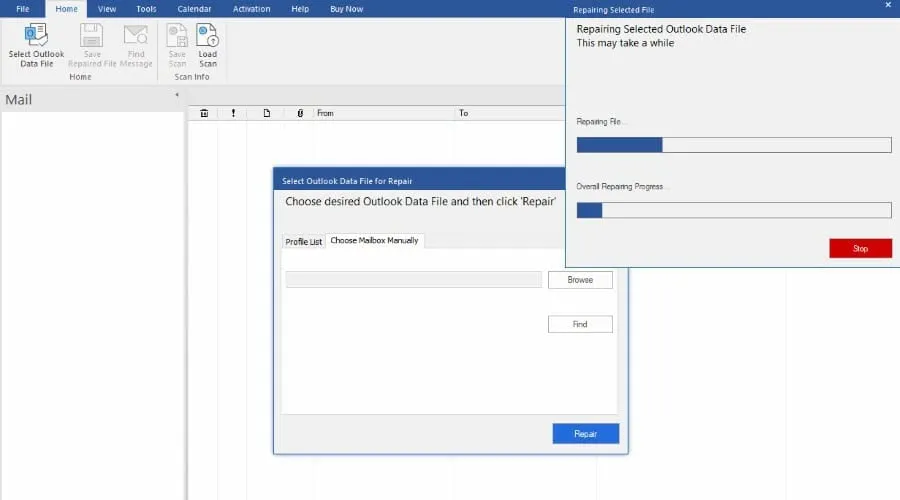
- Започнете поправка: Щракнете върху Поправка и следете напредъка.
-
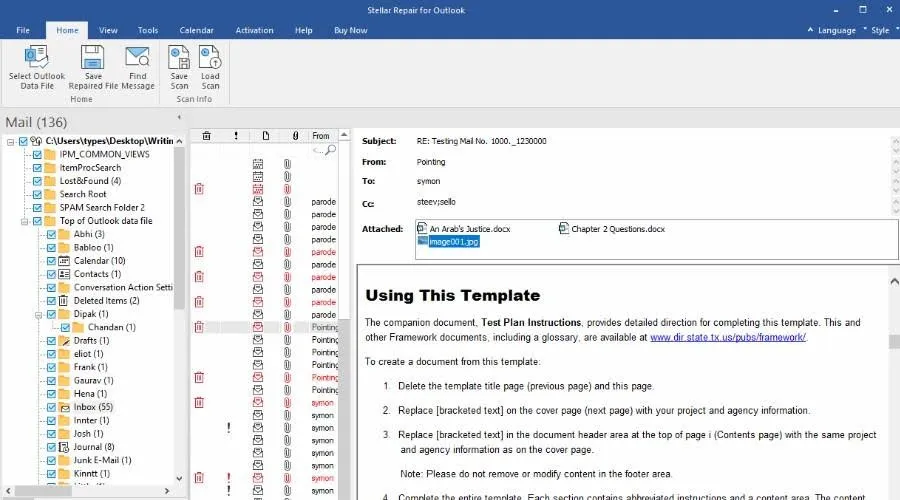
- Преглед на възстановените данни: След като процесът приключи, прегледайте възстановените елементи и използвайте функцията Намиране на съобщение за по-лесна навигация.
-
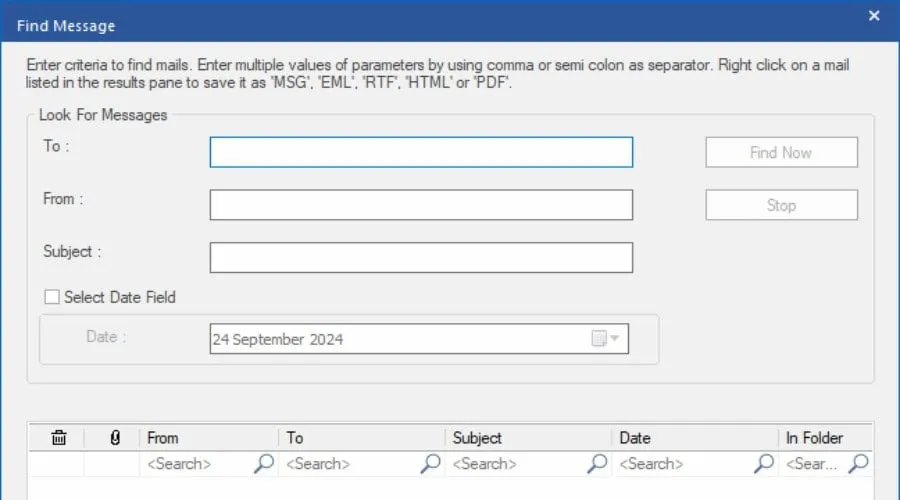
- Селективно възстановяване: Премахнете отметката от всички папки или елементи от пощенска кутия, които искате да изключите от възстановяването.
- Запазване на резултатите от възстановяването: Изберете Save Repaired File , за да експортирате вашите данни в желания формат—PST, MSG, EML, RTF, HTML или PDF.
-
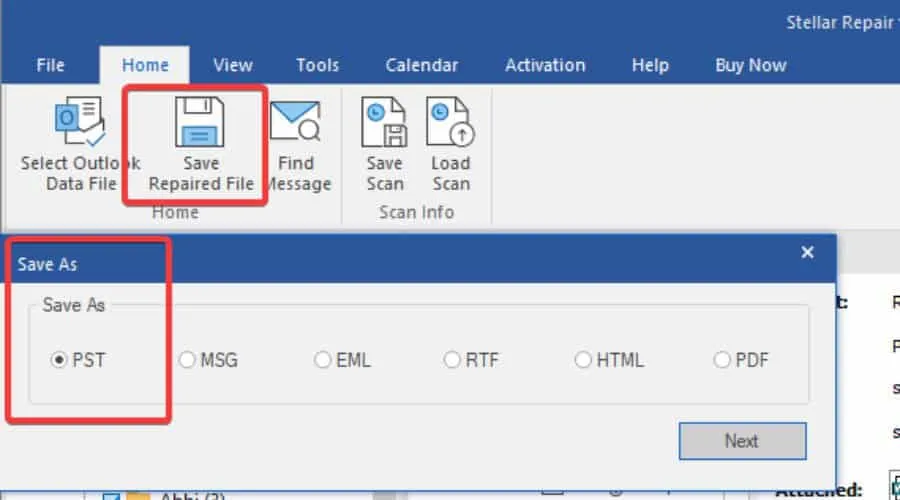
- Импортирайте обратно в Outlook: За да финализирате, отидете на Файл > Отваряне и експортиране > Отваряне на файл с данни на Outlook в Outlook и намерете новозаписания PST файл.
-
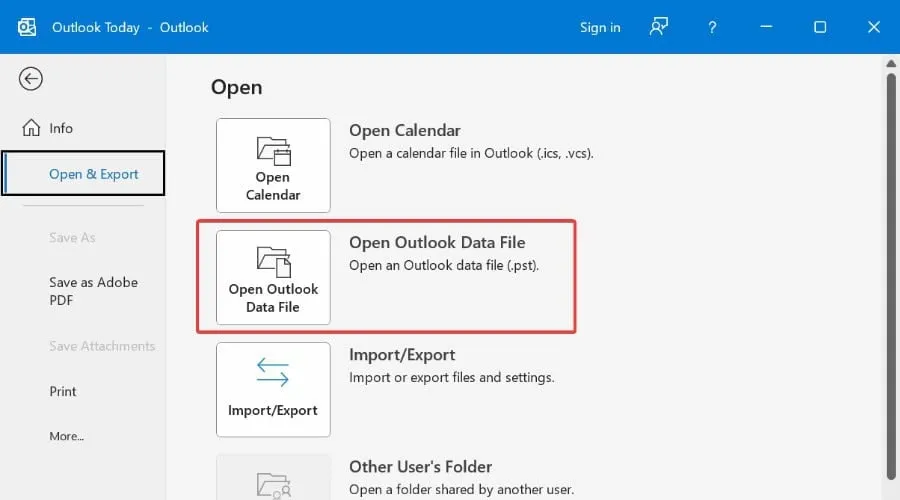
Stellar Repair за Outlook също предлага версия Technician, която може да помогне при разделянето и уплътняването на PST файлове, заедно с версия на Toolkit за обединяване на множество PST файлове в един.
Последни мисли
Инструментът ScanPST е ценен актив за поправка на по-малки повреди на PST файлове. Следвайки описаните стъпки, потребителите могат бързо да определят дали техните данни могат да бъдат спасени. Въпреки това, когато се сблъскате с големи щети, Stellar Repair за Outlook предоставя по-всеобхватно и ефективно решение.
Допълнителни прозрения
1. Какво трябва да направя, ако ScanPST не поправи моя PST файл?
Ако ScanPST не успее да поправи вашия PST файл, обмислете използването на инструменти на трети страни като Stellar Repair за Outlook , които се справят ефективно с по-големи и по-сериозно повредени файлове.
2. Колко често трябва да стартирам инструмента за поправка на входяща кутия?
Препоръчително е да стартирате инструмента за поправка на входящата кутия, когато започнете да изпитвате проблеми като сривове, ниска производителност в Outlook или съобщения за грешка. Редовните проверки могат да помогнат за предотвратяване на значителна загуба на данни.
3. Мога ли да възстановя изтрити елементи със Stellar Repair за Outlook?
Да, Stellar Repair за Outlook включва функции, които ви позволяват да възстановите изтрити имейли и други елементи, ако са присъствали в PST файла по време на повредата.




Вашият коментар