Ако сте потребител на MSI Dragon Center, може да сте се натъкнали на разочароващата грешка „тази система не се поддържа“.Този проблем може значително да попречи на възможностите за оптимизиране на производителността на вашето устройство, което прави отстраняването на неизправности изключително важно.
Появата на съобщението „тази система не се поддържа“ обикновено се дължи на конфликт хардуер-софтуер.Това може да бъде причинено от остарял BIOS, промени в хардуерната конфигурация на вашето устройство или дори географски различия, засягащи съвместимостта на системата.
В случаите, когато сте актуализирали дънната си платка, проблемът може да възникне, защото серийният номер е бил нулиран, което води до несъвместимост със софтуера MSI Dragon Center.Освен това, ако вашият хардуер произхожда от региони с различни конфигурации, това също може да причини тази грешка.
Преди да се потопите в решения, уверете се, че вашето устройство е посочено сред отговарящите на условията устройства за MSI Dragon Center, за да предотвратите ненужни изтегляния.
Изчерпателно ръководство за коригиране на грешката MSI Dragon Center „Тази система не се поддържа“.
1.Актуализирайте всички драйвери
- Натиснете Windows+X и изберете Диспечер на устройства за достъп до настройките на драйвера.
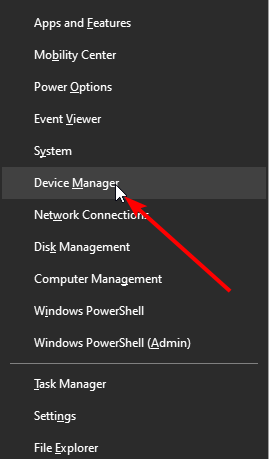
- Разгънете всяка категория драйвер, като щракнете върху стрелката до нея.
- Щракнете с десния бутон върху всеки изброен драйвер и изберете опцията Актуализиране на драйвера.
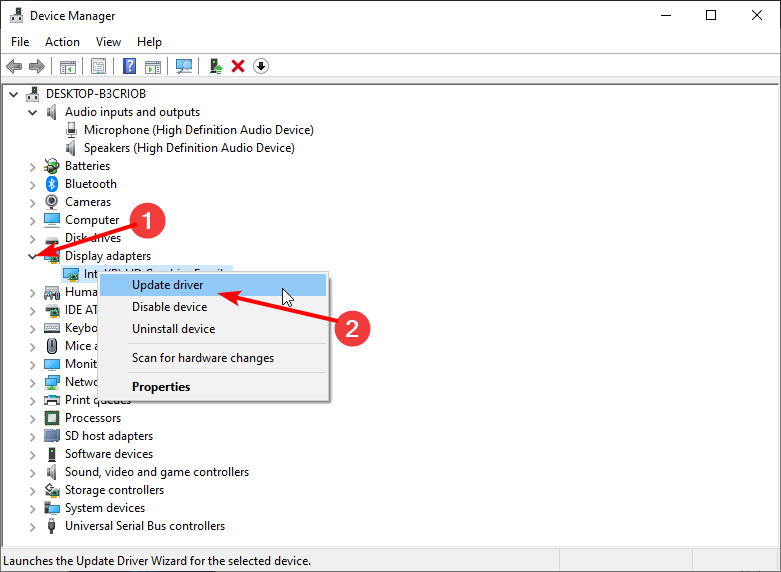
- Изберете Автоматично търсене на драйвери, за да позволите на Windows да намери и инсталира всички липсващи актуализации.
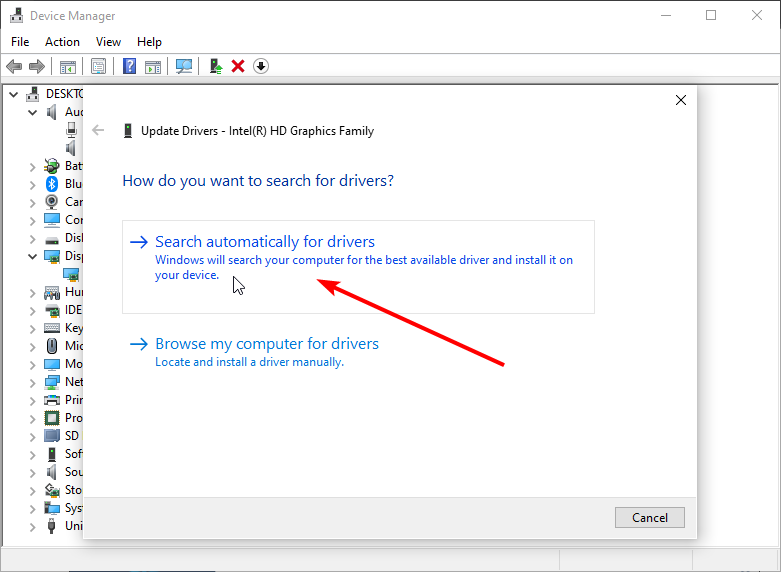
- Следвайте подканите, за да завършите актуализирането на вашите драйвери – най-новите версии могат да разрешат много проблеми със съвместимостта, които предизвикват тази грешка!
2.Преинсталирайте MSI Dragon Center
2.1 Деинсталиране и повторно инсталиране от MSI Center
- Отворете диалоговия прозорец Изпълнение, като натиснете Windows+R, въведете appwiz.cpl и щракнете върху OK.
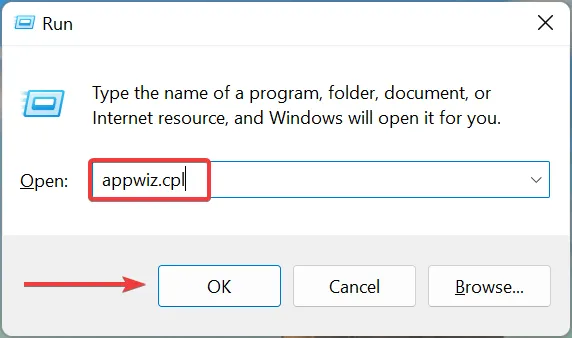
- Изберете MSI Dragon Center от списъка и щракнете върху Деинсталиране.
- Следвайте инструкциите, за да премахнете напълно MSI Dragon Center.
- След като деинсталирате, отворете
C:\Program Files (x86)\MSIвъв File Explorer.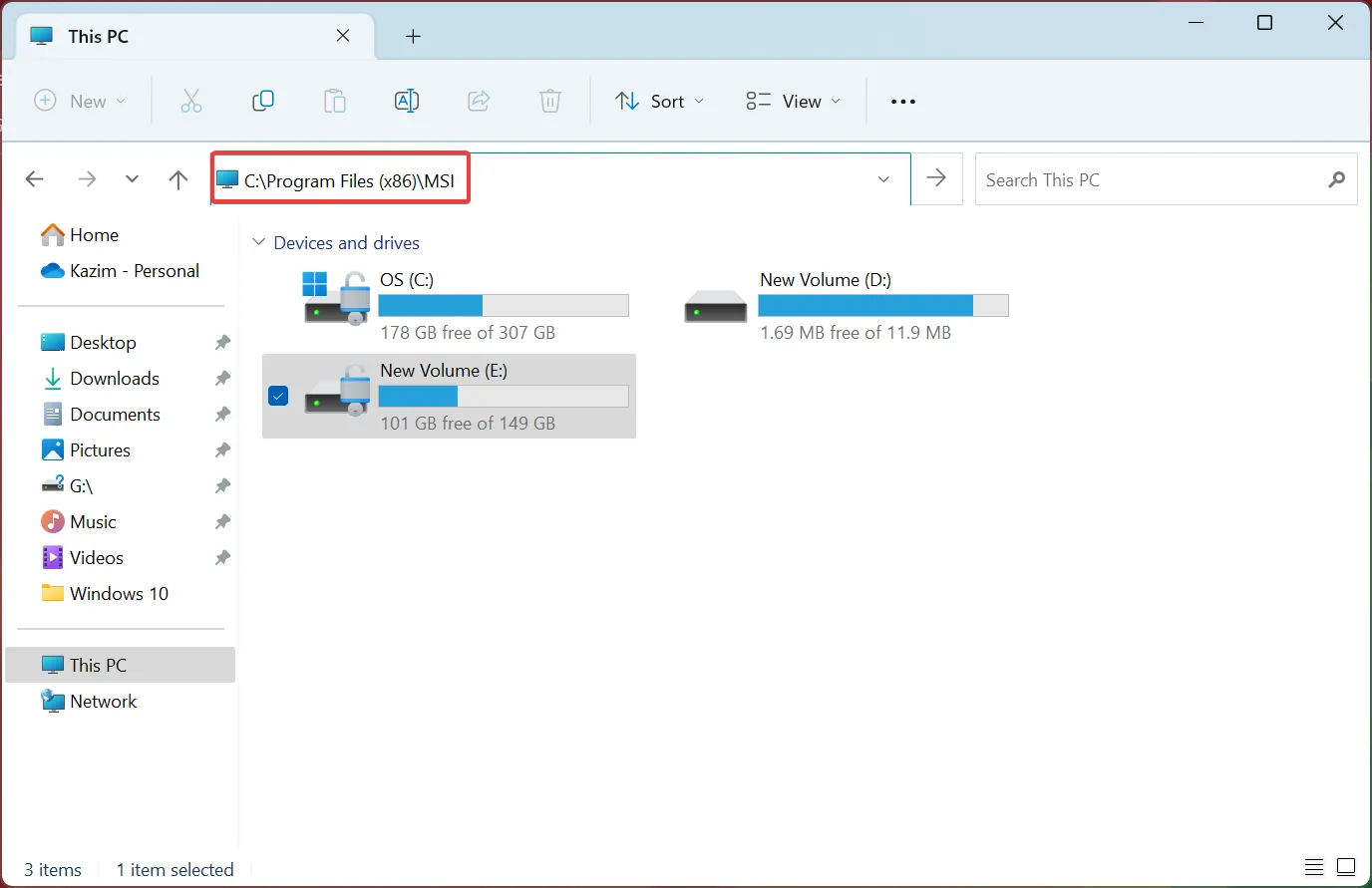
- Активирайте Скрити елементи в менюто Изглед, за да проверите за оставащи файлове.
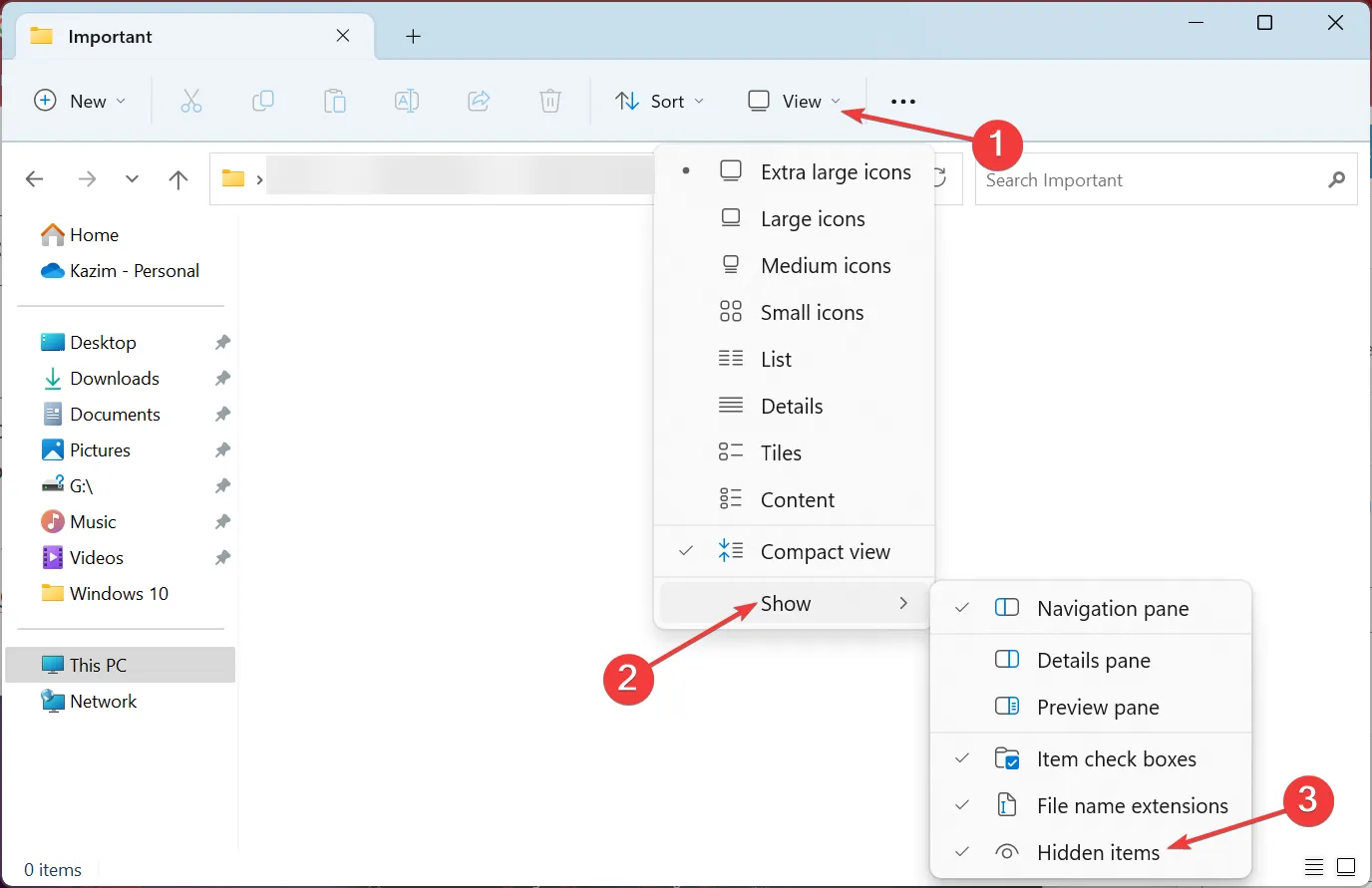
- Изберете всички видими файлове и ги изтрийте, като натиснете Ctrl+, A последвано от Delete.
- Изтеглете най-новия офлайн пакет MSI Dragon Center от официалния уебсайт на MSI и следвайте подканите за инсталиране.
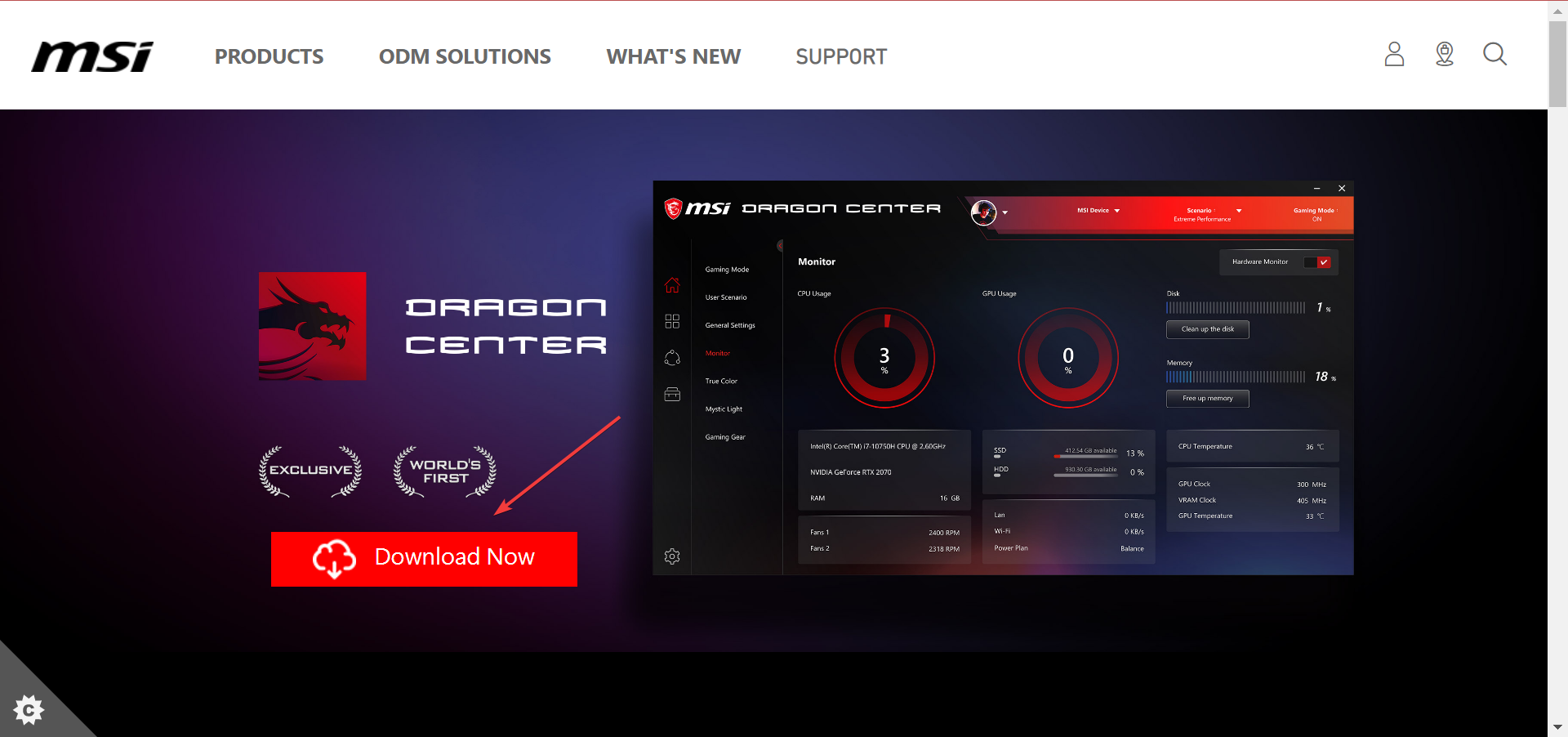
- След като го изтеглите, щракнете с десния бутон върху ZIP файла и изберете Извличане на всички.
- Навигирайте през папките за настройка, за да стартирате инсталатора, и следвайте инструкциите за инсталиране.
2.2 Преинсталиране от Microsoft Store
- Натиснете Windows+S и въведете Microsoft Store, за да намерите приложението, след което го отворете.
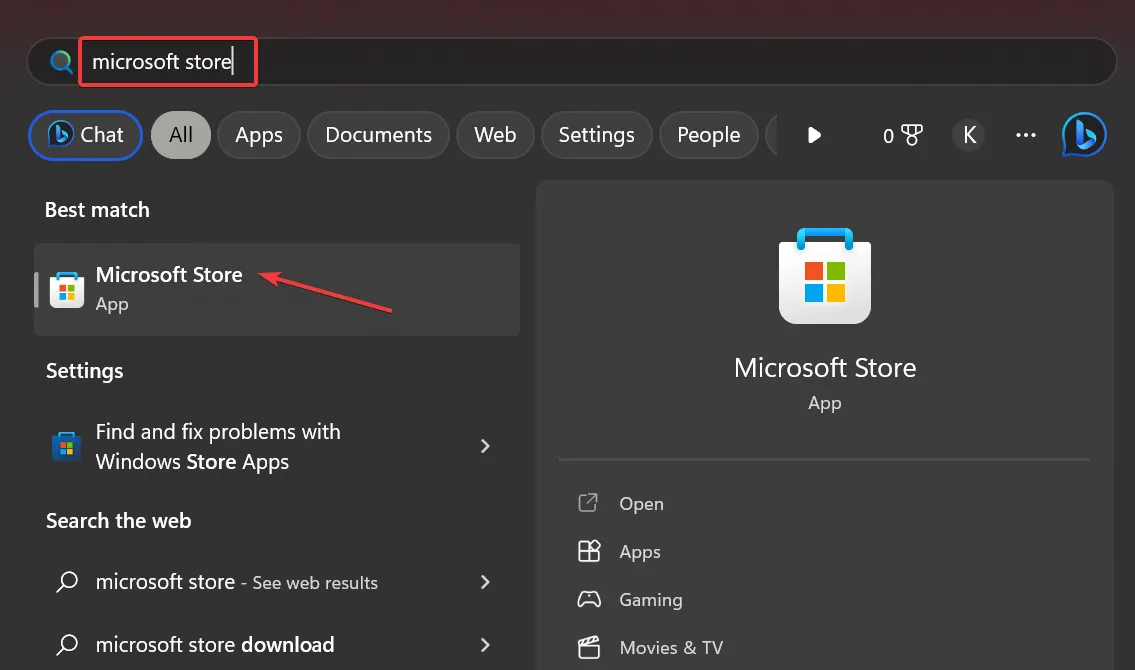
- Потърсете MSI Center и щракнете върху Get, за да инсталирате отново софтуера.
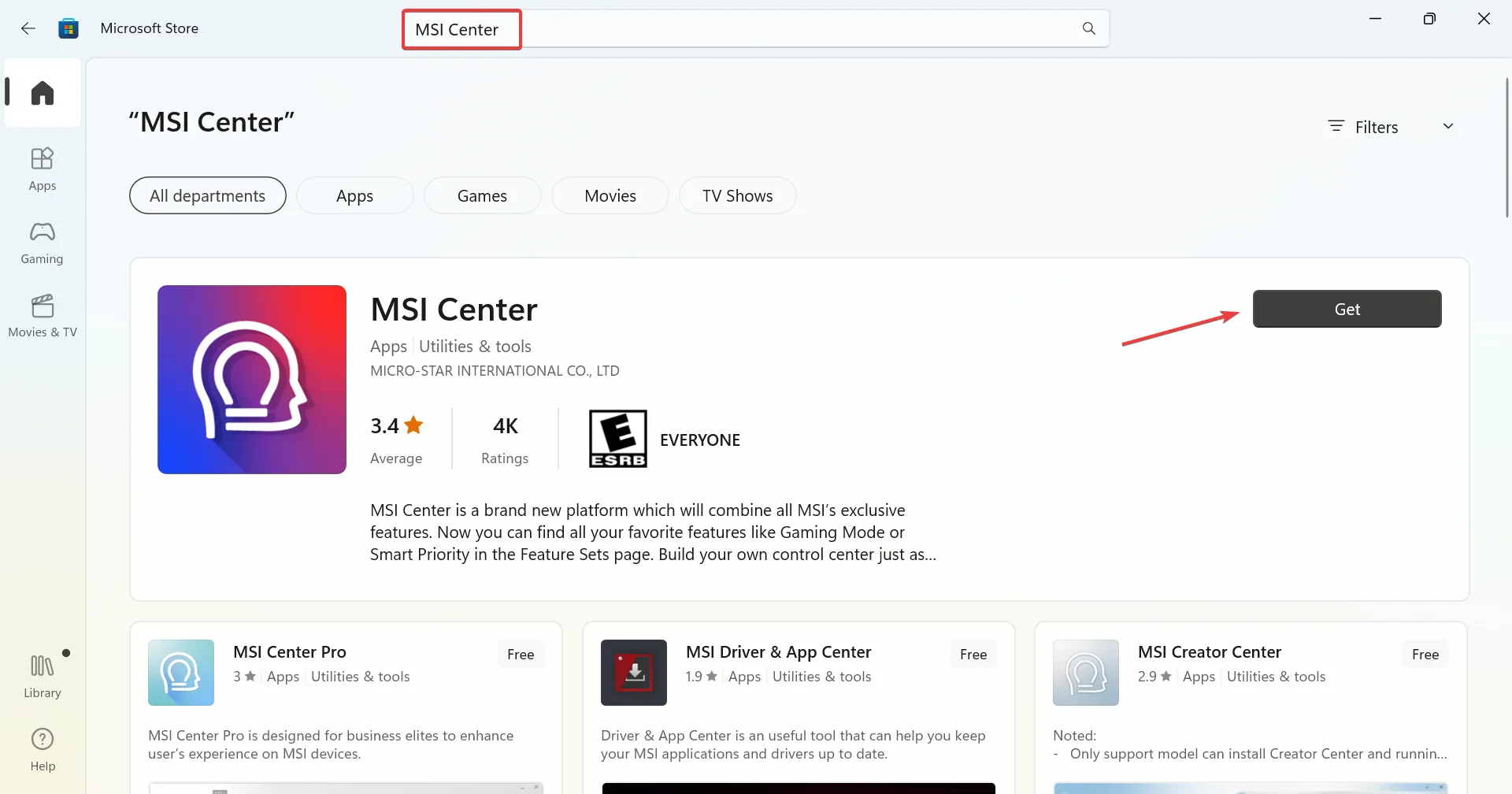
- Веднъж инсталиран, трябва да можете да стартирате MSI Center без проблеми!
3.Актуализирайте BIOS с помощта на USB флаш устройство
3.1 Форматирайте USB устройството във FAT32
- Поставете USB флаш устройство във вашия компютър и отворете File Explorer, като натиснете Win+E.
- Щракнете с десния бутон върху USB устройството, изберете Форматиране и изберете FAT32 от опциите.

- Щракнете върху Старт, за да започнете да форматирате устройството.
3.2 Изтеглете файла за актуализиране на MSI BIOS
- Проверете името на модела на вашия лаптоп, което обикновено се намира в долната дясна част на лаптопа.
- Посетете уебсайта за поддръжка на MSI, за да намерите най-новата версия на BIOS, приложима за вашето устройство.
- Щракнете върху Изтегляне за вашия конкретен модел лаптоп.
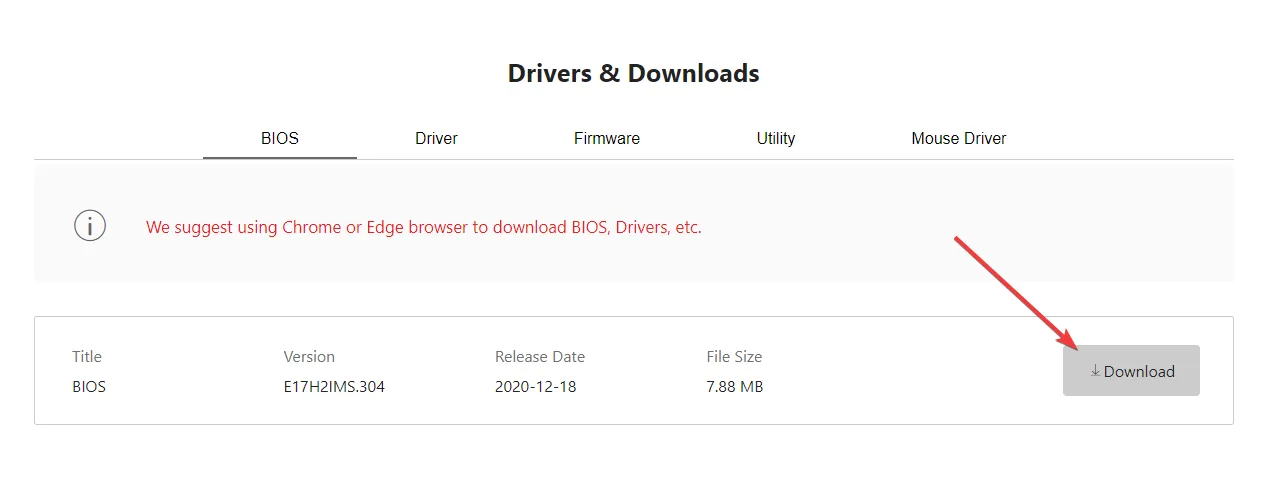
3.3 Извършване на актуализация на BIOS
- Поставете изтегления BIOS файл върху USB устройството, форматирано във FAT32.
- Рестартирайте компютъра си, като влезете в менюто на BIOS чрез многократно натискане Delпо време на стартиране.
- Отидете до страницата Разширени, като използвате Arrow клавишите.
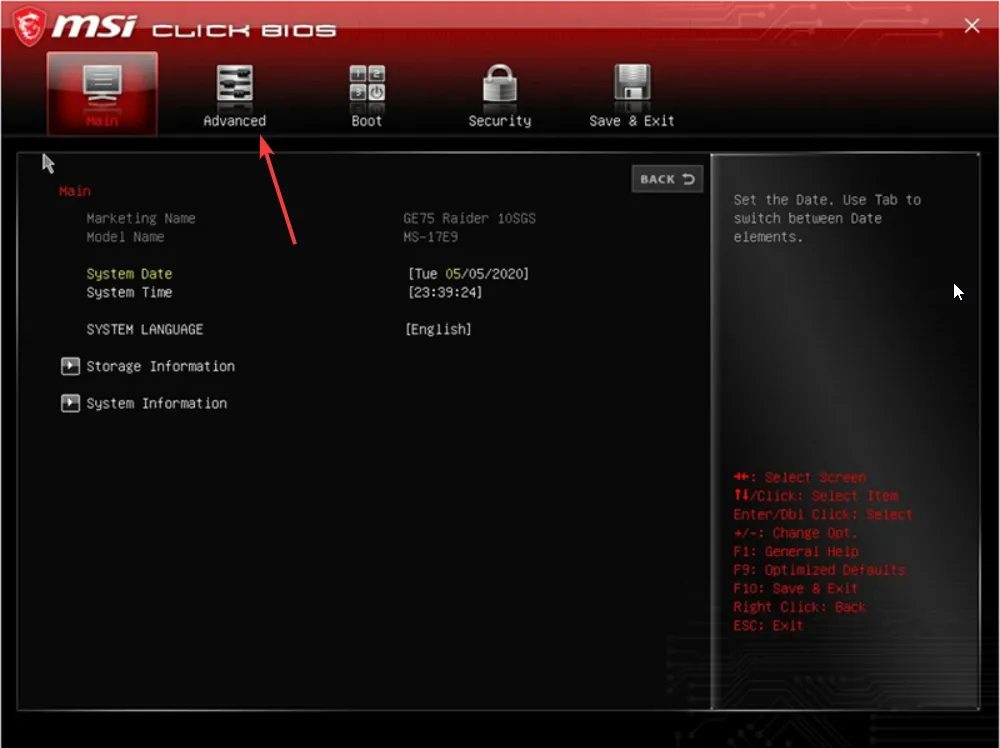
- Изберете UEFI BIOS Update и следвайте подканите, за да стартирате процеса на актуализиране.
- Когато получите подкана, потвърдете избора си и оставете системата да завърши процеса на актуализиране на BIOS.
Ако наскоро сте сменили дънната си платка, друга опция е да редактирате серийния номер, за да съответства на оригиналния за съвместимост с MSI Dragon Center.
Като алтернатива, връщането към предишна версия на MSI Dragon Center понякога може да заобиколи проблемите.Въпреки че MSI Center не предоставя тези версии, за тази цел могат да се използват източници на трети страни.За да направите това безопасно, прекъснете връзката с интернет, рестартирайте и деактивирайте всички опции за автоматично актуализиране, преди да стартирате инсталатора.
Ако тези стъпки не разрешат проблема ви и все още не се чувствате сигурни относно по-нататъшното отстраняване на неизправности, препоръчително е да се свържете с поддръжката на MSI.Предоставянето на пълни подробности за вашия проблем, включително спецификации на устройството и промени в хардуера, може да улесни по-персонализирана помощ.
Въпреки че MSI Dragon Center е изключителен инструмент за оптимизация на системата, важно е да запомните, че той има ограничения, като случайни повреди на функции като Gaming Mode и контрол на вентилатора.Винаги бъдете отворени за проучване на алтернативни опции или инструменти, ако възникнат проблеми.
Ако имате допълнителни успешни методи, които не са разгледани тук, моля, споделете ги в коментарите по-долу!
Често задавани въпроси
1.Какво причинява грешката „тази система не се поддържа“ в MSI Dragon Center?
Тази грешка обикновено възниква поради конфликти между хардуер и софтуер, често свързани с остарели версии на BIOS, хардуерни надстройки или хардуер, произхождащ от различни региони, който може да не е съвместим с вашата версия на MSI Dragon Center.
2.Как мога да проверя дали устройството ми е съвместимо с MSI Dragon Center?
Можете да проверите съвместимостта, като проверите списъка с отговарящи на условията устройства на официалния уебсайт на MSI.Уверете се, че моделът на вашето устройство е в списъка, преди да опитате да инсталирате.
3.Трябва ли да опитам да актуализирам BIOS, ако имам проблеми?
Да, актуализирането на BIOS често може да разреши проблеми със съвместимостта.Въпреки това е важно да следвате инструкциите внимателно, тъй като неправилните актуализации могат да доведат до допълнителни проблеми.Ако не сте сигурни, помислете за консултация с поддръжката на MSI или опитен техник.




Вашият коментар