Контролерът Xbox се откроява като предпочитано безжично устройство сред геймърите. Въпреки че могат да се похвалят със забележителна надеждност, понякога могат да възникнат проблеми – един често срещан проблем е постоянното мигане на контролера, когато е свързан към компютър. Но не се безпокой! Всеки потенциален виновник има ясно решение.
И така, какво включва това мигащо затруднение, когато вашият Xbox контролер е свързан към вашия компютър? Нека разбием някои основни причини:
- Ниска батерия: Недостатъчното зареждане може да доведе до хълцане при работа.
- Слаба връзка: Нестабилната връзка между контролера и компютъра може да причини мигащи сигнали.
- Хардуерна неизправност: Възможна е повреда на вътрешни компоненти.
- Неправилен кабел: Ако вашият Xbox One контролер мига и не успява да се свърже, може да използвате кабел, който не е предназначен за пренос на данни.
Как да разрешите мигането на контролера на Xbox, когато е свързан към компютър
Преди да се потопим в по-сложни решения, нека отстраним неизправностите с тези бързи корекции:
- Заредете вашия контролер или сменете батерията. Ако притежавате конзола Xbox, свържете я за бързо допълване.
- Сдвоете отново Xbox контролера към вашия компютър, както е настроен първоначално.
- Ако Bluetooth не успее, разположете безжичния адаптер Xbox за безпроблемна връзка.
- За кабелни връзки се уверете, че използвате USB кабел, поддържащ данни, вместо само такъв за зареждане.
- Изненадващо, свързването на контролера чрез кабел, като едновременно с това се включва, може да разреши проблема с мигането.
Ако тези съвети не разрешат ситуацията, нека проучим по-задълбочени корекции.
1. Актуализирайте фърмуера на контролера
- Отворете Търсене, като натиснете Windows+ S, въведете Xbox Accessories и натиснете съответния резултат. Ако не е инсталиран, изтеглете го от Microsoft Store .
- Свържете вашия контролер към компютъра чрез официалния USB кабел—Bluetooth актуализациите не са опция.
- Когато контролерът се свърже, щракнете върху иконата с многоточие под Конфигуриране.
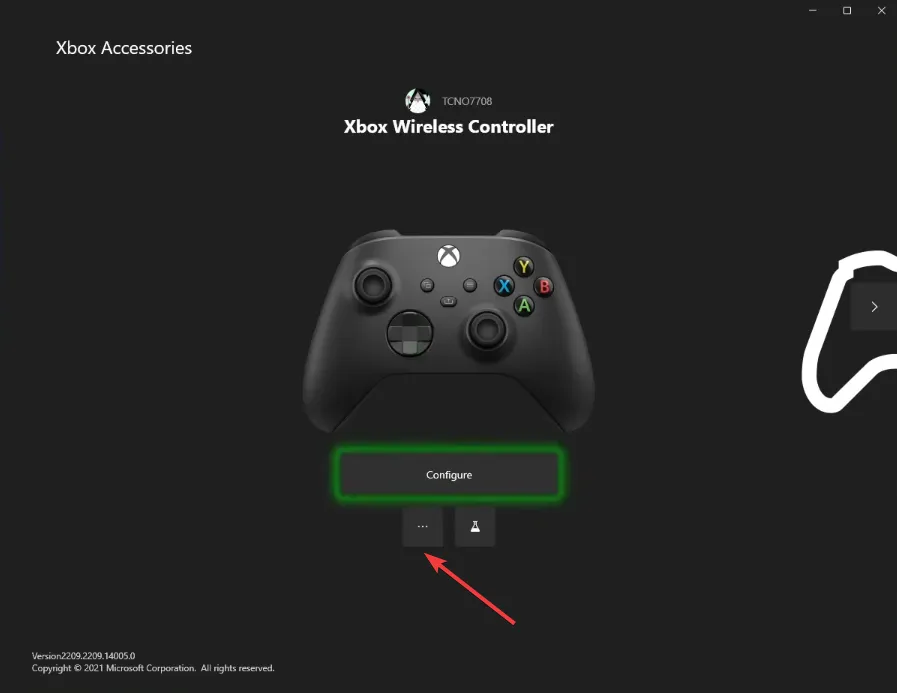
- След това изберете Актуализиране сега .
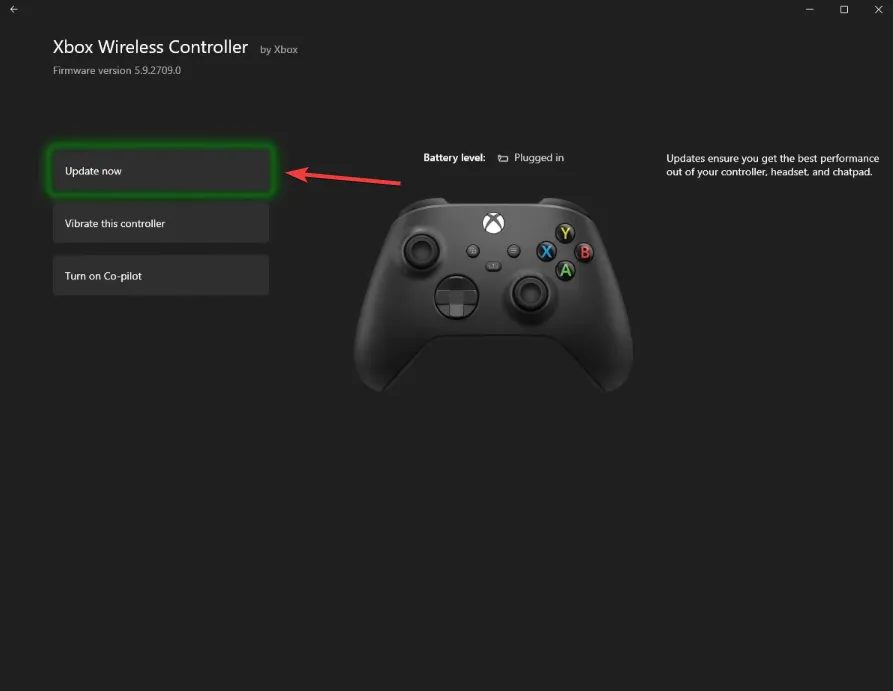
- Следвайте подканите за актуализиране и щракнете върху Продължи .
- Оставете актуализацията на фърмуера да се инициализира.
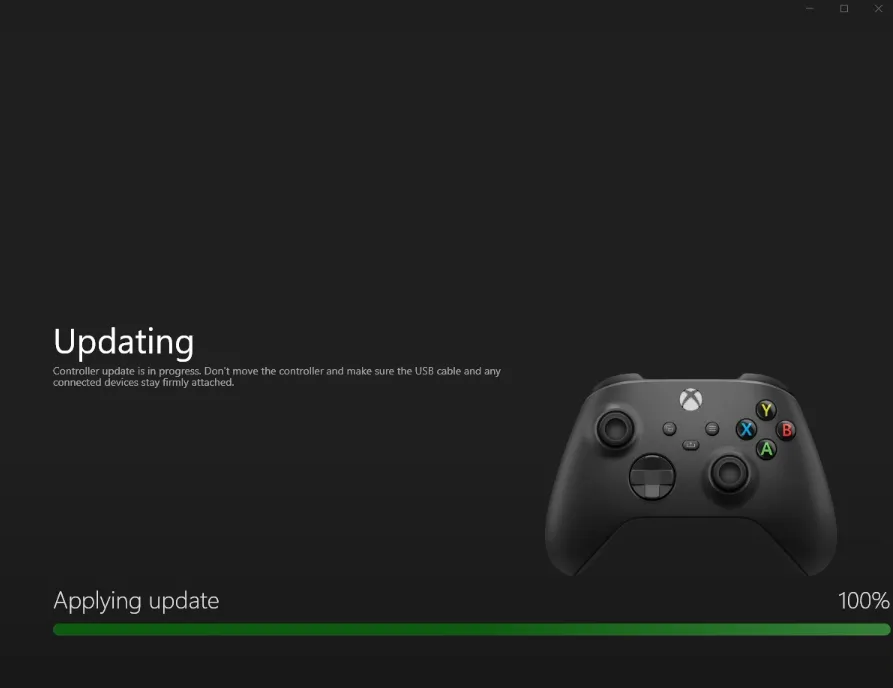
- След завършване посетете отново секцията за актуализация, за да потвърдите, че се казва Няма налична актуализация .
- Накрая рестартирайте компютъра и контролера и проверете дали мигането продължава.
Тази процедура може значително да намали проблемите със закъснението и за контролера Xbox Elite.
2. Актуализирайте Windows
- Отворете Настройки с помощта на Windows + I, отидете на Windows Update и натиснете Проверка за актуализации .
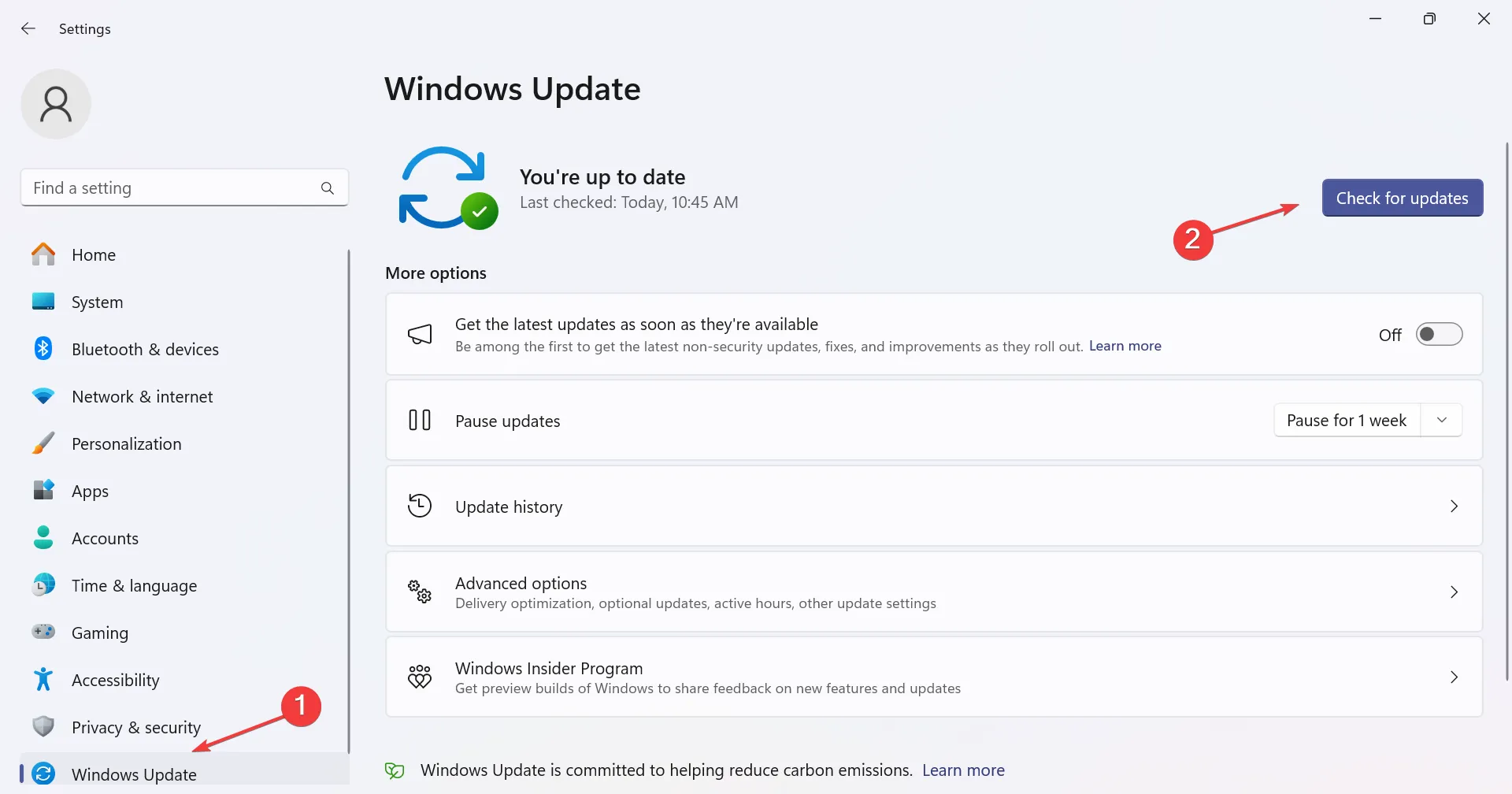
- Ако има актуализации, щракнете върху Изтегляне и инсталиране .
- Рестартирайте вашето устройство и се уверете дали контролерът Xbox Series X продължава да мига.
3. Преинсталирайте драйвера на контролера
- Натиснете Windows + X за достъп до менюто Power User, последвано от избор на Device Manager .

- Намерете контролера на Xbox, щракнете с десния бутон и изберете Деинсталиране на устройство .
- Поставете отметка в квадратчето за Опит за премахване на драйвера за това устройство, ако е наличен, след което щракнете върху Деинсталиране .
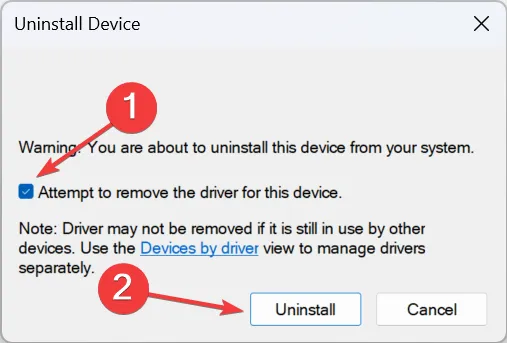
- Рестартирайте вашия компютър—Windows ще преинсталира нов драйвер.
В случаите, когато контролерът просто мига при свързване с компютър, виновникът може да е повреден драйвер. Внимавайте за жълт удивителен знак до иконата на вашия контролер в диспечера на устройствата; ако е налице, преинсталирането на драйвер често може да облекчи проблема!
4. Възстановете фърмуера
Съвет
За да върнете фърмуера на контролера на Xbox, използвайте приложението Xbox Accessories на вашата конзола, както е посочено в това официално ръководство. В противен случай можете да го изпълните чрез компютър, като първо изтеглите приложението Xbox Accessories за Windows.
- Свържете контролера Xbox към вашия компютър с помощта на USB кабел.
- Отворете File Explorer с Windows + E, копирайте и поставете този път в адресната лента:
xboxaccessories:\\firmwareupdate?legacyDowngrade=true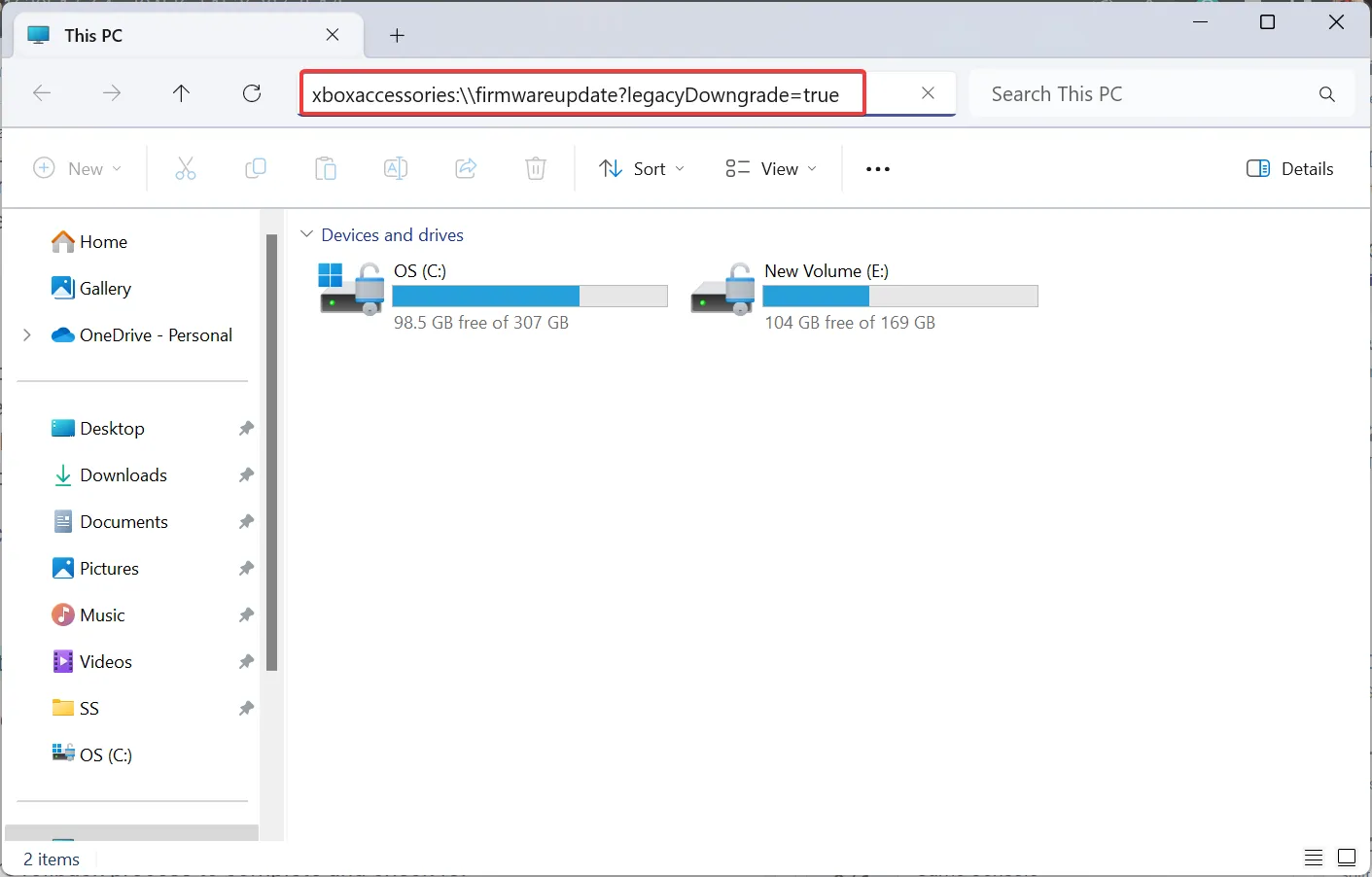
- Когато се стартира приложението Xbox Accessories, щракнете върху бутона Revert firmware .
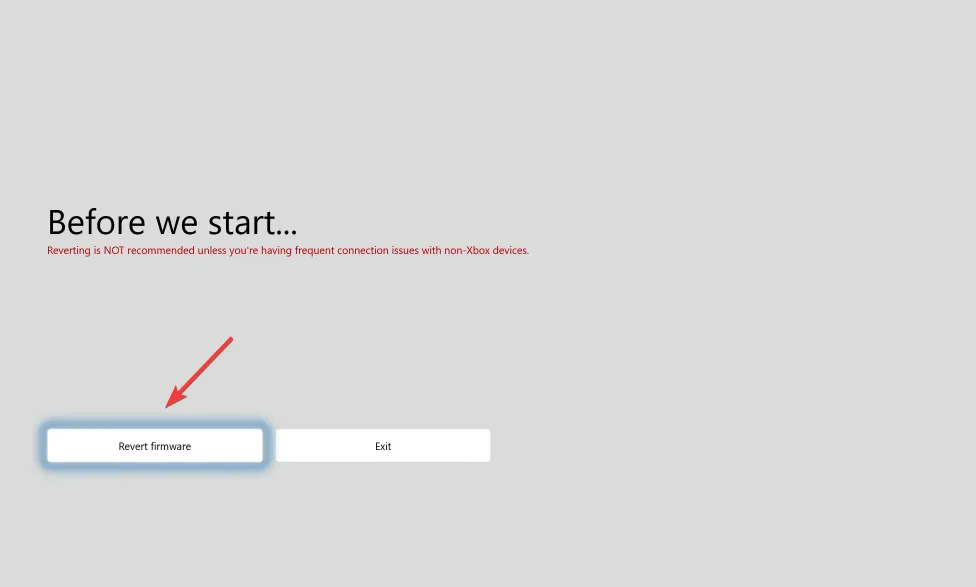
- Потвърдете избора си, като щракнете върху Да, върнете фърмуера в подканата.
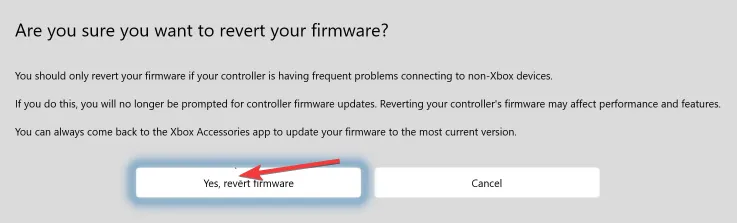
- Оставете процеса на връщане назад да финализира и проверете за подобрения.
5. Свържете се с поддръжката на Xbox
Ако всички опити са неуспешни, проблемът може да е свързан с хардуер или неразрешени проблеми с фърмуера. Следователно би било разумно да се свържете с поддръжката на Xbox .
Те ще осигурят персонализирана помощ или прогноза относно това кога решението ще бъде внедрено. В случай на хардуерна неизправност, те може да предложат подмяна на контролера, което ви позволява да избегнете бъдещи усложнения.
Използването на една или повече от тези стратегии би трябвало да помогне за отстраняването на проблема с мигащия Xbox контролер, когато е свързан към компютър. Често основният проблем е свързан с нещо просто като проблем с драйвер или фърмуер, който засяга USB разпознаването на вашия контролер.
Ако използвате по-стара версия на конзолата, вижте нашето ръководство за това как безпроблемно да настроите Xbox контролер на Windows 10.
Имате ли въпроси или искате да споделите коя корекция най-накрая разреши проблема ви? Чувствайте се свободни да коментирате по-долу!
Допълнителни прозрения
1. Как мога да разбера дали моят Xbox контролер се нуждае от актуализация на фърмуера?
Ако вашият контролер проявява необичайно поведение, като например постоянно мигане или проблеми с връзката, това е силен индикатор, че е необходима актуализация на фърмуера.
2. Какво трябва да направя, ако моят Xbox контролер не иска да се свърже с моя компютър дори след отстраняване на неизправности?
Ако вашият контролер продължава да не реагира след отстраняване на неизправности, опитайте с друг USB порт или кабел. Ако проблемът продължава, обмислете да се свържете с поддръжката на Xbox за помощ.
3. Мога ли да използвам Xbox контролер с Bluetooth без специални адаптери?
Да, контролерите Xbox One, оборудвани с Bluetooth, могат да се свързват с компютри с Windows без специализиран адаптер. Просто се уверете, че вашето устройство поддържа Bluetooth връзка.




Вашият коментар