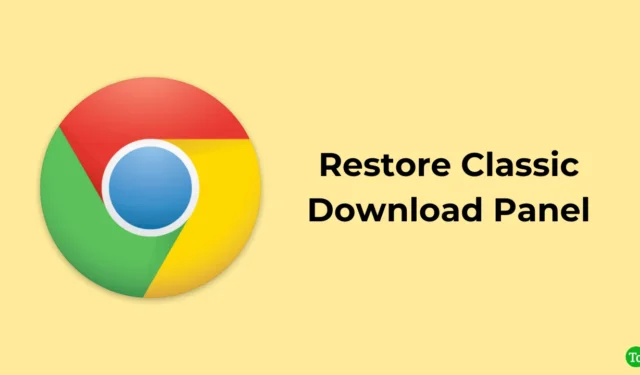
Класическият панел за изтегляне беше простата лента със стария дизайн, където изтеглянията се появяваха в долната част на прозореца на браузъра. Беше лесен за използване и осигуряваше бърз достъп до вашите файлове.
В наскоро актуализирания панел обаче изтеглянията се показват в плаващ прозорец. Повечето потребители не харесаха актуализацията, тъй като беше по-трудна за използване и не показваше всичките ви текущи изтегляния наведнъж.
Но ако предпочитате стария стил, можете да възстановите класическия панел за изтегляне, като следвате прости стъпки.
Промени в последната версия
Редизайнът на Google Chrome за 2023 г. направи няколко промени в потребителския интерфейс на браузъра. В новата актуализация панелът за изтегляне се намира в балонче в горната част на прозореца на браузъра, а не в долната част, а адресната лента е по-дебела от преди. Новата икона на менюто е по-малка и по-малко изпъкваща.
В новата версия на Google Chrome, когато започнете ново изтегляне, панелът за изтегляне не се появява автоматично. Вместо това ще трябва да преместите мишката върху иконата за изтегляне в горния десен ъгъл на прозореца на браузъра, за да я видите.
Тези промени в редизайна на Google Chrome 2023 може да са трудни, особено за потребители, свикнали с предишния дизайн.
Как да възстановите класическия панел за изтегляне в долната част на Google Chrome
За да възстановите класическия панел за изтегляне в долната част на Google Chrome, изпълнете следните стъпки:
- Отворете Google Chrome.
- В полето за адрес въведете chrome://flags и натиснете Enter. Това ще стартира страницата с флагове на Chrome, където можете да активирате или деактивирате експерименталните функции.
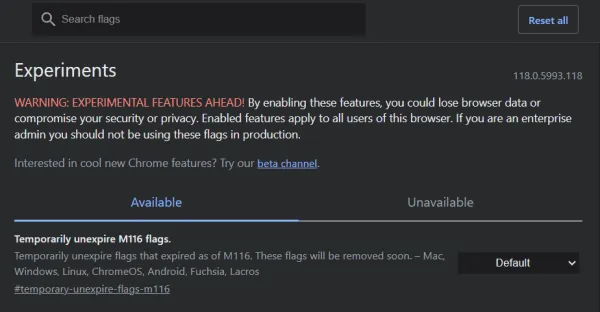
- Използвайте полето за търсене в горната част на страницата, за да намерите бързо балончето за активиране на изтегляне .
- Щракнете върху падащото меню за флага и изберете Деактивирано . Това ще деактивира флага и ще възстанови класическия панел за изтегляне.
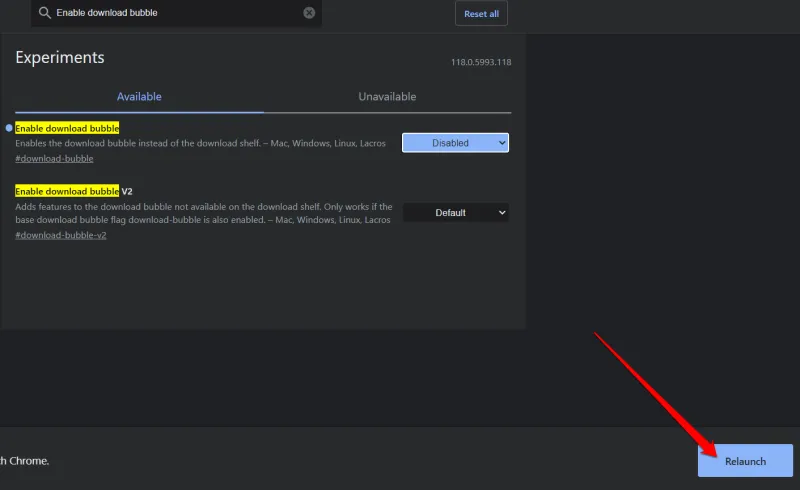
След това, когато изтеглите файл в Chrome, той ще използва класическия панел за изтегляне в долната част на екрана. Ако щракнете върху името на файла, той ще се отвори в свързаното приложение, точно както преди.
Важно е да запомните, че разработчиците на Chrome може да премахнат флага в бъдещи версии на приложението. Тези флагове обикновено се прилагат, за да помогнат на потребителите постепенно да се адаптират към новите функции и промените в потребителския интерфейс.
Заключение
Много потребители предпочитат класическия панел за изтегляне в Google Chrome поради удобния му дизайн. Поставянето в долната част направи супер лесен достъпа до изтегляния, без да прекъсвате сърфирането.
Плюс това, простият и изчистен дисплей направи удобно да видите текущите и завършени изтегляния. Хората харесаха колко лесен и познат е за използване.
Надявам се това ръководство да е било полезно. Ако имате някакви мисли по този въпрос, не се колебайте да ги пуснете в полето за коментари по-долу.





Вашият коментар