Що се отнася до естетиката, потребителите обичат Windows 11. Но едно нещо, което са искали от предлаганата операционна система? Живи тапети. Сред многото опции за персонализиране, които Windows 11 предлага, живите или анимирани тапети не са сред тях.
Но няма причина да падате духом. Има много приложения на трети страни, които можете да използвате, за да получите живи тапети на Windows 11, и ние ще разгледаме едно такова приложение тук – Lively Wallpaper. Нека да тръгваме.
Задайте жив тапет с помощта на Lively Wallpaper
Приложението Lively Wallpaper е една от най-добрите опции за получаване на живи тапети в Windows 11. Това е безплатно приложение с отворен код, което предлага анимирани и интерактивни тапети за десктоп, които можете също да персонализирате.
Най-доброто място да получите Lively Wallpapers за вашата система е Microsoft Store.
- Отворете Microsoft Store, въведете „Lively Wallpapers“ в лентата за търсене и щракнете върху „Enter“ или щракнете върху тази връзка, за да отворите директно списъка.
- Отидете до първия списък и щракнете върху „Вземете“, за да инсталирате приложението. След това щракнете върху „Отвори“, след като се инсталира.
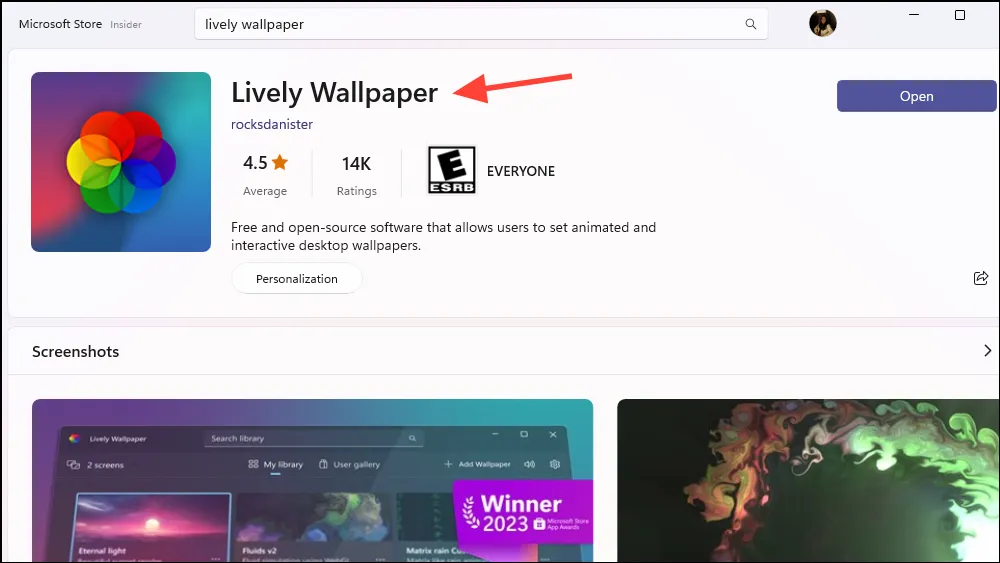
- Ще се отвори „Библиотека“, където можете да намерите готовите тапети, които приложението предлага; 12 към момента на писане на това. Можете да видите визуализацията на тапетите веднага. Някои от тях са живи тапети, докато други са интерактивни симулации. Например,
Fluidsе интерактивна симулация, която реагира на системния звук и курсора.
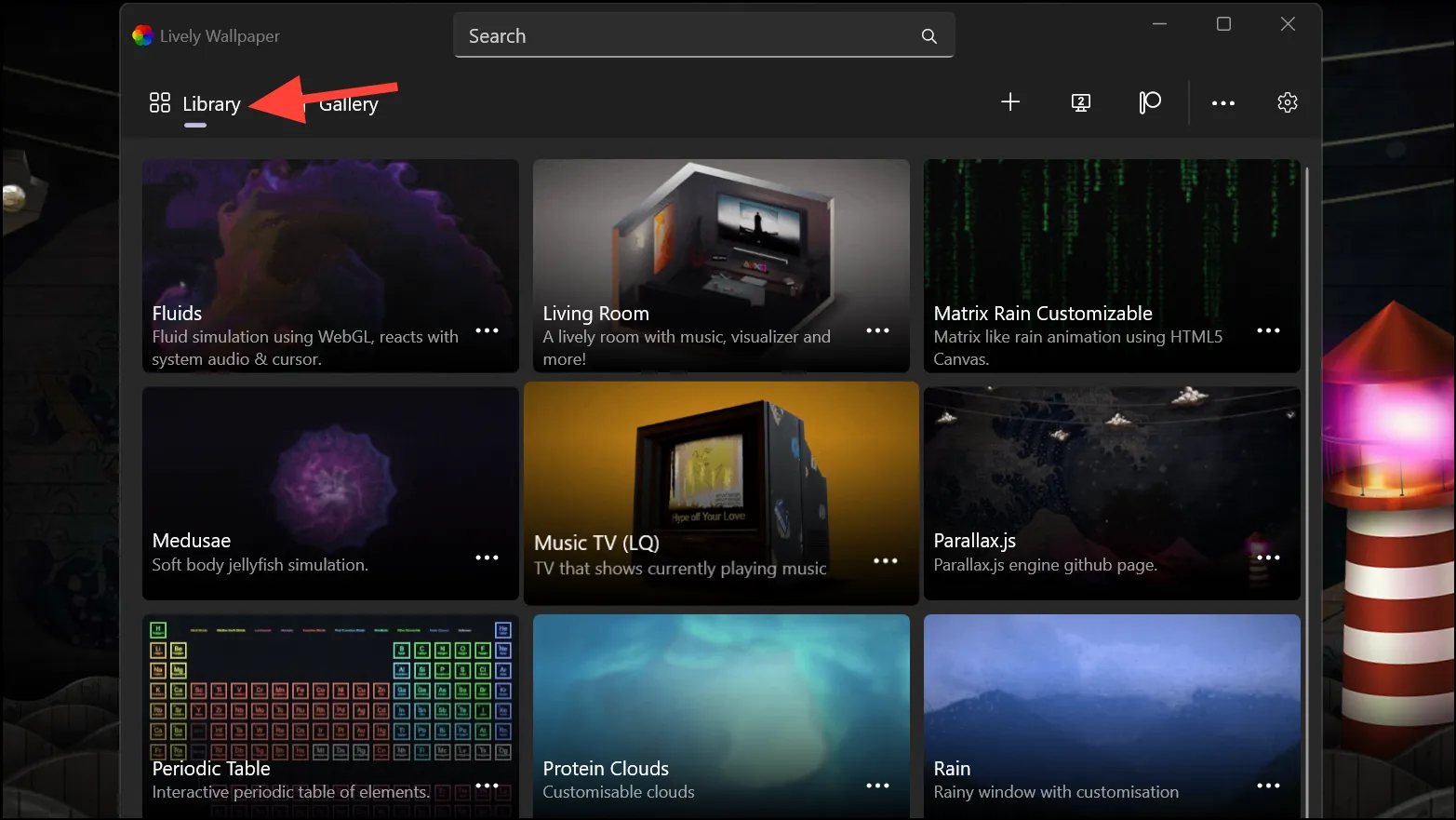
- Щракването върху който и да е тапет веднага ще го зададе като тапет на вашия работен плот. Ако обаче искате да го прегледате или персонализирате, преди да го зададете като тапет, щракнете върху менюто с три точки в долния десен ъгъл на миниизображението на тапета.
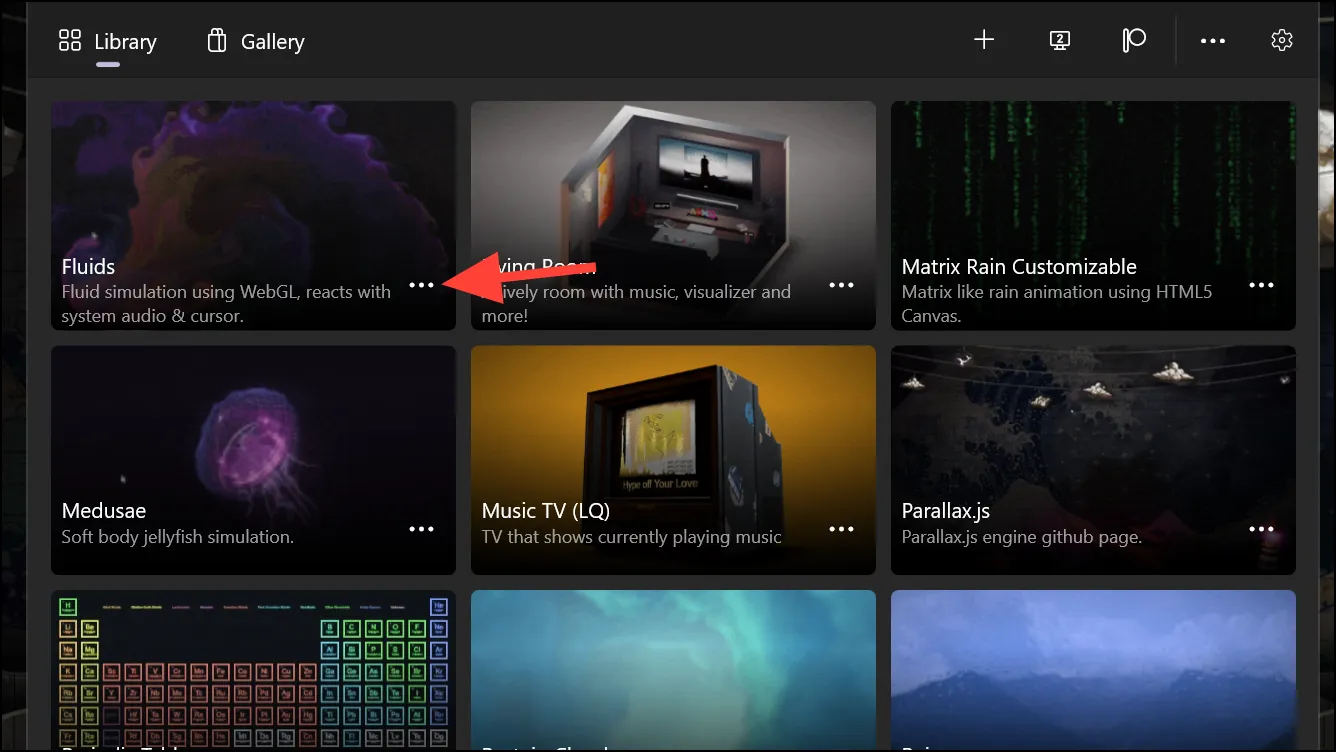
- След това изберете опцията, която искате. В този случай искаме да „персонализираме“ тапета.
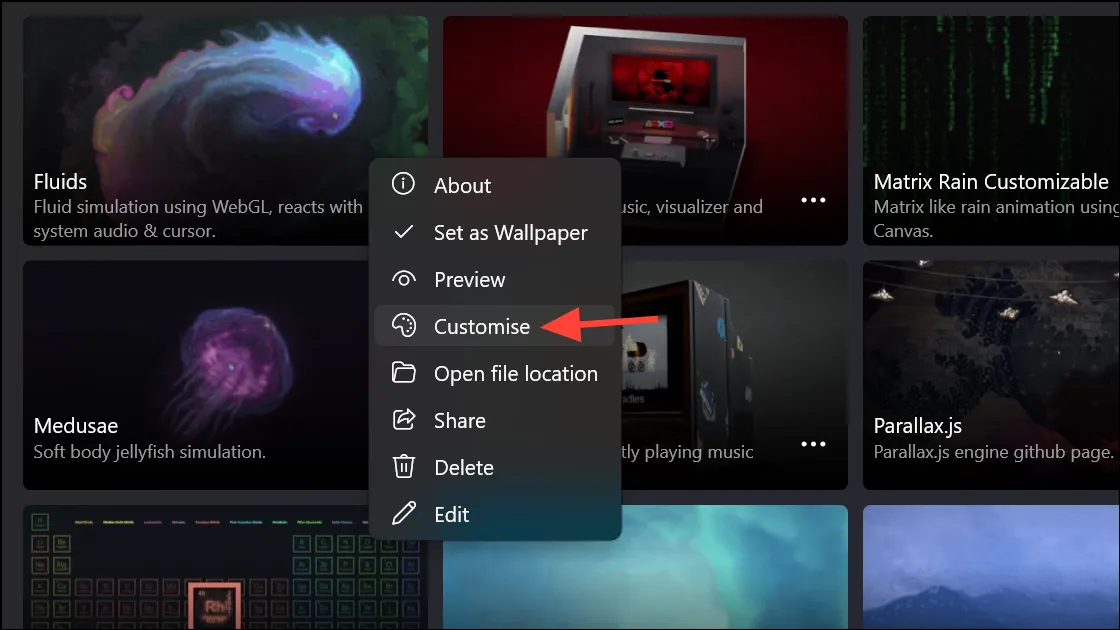
- Ще се отворят опциите за персонализиране, които ще бъдат различни за различните видове тапети. Ако тапетът в момента е активен на вашия работен плот, можете да видите промените, които правите в реално време. Направете персонализациите и щракнете върху „OK“.
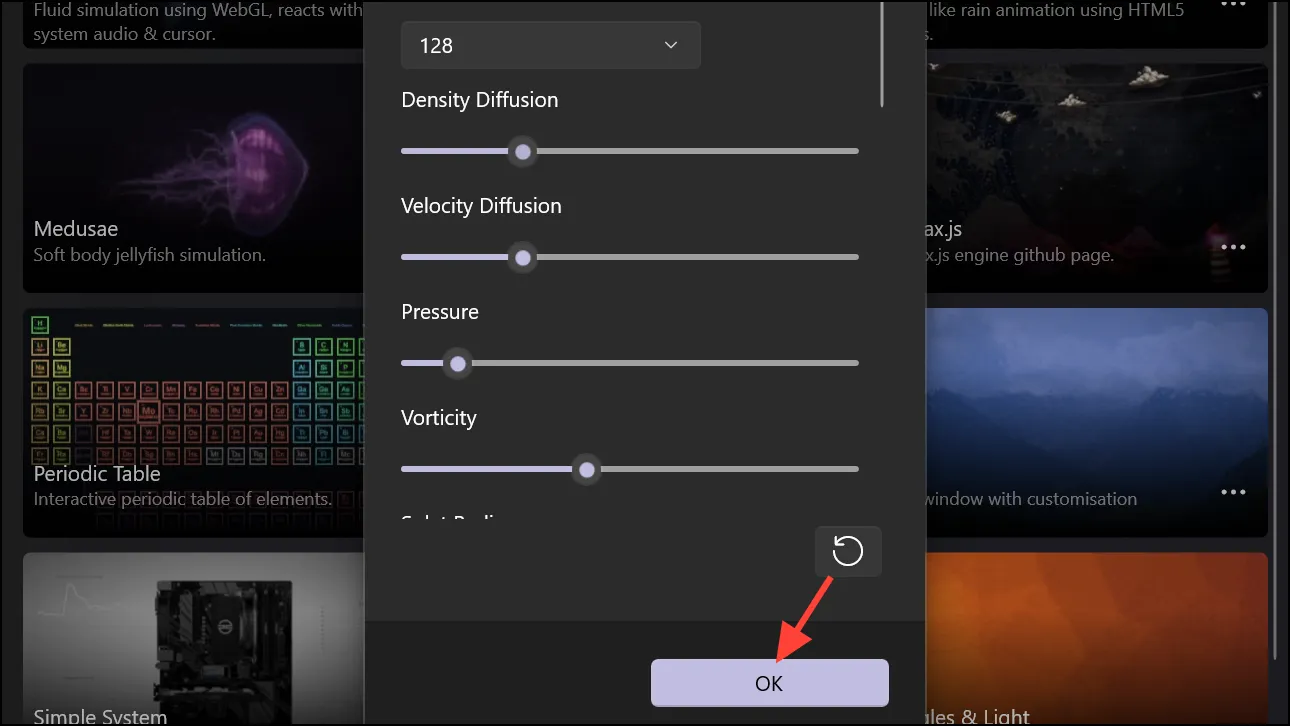
- Щракнете върху бутона „Затваряне (X)“ в прозореца на приложението, за да го затворите.
- Lively ще се минимизира до системната област, където ще остане отворена. Можете да получите достъп до опции като поставяне на тапета на пауза, персонализирането му, затваряне на тапета и т.н. от менюто на системната област (щракнете с десния бутон върху иконата на приложението).

- Ако затворите напълно приложението, тапетът също ще изчезне, тъй като не променя тапета на ниво системни настройки. Ако отворите приложението отново, тапетът ще се върне автоматично.
- Приложението също така е настроено да работи при стартиране по подразбиране и няма да искате да го променяте, ако не искате ръчно да отваряте приложението, за да получите живия тапет всеки път, когато включите системата.
- Можете да конфигурирате поведението на приложението, като отидете в „Настройки“.
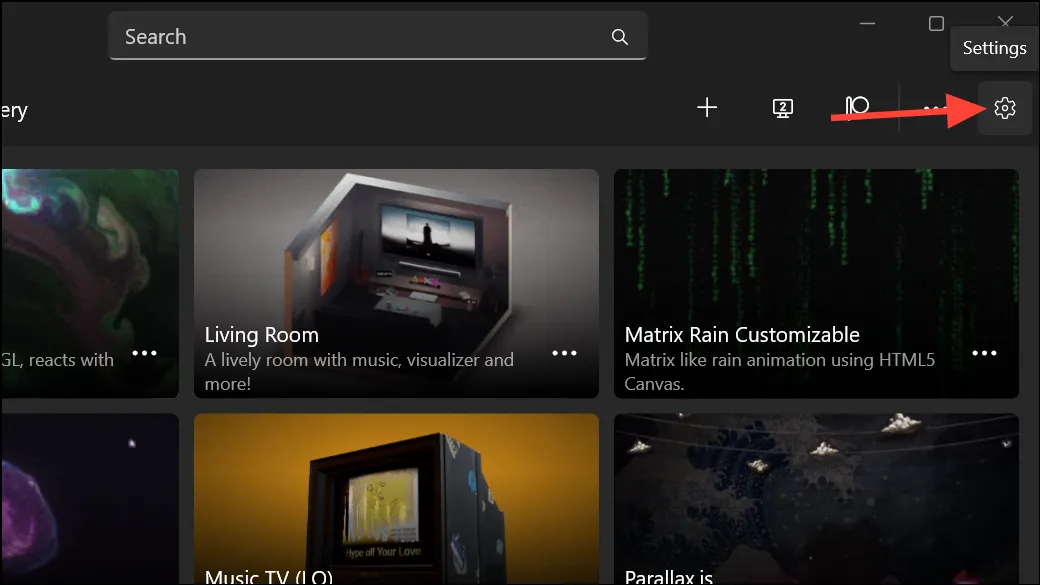
- След това преминете към раздела „Ефективност“. Тук можете да конфигурирате поведението на тапета в различни сценарии, като например когато дадено приложение е на цял екран или е фокусирано, когато вашият лаптоп е на захранване от батерия или в режими за пестене на батерия и т.н.
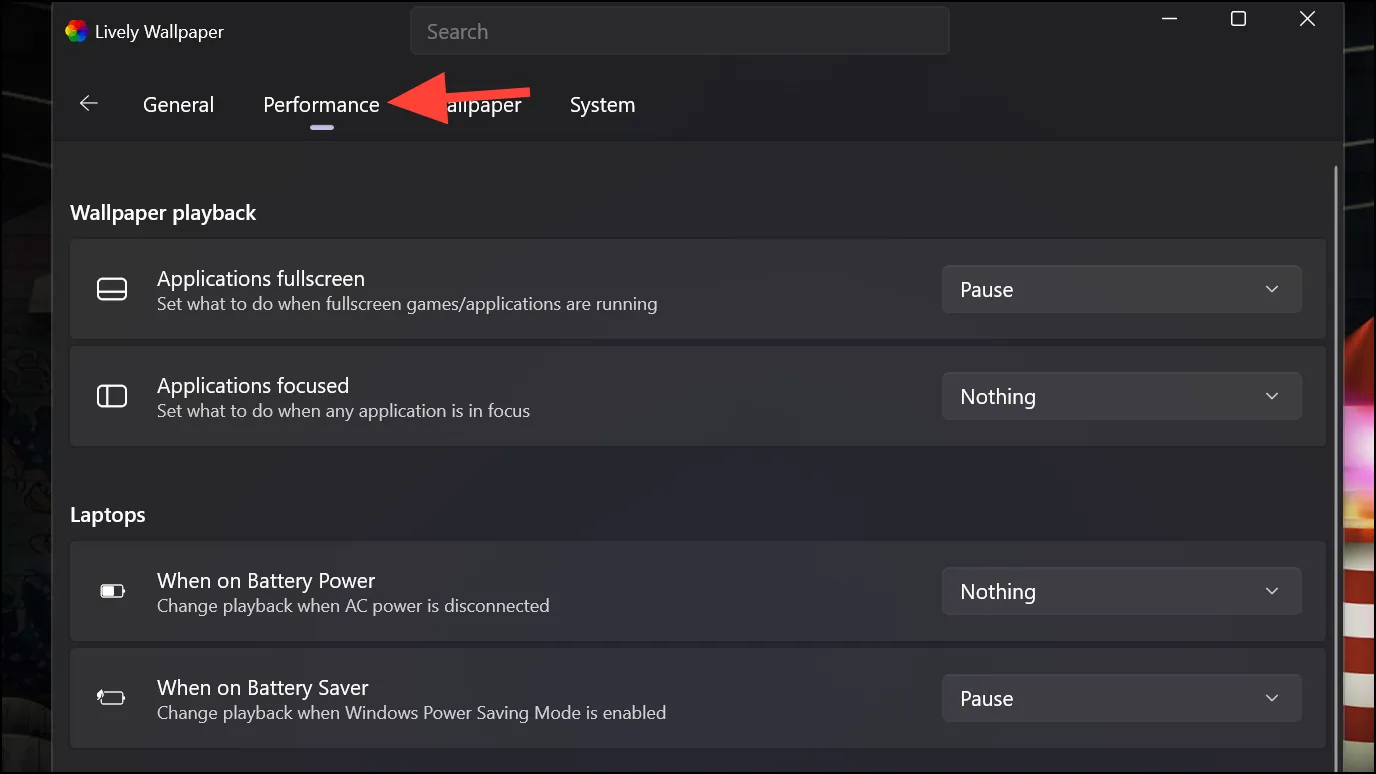
Задайте свой собствен жив тапет
Можете също да добавите свои собствени тапети чрез приложението. Тя ви позволява да добавяте почти всичко – видеоклипове (локални и онлайн видеоклипове, например от YouTube), GIF файлове, уеб базирани интерактивни тапети, уеб страници и дори приложения или игри.
- За да използвате свой собствен тапет, щракнете върху иконата „+“ от опциите в горния десен ъгъл на прозореца на приложението.
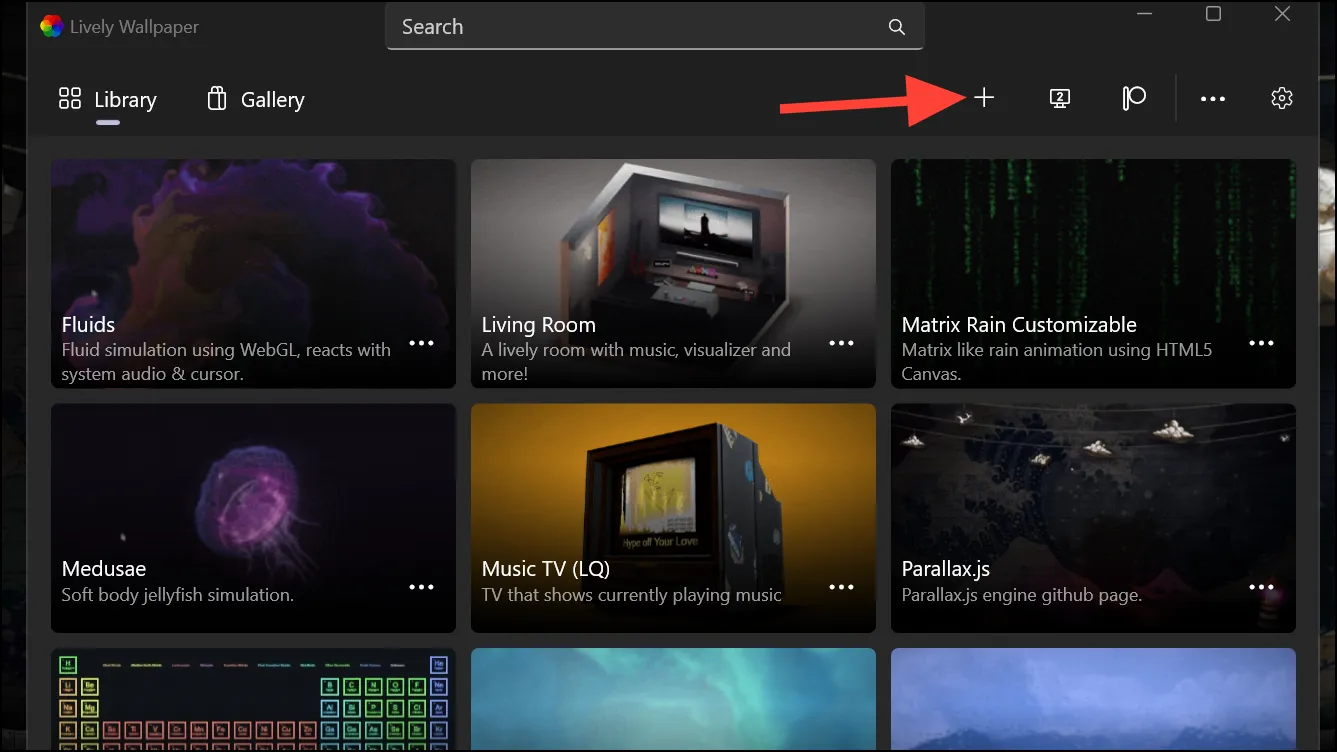
- След това плъзнете и пуснете файла в маркираната област или го отворете с помощта на прозорец „File Explorer“, ако имате файла на вашия компютър. За да използвате онлайн видео, въведете URL адреса в предоставеното поле. С опцията „Разширени“ можете да създадете свой собствен динамичен тапет. Приложението използва AI за трансформиране на снимки в 3D и създаване на паралакс ефект. Все пак ще трябва да изтеглите допълнителни файлове, за да използвате тази функция.

- След като изберете тапета, можете също да го персонализирате донякъде и опциите за персонализиране ще варират в зависимост от типа тапет.
Задайте живи тапети на множество монитори
Ако имате свързани няколко монитора, можете също да зададете живи тапети (еднакви или различни) на всички тях с помощта на приложението Lively Wallpaper.
- Кликнете върху иконата „Монитор“ от прозореца на приложението.
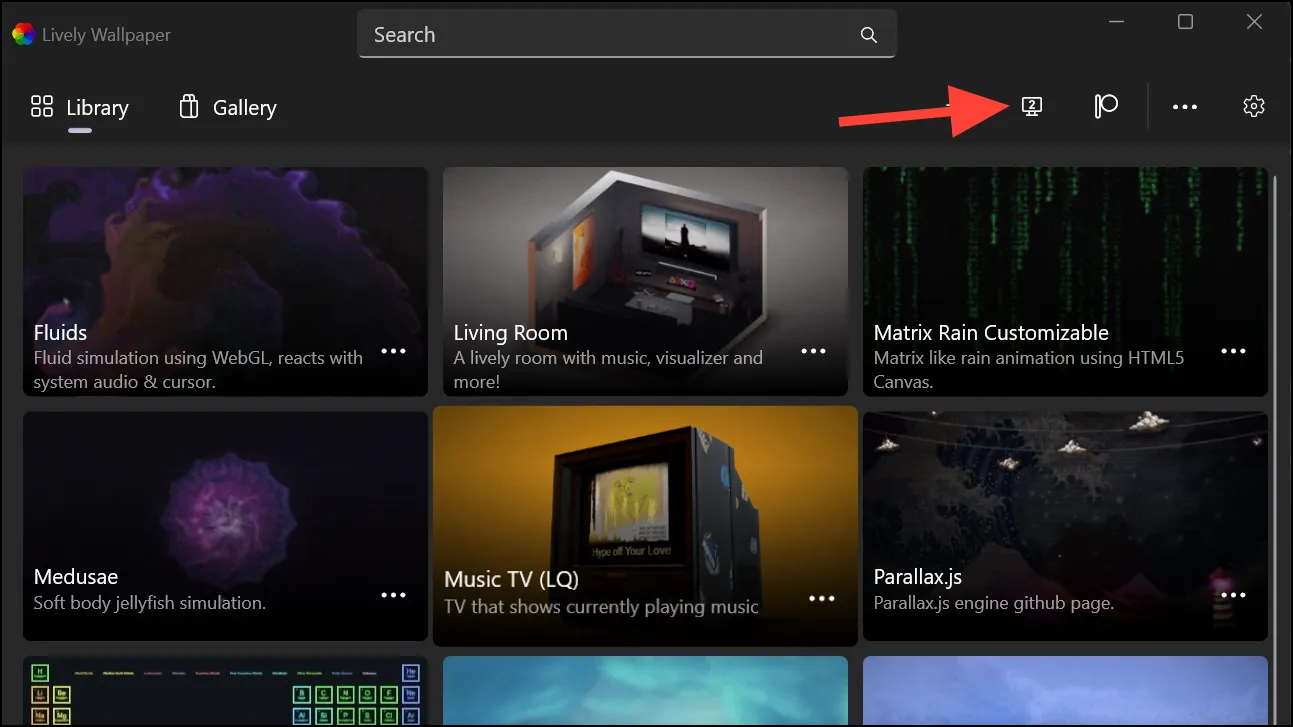
- По подразбиране избраният метод за поставяне за множество монитори е „Само избран екран“. С тази опция тапетът се прилага само към избрания екран. Можете да промените тази настройка на „Обхващане на екрани“, „Дублиране на същия тапет“.
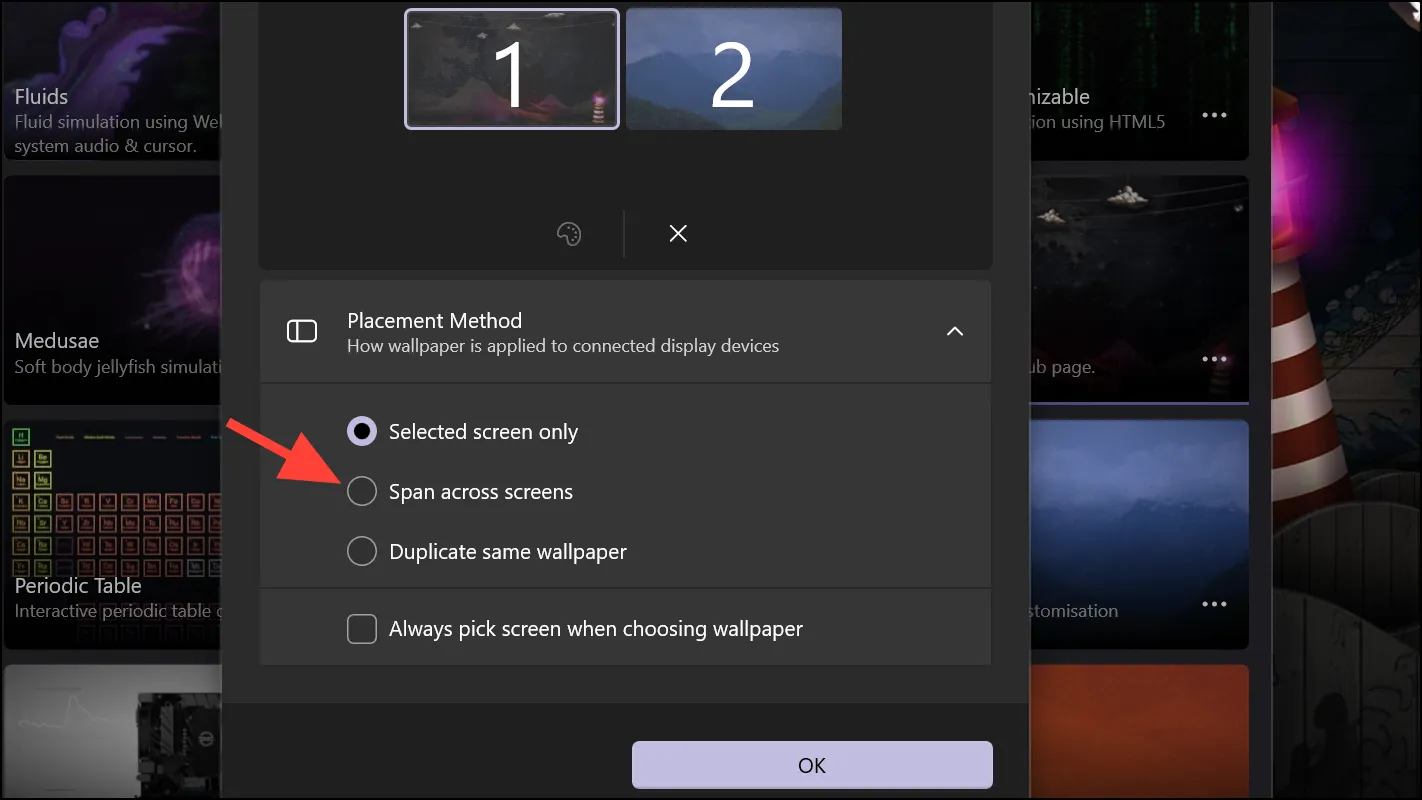
- Изберете екрана, за който искате да промените тапета, и щракнете върху „OK“. След това изберете тапет от библиотеката.
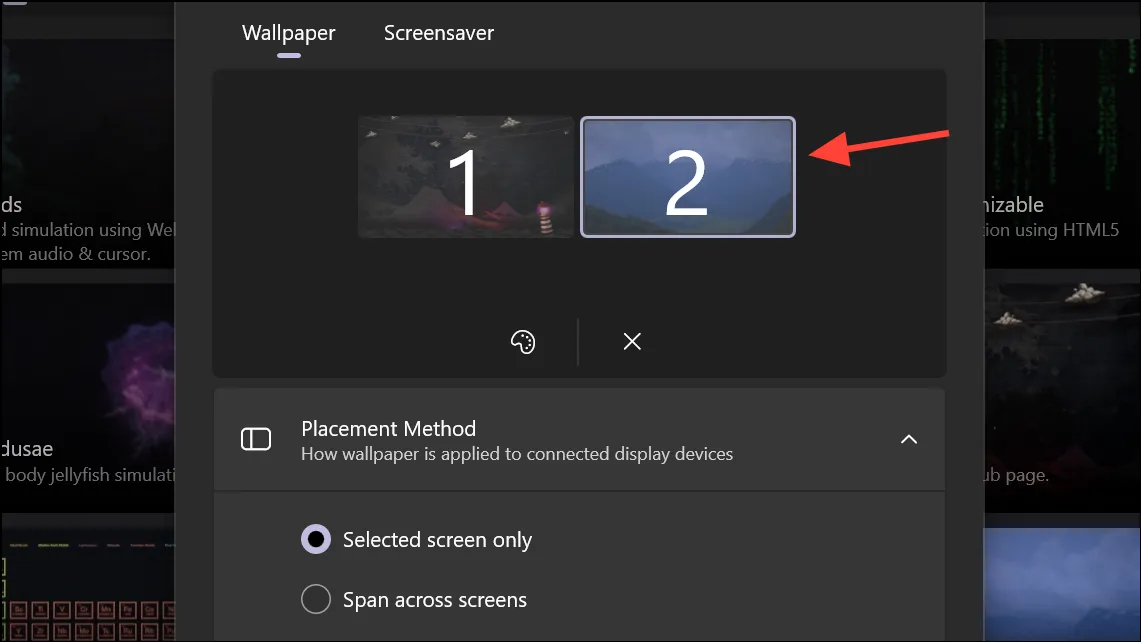
- Като алтернатива можете да поставите отметка в опцията „Винаги избирайте екран при избор на тапет“, така че винаги да ви пита към кой екран искате да приложите тапета.
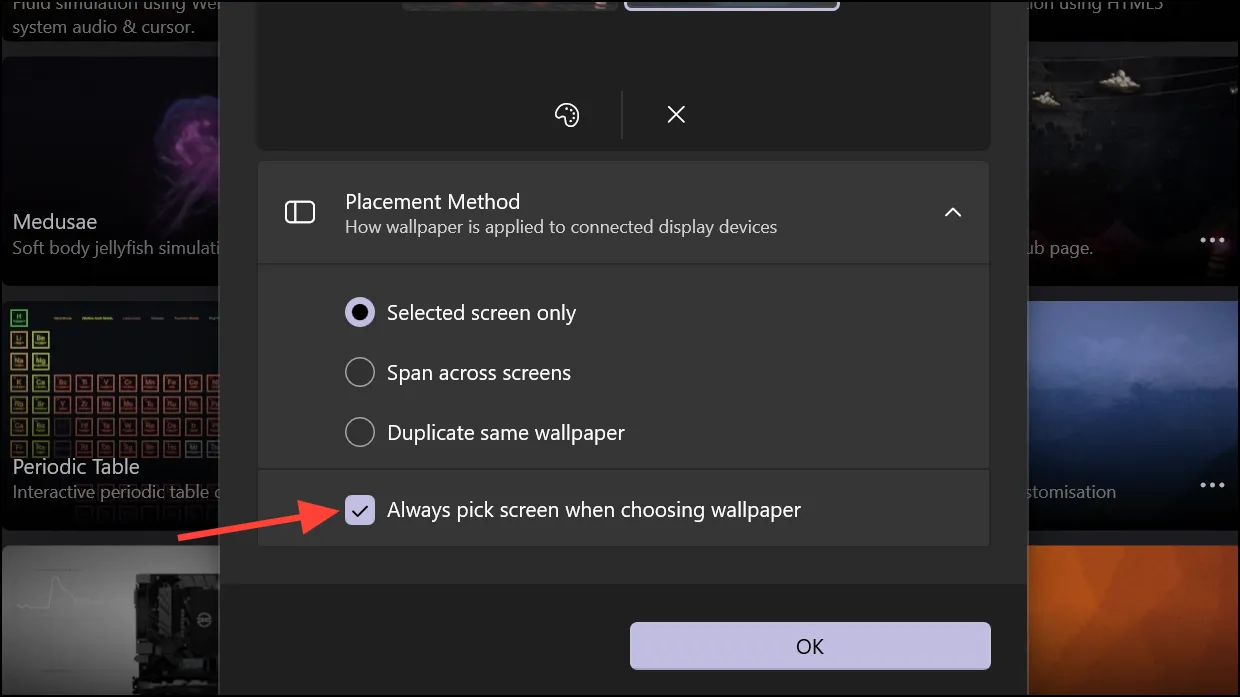
- Сега, когато изберете тапет от библиотеката, ще получите опцията да изберете дисплея.
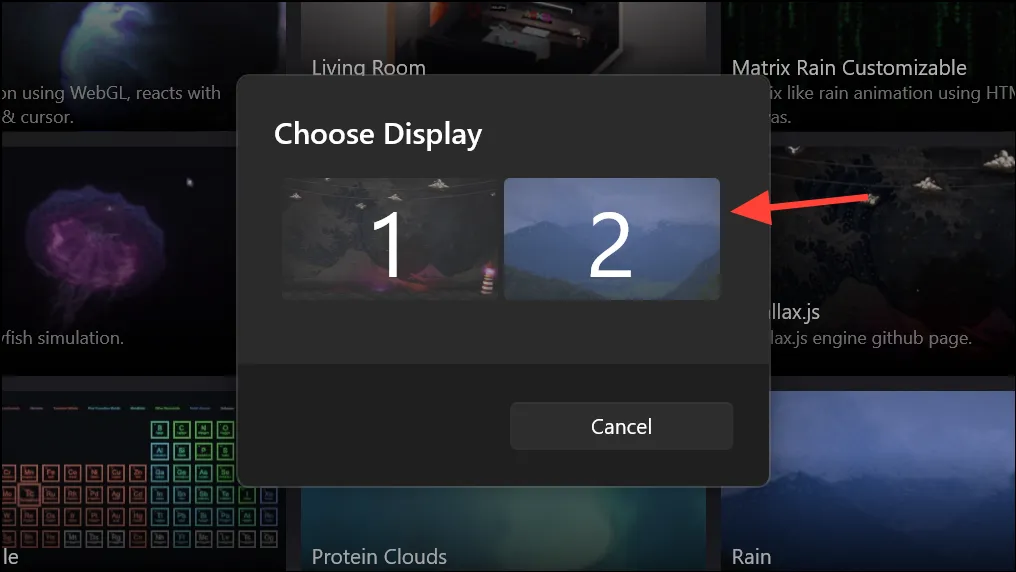
Lively Wallpaper е страхотна опция за получаване на живи тапети на вашия компютър с Windows 11. Ако обаче искате повече опции и контрол и сте готови да отделите няколко долара, можете да изберете Wallpaper Engine в Steam, който струва само около $3-4 (цената може да варира в зависимост от вашия регион).




Вашият коментар ▼