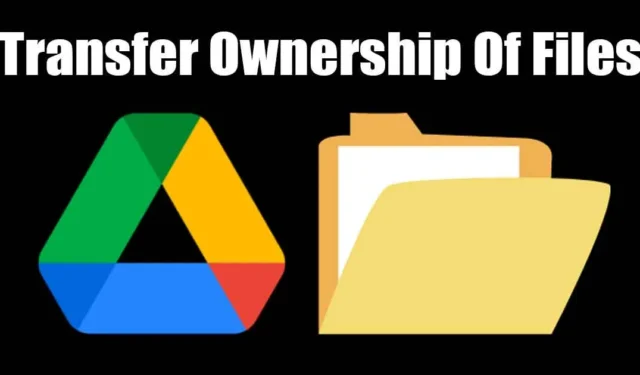
Нека си го признаем: Google Диск винаги е бил най-добрата услуга за съхраняване на файлове & папки. Услугата за съхранение в облак е безплатна за използване и предлага няколко функции за съвместна работа.
Ако често използвате Google Drive за съвместна работа, може би знаете колко е важно да споделяте собствеността върху файловете. Може би работите с някого и си сътрудничите в Google Drive, но връзката е приключила. Сега оставате с куп съдържание, чиято собственост искате да прехвърлите.
Може да има и други причини за прехвърляне на собственост върху файл или папка в Google Диск. Каквото и да е, Google Drive ви позволява да прехвърляте файлове & папки по всяко време, при условие че лицето има имейл адрес.
Как да прехвърлите собствеността върху файлове и amp; Папки
Следователно, ако искате да прехвърлите собствеността върху файл или папка в Google Диск, продължете да четете ръководството. По-долу сме споделили няколко прости стъпки за прехвърляне на собствеността върху файл в Google Диск & папка към нов имейл адрес. Да започваме.
1. Прехвърлете собствеността върху файл в Google Диск
Този метод ще ви научи да прехвърляте собствеността върху един файл в Google Диск, като документи, таблици или слайдове. Следвайте стъпките, които сме споделили по-долу.
1. Стартирайте любимия си уеб браузър на вашия компютър. След това посетете уебсайта на Google Drive.
2. Влезте с вашия акаунт в Google, за да видите всички запазени файлове & папки.
3. Намерете файла, който искате да прехвърлите на нов собственик.
4. Щракнете с десния бутон върху файла и изберете Споделяне > Споделете.
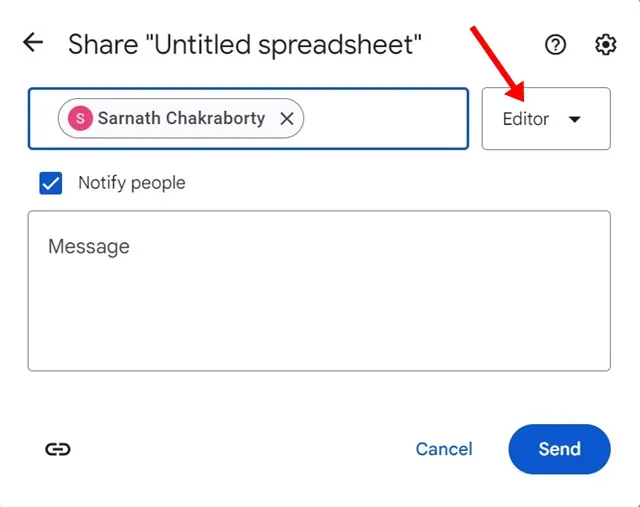
6. Сега щракнете отново с десния бутон върху файла и изберете Споделяне > Споделете.
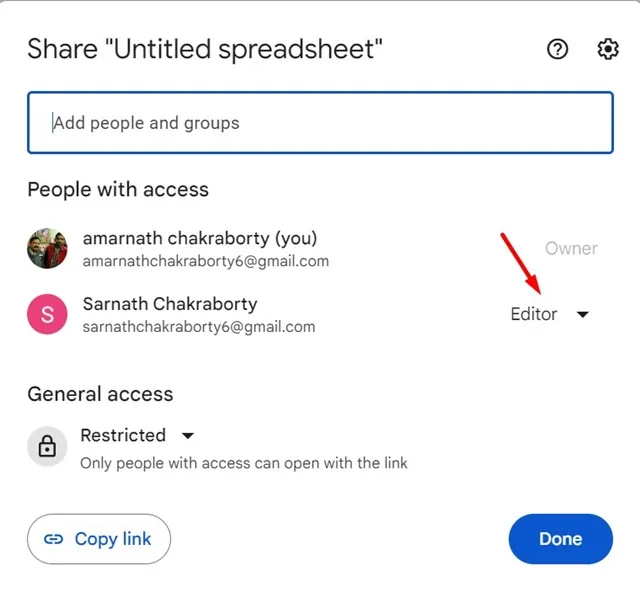
8. В менюто, което се показва, изберете Прехвърляне на собственост.

9. В изскачащия прозорец за потвърждение изберете Изпращане на покана.
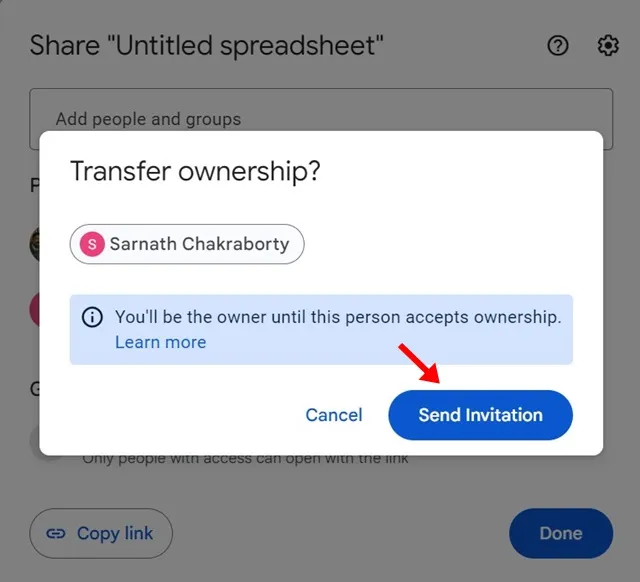
Това е! Новото лице трябва да приеме поканата, изпратена на неговия имейл адрес. Докато собственикът приеме собствеността, вие ще останете собственик на файла.
2. Прехвърлете собствеността върху папките и подпапките на Google Диск
Методът, който обсъдихме, работи с един файл в Google Drive, като таблици, документи или слайдове. Ако обаче искате да прехвърлите собствеността върху папка с подпапки & файлове, трябва да следвате тези стъпки.
1. Отворете акаунта си в Google Drive. След това намерете папката, която искате да прехвърлите на нов собственик.
2. Щракнете с десния бутон върху папката, към която искате да прехвърлите собствеността, и изберете Споделяне > Дял.
3. В менюто Споделяне въведете имейл адреса на лицето, на което искате да предоставите собственост. Изберете имейл адреса, задайте „Редактор“ като роля и щракнете върху Изпрати
4. След като сте готови, щракнете отново с десния бутон върху папката и изберете Споделяне > Споделете.
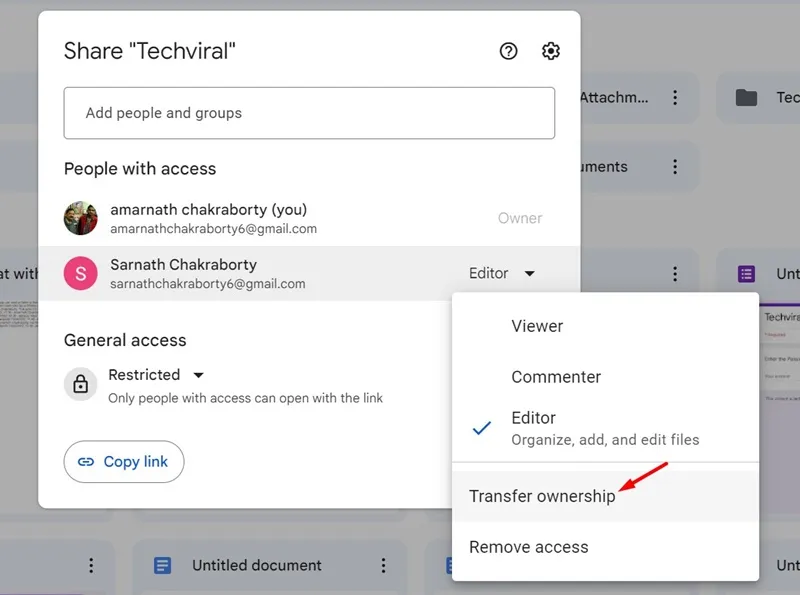
6. В подканата за прехвърляне на собственост изберете Изпращане на покана.
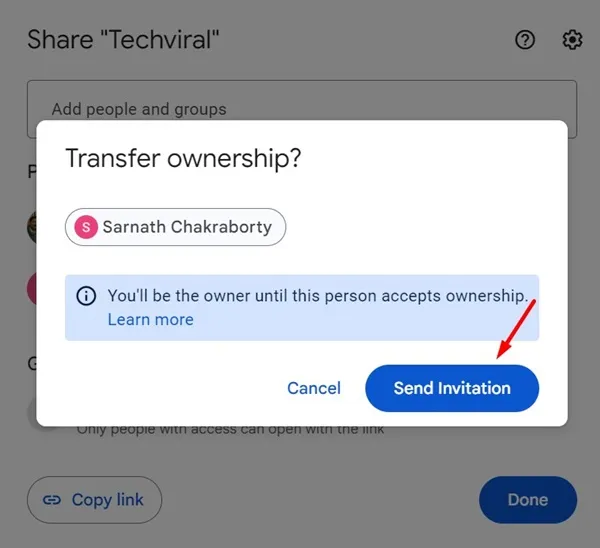
Това е! Ето как можете да прехвърлите собствеността върху папка на Google Диск & подпапка с лесни стъпки. Лицето трябва да приеме поканата, изпратена на неговия имейл адрес.
И така, това ръководство е всичко за това как да прехвърлите собствеността върху папка или файл в Google Диск с лесни стъпки. Уведомете ни, ако имате нужда от повече помощ за прехвърляне на собственост върху файл в Google Диск. Освен това, ако намирате това ръководство за полезно, не забравяйте да го споделите с приятелите си.





Вашият коментар