Телефоните на Samsung са известни със своите живи AMOLED дисплеи. По подразбиране имате два режима на екрана за избор: Жив и Естествен. Въпреки това, не всеки може да хареса пренасищането и цветовата неточност на Vivid. Въпреки че Natural предлага по-точни цветове, той може да изглежда измит и по-малко привлекателен. За щастие има трик за отключване на 3 допълнителни скрити цветови режима на дисплея, които намерих за моя Samsung Galaxy S23 Ultra.
Какво представляват скритите режими на екрана в One UI на Samsung
Въпреки че серията Galaxy S24 позволява регулиране на наситеността в режим Vivid, тази опция не е налична за други модели. Тук влизат в действие скритите режими на екрана като AMOLED Cinema , AMOLED Photo и Basic . Ще ви покажа как да ги активирате с помощта на ADB. Но първо, ето кратък преглед на всеки режим, включително тези по подразбиране. Това ще ви помогне да изберете правилния.
Естествен режим
- Цветово пространство: Придържа се към sRGB цветовото пространство с настройки от Samsung.
- Предимства: Като цяло точно представяне на цветовете за уеб сърфиране, четене и обща употреба.
- Идеален за: Потребители, които предпочитат прилична точност на цветовете и леко приглушен цветови профил.
Жив режим (по подразбиране)
- Цветово пространство: По-широка гама от sRGB, използвайки пълните възможности на AMOLED дисплея.
- Предимства: Предлага живи и наситени цветове, които правят визуализациите изпъкващи.
- Идеален за: Потребители, които предпочитат по-ярък, по-цветен дисплей за ежедневна употреба.
AMOLED кино
- Цветово пространство: Придържа се към цветовата гама DCI-P3, стандарт, използван във филмовата индустрия.
- Предимства: Предлага по-кинематографичен вид с добър баланс между режим Vivid и Natural. Може да се счита за средно положение между двете.
- Идеален за: Гледане на филми и телевизионни предавания.
AMOLED снимка
- Цветово пространство: Използва цветовото пространство на Adobe RGB, което е по-широко от sRGB и DCI-P3.
- Предимства: Показва по-широка гама от цветове, правейки снимките да изглеждат по-живи и реалистични.
- Идеален за: Разглеждане и редактиране на снимки, особено тези, направени в RAW формат, тъй като Adobe RGB е обичайно цветово пространство за професионална фотография.
Основен режим
- Цветово пространство: Спазва стриктно sRGB цветовото пространство.
- Предимства: Осигурява най-точното представяне на цветовете сред всички режими.
- Идеален за: Задачи, при които точността на цветовете е от първостепенно значение, като професионално редактиране на снимки или препращане към цветни образци. Той обаче предлага много приглушен цветови профил за ежедневна употреба.
Как да активирате тези режими на скрит екран
Както споменахме, режимите AMOLED Cinema, Photo и Basic са скрити от менюто Settings. Преди можехте да ги промените с помощта на приложението SetEdit, но това вече не работи.
Ето как да ги активирате с помощта на ADB (можете също да гледате този видеоклип в YouTube ). Напълно безопасно е и винаги можете да го върнете.
1. Отидете в Settings > Display > Screen mode и го задайте на Natural . Нашите настройки няма да работят, ако е настроен на Vivid.
2. Включете Опции за разработчици , след което активирайте USB отстраняване на грешки на вашия телефон.
3. Свържете телефона към компютъра.
4. Отворете терминала на вашия компютър. Проверете дали телефонът ви е свързан, като напишете adb devices (или ./adb devices на Mac). Ако телефонът ви не е разпознат, проверете повторно настройките на ADB.
5. Въведете следната команда:
adb shell settings put system screen_mode_setting <a number from 0 to 4>
Заменете <число от 0 до 4> със съответното число за режима, към който искате да превключите:
- 0 – AMOLED кино
- 1 – AMOLED снимка
- 2 – Основен
- 3 – Естествен
- 4 – Ярко
Например, за да превключите към AMOLED Cinema, въведете и въведете:
adb shell settings put system screen_mode_setting 0
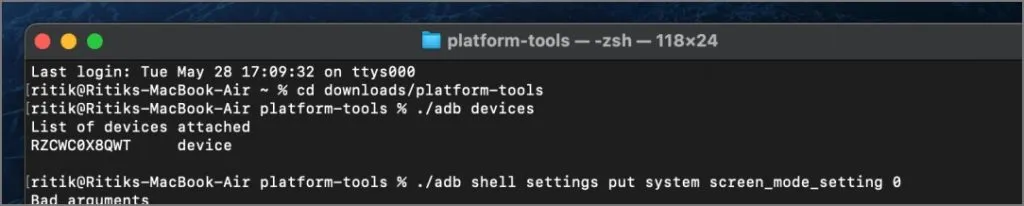
6. След като сте готови, изключете телефона си. Сега трябва да видите AMOLED Cinema (или избрания режим) под Режим на екрана в Настройки > Дисплей .
Ако промените не се появят веднага, заключете телефона си и го отключете отново. Новият режим на дисплея трябва да се запази дори след рестартиране на телефона.
Ето как изглеждат различните екранни режими на базовия Galaxy S24. Направих всичко възможно, за да заснема вариациите на камерата, но това трябва да ви даде само обща представа за това как работи всеки режим. Силно препоръчвам да ги изпробвате сами, тъй като всеки панел може леко да се различава.

Направете вашия Samsung дисплей ваш собствен
AMOLED Cinema предлага балансирани и визуално приятни цветове, докато AMOLED Photo предоставя по-жизнено и наситено изживяване за гледане на снимки. Аз лично настроих своя Galaxy S23 Ultra на AMOLED Cinema и това беше прекрасно изживяване. Вече не се налага непрекъснато да превключвам между Vivid и Natural – цветовете са точно.
Така че, продължете и експериментирайте както с AMOLED Cinema, така и с AMOLED Photo, за да откриете коя настройка отговаря най-добре на вашите предпочитания и прави вашия Samsung дисплей наистина ваш собствен. Кажете ни в коментарите кой режим предпочитате!




Вашият коментар ▼