Ако сте запален потребител на Windows, може би сте добре запознати с PowerShell. PowerShell е основно помощна програма за команден ред, разработена от Microsoft за работа на нейната операционна система Windows.
С помощта на PowerShell можете да автоматизирате различни задачи на вашата система. Въпреки че много от функционалностите на PowerShell са подобни на CMD, все пак PowerShell е по-напреднал и може да се справи със сложни задачи.
Така че, ако сте потребител на Windows и често използвате PowerShell, най-добре е да поддържате PowerShell актуализиран. Ако версията на PowerShell, инсталирана на вашето устройство, е остаряла, може да срещнете определени проблеми.
Как да актуализирате PowerShell на Windows (всички методи)
PowerShell може да отнеме време, за да отговори на вашите команди или да се върне с грешки. Понякога PowerShell може също да не успее да се отвори на вашия компютър с Windows. Така че, ако смятате, че PowerShell е остарял на вашето устройство, време е да го актуализирате до най-новата версия.
Преди да извършите актуализацията, важно е да проверите вашата версия на PowerShell. По-долу сме споделили няколко прости & работни методи за актуализиране на PowerShell в операционна система Windows. Да започваме.
1) Инсталирайте или актуализирайте PowerShell с командата Winget
Най-лесният начин да инсталирате или актуализирате PowerShell в Windows е с помощта на командата Winget. Windows Package Manager (Winget) е основно инструмент за команден ред, който може да инсталира приложения на вашия компютър с Windows. Така че можете да го използвате, за да инсталирате/актуализирате съществуващата версия на PowerShell, инсталирана на вашето устройство. Ето какво трябва да направите.
1. Въведете командния ред в търсенето на Windows 11. Щракнете с десния бутон върху командния ред и изберете Изпълни като администратор.

2. Когато се отвори командният ред, изпълнете тази команда и натиснете Enter.
winget search PowerShell

3. Сега си запишете ID, свързан с приложението PowerShell.
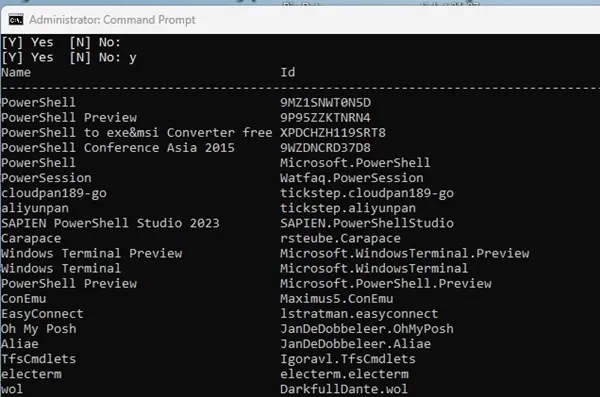
4. След като бъде копирана, изпълнете тази команда, като замените AppID с действителния идентификатор на приложението, който току-що сте копирали.
winget install AppID
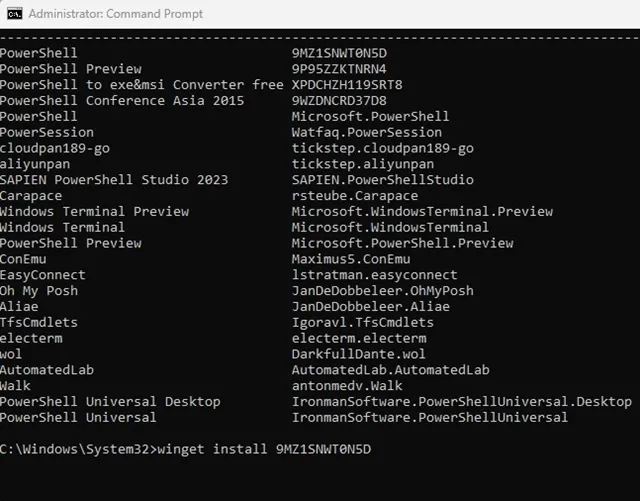
Това е! Сега Winget автоматично ще изтегли & инсталирайте най-новата версия на PowerShell на вашия компютър. След като процесът приключи, рестартирайте вашия компютър с Windows.
2) Инсталирайте или актуализирайте PowerShell от GitHub
Ако не искате да използвате инструмент за команден ред, за да актуализирате помощната програма PowerShell, имате възможност да изтеглите & инсталирайте най-новата версия на PowerShell от Github. Следвайте някои от простите стъпки, които сме споделили по-долу, за да инсталирате/актуализирате PowerShell от Github.
1.
2. Когато страницата се отвори, ще намерите три различни опции за изтегляне. msi файлове (LTS, Stable, Preview).

3. Трябва да изберете стабилната версия за изтегляне. След като MSI файлът бъде изтеглен, щракнете двукратно върху него, за да започнете инсталацията.
4. Отидете със селекциите по подразбиране в Незадължителните действия и щракнете върху Напред.

5. Сега изчакайте, докато инсталацията завърши.
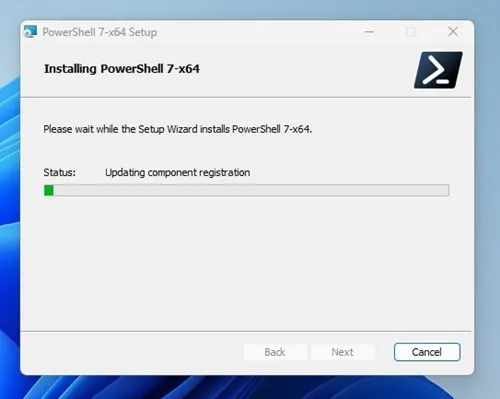
Това е! Това ще изтегли & инсталирайте най-новата версия на PowerShell на вашия компютър с Windows.
3) Актуализирайте PowerShell от Microsoft Store
Ако използвате Windows 11, можете да използвате приложението Microsoft Store, за да инсталирате или актуализирате помощната програма PowerShell. Следвайте някои от простите стъпки, които сме споделили по-долу.
1. Въведете Microsoft Store в Търсене на Windows 11. След това отворете приложението Microsoft Store от списъка с най-добри резултати за съвпадение.
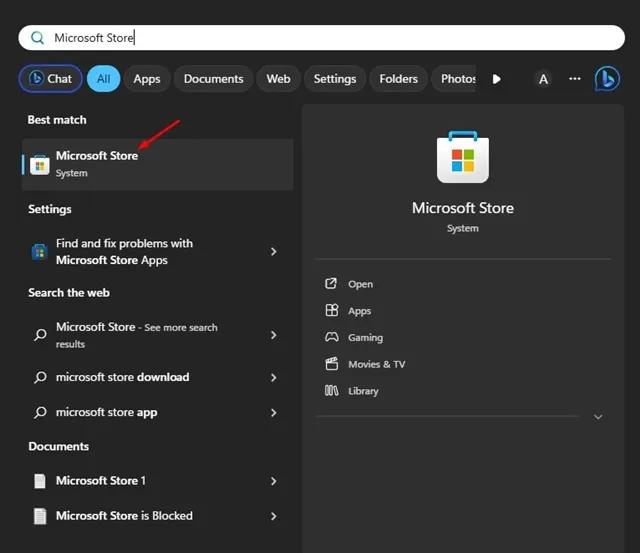
2. Когато Microsoft Store се отвори, потърсете PowerShell.
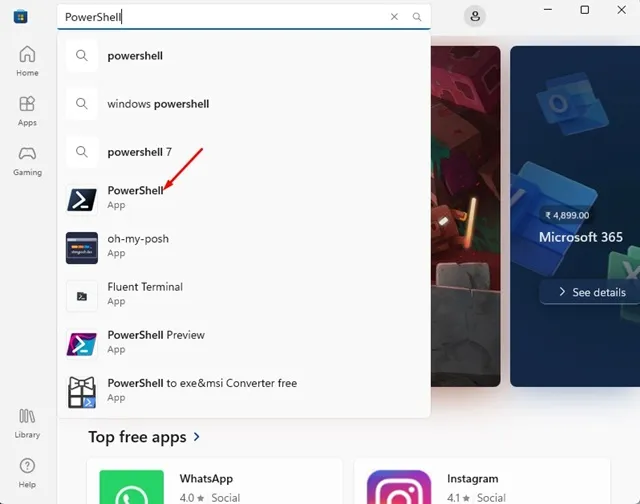
3. Ако има налична актуализация, ще видите бутона Актуализиране. Кликнете върху бутона Актуализиране, за да актуализирате приложението PowerShell.
4. Ако PowerShell не е инсталиран на вашето устройство, ще трябва да щракнете върху бутона Инсталиране, за да го получите.
Това е! Ето как можете да актуализирате или инсталирате помощната програма PowerShell на вашия компютър с Windows 11 чрез Microsoft Store.
Използвайте както PowerShell 5, така и PowerShell 7
Ако сте следвали тези стъпки, за да инсталирате PowerShell на вашето устройство, ще имате PowerShell 5 и 7.
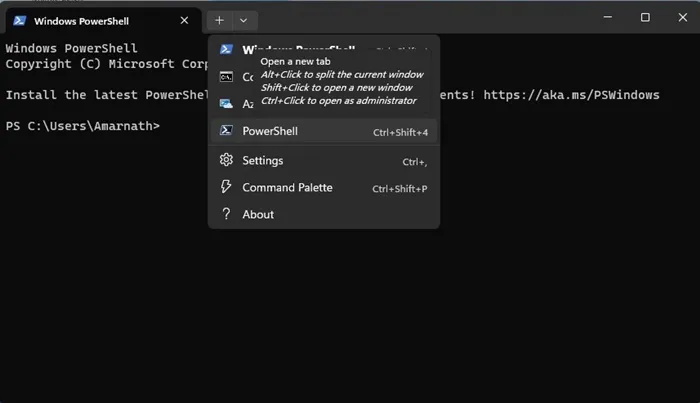
PowerShell 7.x е инсталиран на друго място на вашето устройство и двете версии на PowerShell остават активни. Ако сте потребител на терминал, ще намерите допълнителен профил на PowerShell.
И така, това ръководство е за това как да актуализирате или инсталирате PowerShell на Windows. Уведомете ни, ако имате нужда от повече помощ за актуализиране на PowerShell на Windows 11. Освен това, ако намерите това ръководство за полезно, не забравяйте да го споделите с приятелите си.




Вашият коментар ▼