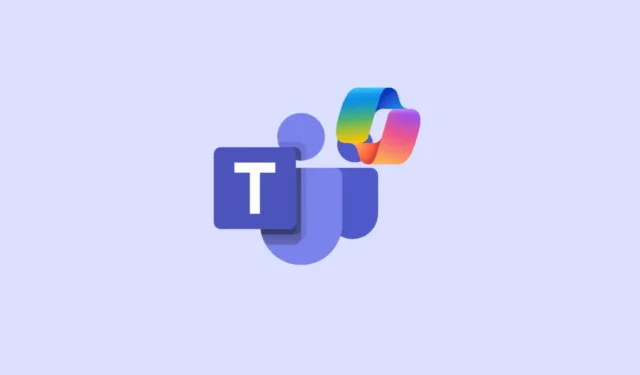
Ако сте изпробвали Microsoft Teams, инструментът на компанията за видеоконференции и сътрудничество, знаете, че това е една от най-добрите опции, които си струва да изпробвате. Той идва с всички функции, които се очакват от такова приложение, като чатове, споделяне на документи и файлове, канали и т.н.
Нещо повече, Microsoft направи Teams още по-полезен, като интегрира своя AI chatbot Copilot в него. Това означава, че вече можете да получавате информация за срещите, да я обобщавате и дори да подобрявате съобщенията, които изпращате на други участници. Не само това, Copilot е наличен и в отделни чатове и канали, така че можете да го използвате, за да обобщавате разговори, да получавате акценти в чата и да управлявате каналите си лесно. За да знаете как да използвате Copilot в срещи, вижте нашето специално ръководство.
Какво може да прави Copliot в чатовете и каналите на Microsoft Teams?
Създаването на сложни съобщения, които звучат добре и също така предават необходимата информация бързо в професионален чат, не е лесно, както всички сме научили в един или друг момент. Но с Copilot в Microsoft Teams можете да го направите с минимални усилия.
Освен че изпълнява всички стандартни функции, които сме свикнали да очакваме от подобни AI модели, като проверка на вашата граматика и правопис, Copilot може да предложи предложения, да ви помогне да коригирате съдържанието си и дори да го пренапишете. По този начин можете да го използвате, за да подобрите тона на вашите съобщения, да ги направите по-ясни и лесни за четене и да ги направите по-привлекателни и въздействащи.
В допълнение към това, Copilot може да ви помогне бързо да получите информация от чатове и канали, така че не е нужно да губите време в дълги нишки от съобщения. Такава информация може да включва акценти, важни решения, крайни срокове и др.
Всички ваши взаимодействия с Copilot са напълно лични, така че никой друг не може да види какво въвеждате в прозореца на Copilot. Ако имате лиценз за Microsoft 365 или Copilot 365, можете да преминете направо и да започнете да го използвате във всеки чат, като използвате следните стъпки.
Копилот в индивидуални чатове
Можете да използвате Copilot в чатовете на Teams, за да получавате информация, акценти и повече, като използвате подкани, които Copilot предлага, или ваши собствени персонализирани такива. Copilot в чата може да препраща само към информацията от нишката на чата, която е отворена, и не може да препраща към изображения, файлове и т.н., споделени в чата.
- С отворено приложение Microsoft Teams отидете до „Чатове“ от левия панел и щракнете върху който и да е чат от лявата страна, в който искате да използвате Copilot.
- След това щракнете върху иконата Copilot в горния десен ъгъл, за да активирате чатбота. Иконата ще се вижда в индивидуални, групови и чатове за срещи.
- Полето за подкани ще се появи от дясната страна на чата, където можете да въведете своите подкани. Като алтернатива, щракването върху опцията „Още подкани“ ще ви покаже няколко опции, като
Highlights from the past dayиWhat decisions were made?

- Когато въведете подкана или изберете такава и получите отговор от Copilot, можете да използвате опцията Копиране в горния десен ъгъл, за да поставите отговора в чата или канал.
- Ако щракнете върху числата до твърдение в отговора, предоставен от чатбота, той ще ви предостави цитати. Той също така ще превърти вашия чат до това съобщение в нишката.
- Освен да отговаря на въпроси, да предоставя прозрения и да предлага действия, Copilot може да ви помогне лесно да преглеждате акценти в чата от чатове от определен период. Изберете чат, за който искате да генерирате акценти, и щракнете върху бутона „Още подкани“ долу вляво.
- След това щракнете върху
Highlights from the past seven daysили запишете подканата ръчно. Можете да получите акценти за предишния ден или за последните 30 дни или да използвате персонализирани подкани, катоHighlights since Monday. - В зависимост от вашата подкана, Copilot може да ви покаже информация, включително нови членове, които са се присъединили към екипа, възложени, дължими или изпълнени задачи, планирани или отменени срещи, взети решения, редактирани или споделени файлове и др.

- Акцентите в чата ще се появят под формата на резюме и както при отговорите по-горе, ще включват цитати. Когато щракнете върху цитат, той ще ви отведе до това конкретно съобщение в чата и дори ще го маркира в червено.
- Можете да филтрирате акценти по ключова дума, лице, канал или дата или да получавате акценти само по конкретна тема или от конкретен човек, като използвате вашите собствени подкани.

Копилот в канал на Teams
С Copilot в каналите можете да наваксате всички дискусии, случващи се в канала, и Copilot може да предостави отговори, основани на тази конкретна дискусия.
- В Microsoft Teams отворете „Teams“ и изберете канала, в който искате да използвате Copilot, от лявата страна на интерфейса.
- След това отидете на дискусия и щракнете върху връзката под публикацията, която казва „[N отговора]“ и ще можете да видите целия разговор.
- Иконата на Copilot ще се появи в горния десен ъгъл на този завладяващ изглед на публикация в канала; щракнете върху него, за да го активирате в рамките на канала.

- Както при чатовете, полето за подкана или ново съобщение ще се появи от дясната страна на канала. Тук можете да въведете своя собствена подкана в текстовото поле и да натиснете клавиша „Enter“ или да щракнете върху бутона „Изпрати“, за да получите отговор.
- Можете да използвате подкани като
What were the highlights of the conversation?илиWhat decisions were made?за бързо актуализиране. - Или щракнете върху опцията „Още подкани“ и изберете от различни опции, като
What are the open itemsи чатботът ще ви предостави необходимата информация.
Втори пилот в полето за писане
Докато можете да получите достъп до Copilot директно в чатове и канали, той е достъпен и чрез полето за писане навсякъде в Teams. Въпреки това, когато активирате Copilot от това поле, получавате достъп до различни функции.
Тук чатботът ще ви позволи да пренапишете и коригирате съобщенията си, за да промените дължината и тона им, и дори да използвате персонализирани инструкции. Използването на Copilot от Compose Box ви позволява да изработите перфектното съобщение, което не само свършва работата, но също така има допълнителна сила, за да го направи по-въздействащо.
Пренаписване на съобщения: За да пренапишете вашето съобщение, напишете го в полето за чат и след това щракнете върху бутона „Пренаписване“. Copilot ще пренапише вашето съобщение, като го подобри, така че да звучи по-добре, след което можете да го изпратите на получателите.

Коригиране на съобщения: В допълнение към функцията „Пренаписване“, Copilot ви позволява да контролирате как Copilot ще промени вашето съобщение с опцията „Коригиране“, така че да отговаря на различни аудитории, като ваш колега или мениджър. Въведете съобщението си и щракнете върху опцията „Коригиране“ и ще видите опции да направите съобщението по-дълго или по-кратко и да промените тона му от ентусиазиран, уверен, професионален или непринуден.
Просто щракнете върху опцията, която искате да използвате, и Copilot ще коригира съобщението ви съответно. Най-хубавото в това е, че не е необходимо да разчитате на никакви подкани, за да използвате тази функция – всичко, от което се нуждаете, е едно кликване. Комбинирането на различни размери и тонове на съобщения ще ви позволи да създавате перфектните съобщения, когато използвате Microsoft Teams.

Използвайте персонализиран тон: Персонализираният тон ви позволява да направите няколко промени в съобщението си, като например коригиране на тона му, за да го направите по-завладяващо, преобразуване на дълги изречения в списъци и дори превод на различен текст от един език на друг едновременно.
Можете да използвате прости подкани, например make the message longer and cheerful and and in Spanishда извършите всички тези действия и Copilot ще направи промените в същото време, докато пишете.

Приложение Copilot в Microsoft Teams
В допълнение към това можете също да получите достъп до Copilot чрез отделното изживяване с приложения в Microsoft Teams. Можете да използвате приложението Copilot, за да управлявате всичките си канали на Teams на едно място.
Управлението на вашите канали в Microsoft Teams може да бъде трудно, особено ако има много канали, от които сте част. С множество разговори, коментари и документи, свързани с различни проекти в различни канали, може да бъде доста лесно да се претоварите, освен ако не използвате Copilot, което прави работата с каналите на Teams лесна.
С приложението Copilot изкуственият интелект също може да осъществява достъп до данни във вашия Microsoft 365 Graph и дори да извлича подходящи документи в своя изход. Това не е възможно, когато използвате Copilot в чатове, канали или дори срещи. Когато използвате приложението Copilot, можете също така да получите достъп до хронологията на чатовете си Copilot, която не е налична, когато използвате Copilot другаде.
- Приложението Copilot е фиксирано върху всички чатове или е достъпно от магазина за приложения в Teams. Отидете до Чатове и щракнете върху „Втори пилот“ за достъп до приложението.

- Вече можете да използвате Copilot, за да обобщавате разговори в различни канали, като използвате подкана като
What's new in [channel] of [team]?Chatbot ще ви уведоми за най-новата актуализация, членове на екипа, които са участвали в нея, връзки към актуализацията, споделени документи и т.н. Само не забравяйте да въведете имена на екипи и канали правилно; в противен случай няма да може да извлече информацията. - След като Copilot ви предостави информацията, от която се нуждаете, можете да продължите разговора, като използвате последващи въпроси.
- Например, ако член на екипа е споделил документ с всички членове на екипа в този канал, Copilot ще предложи предложения като
What are the key points in the [shared document]? - Просто щракнете върху предложената подкана и ще се появи преглед на документа, включително цялата важна информация, като ценови стратегии, целева аудитория и др.
- Copilot също така ще свърже документа (тъй като има достъп до вашия Microsoft Graph и следователно всички данни, съхранени във вашите услуги на Microsoft 365), така че можете да го видите лесно в чата, без да е необходимо да прескачате до този конкретен канал и да го търсите .
- Подканите, които Copilot ще предложи, ще зависят от актуализациите, извършени наскоро, и контекста на вашия екип. По този начин можете лесно да се справите с предизвикателството да управлявате множество канали на Teams, да имате бърз достъп до информация и да предприемате навременни действия за максимална продуктивност.
С Copilot можете лесно да подобрите съобщенията си в чатовете и каналите на Microsoft Teams, както показах по-горе. Като ви позволява да променяте тона и дължината на вашите съобщения, Copilot може да ви помогне да ги направите много по-въздействащи и по-лесни за разбиране. Можете дори да го използвате, за да получите бързо информация от различни чатове и канали, без да се налага да ги проверявате един по един.
Така че, за онези случаи, когато имате проблеми с измислянето на добре звучащо съобщение, за да благодарите на вашия мениджър или шеф или трябва да получите представа за актуализации в канал, можете просто да въведете съобщение в Teams и да помолите чатбота да направи остатъка.





Вашият коментар