Нека си признаем, че в процеса на притежаване на смартфон, всички сме попадали на стотици WiFi мрежи. WiFi мрежите бяха навсякъде в училище, у дома, във фитнеса, в къщата на приятели и т.н. Работата е там, че когато въвеждаме парола за WiFi на Android, устройството запазва паролата за лесен достъп в бъдеще.
По този начин не е необходимо да помним паролата за по-късна употреба. Проблемът обаче възниква при свързване на второ устройство към WiFi мрежата. Тъй като не помним паролата, трябва да поискаме паролата отново на собственика на WiFi, което може да изглежда неудобно.
Как да видите запазени WiFi пароли на Android
Така че, за да избегнете такива неприятни моменти, трябва да измислите начин за достъп до запазените пароли на Android.
Така че в тази статия решихме да споделим някои работни методи за възстановяване на запазени WiFi пароли на смартфони с Android.
Използване на приложението WIFI WPS WPA TESTER
1. Първо, трябва да инсталирате това приложение WIFI WPS WPA TESTER във вашия Android (препоръчително).
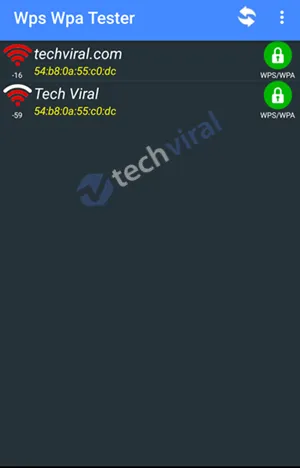
2. Сега просто стартирайте приложението от чекмеджето за приложения и ще видите, че приложението ще започне да сканира всички wifi мрежи около вас.
3. Сега ще видите списъка с wifi мрежи, намерени от приложението. Сега единственото нещо, което трябва да направите тук, е да проверите цвета на ключалката от дясната страна. Ако ключалката е зелена, това означава, че wifi може да се хакне, а ако е червена, не е.
4. Сега, когато получите мрежата със зелен знак за заключване вдясно, просто докоснете тази мрежа.
5. Сега ще се появи изскачащ прозорец с информация и там просто докоснете опцията за свързване.
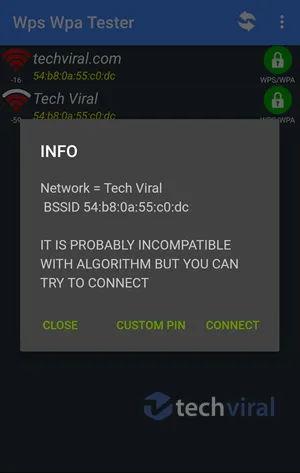
6. Сега, в следващия изскачащ прозорец, ще имате две опции: Root или No root. Сега просто изберете метода NO ROOT там.
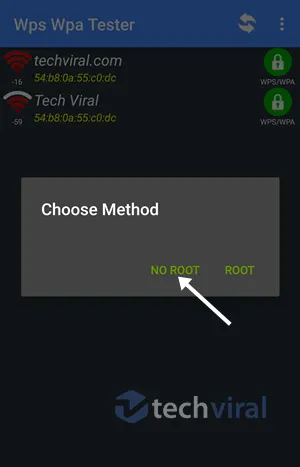
7. Сега, в следващия изскачащ прозорец, ще видите списък с PIN кодове, които ще ви помогнат да влезете в wifi мрежите. Изберете един от тях и изберете опцията Свързване (root).
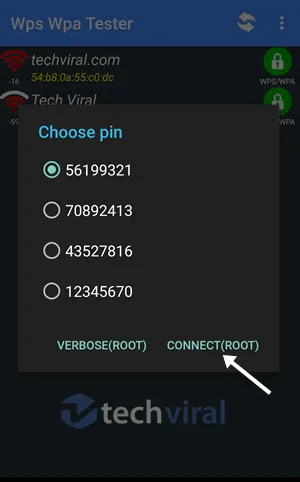
8. Сега атаката с щифтове ще започне и ще отнеме няколко секунди, за да завърши.
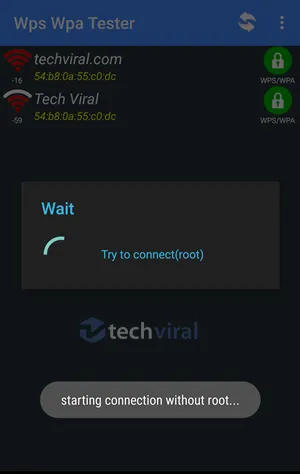
9. Ако въвеждането на PIN работи успешно, тогава ще видите мрежовата парола, която просто ще копирате и след това ще се свържете с мрежата.

10. Ако ПИН кодът не работи, ще видите съобщение за грешка и в този момент трябва да опитате другите ПИН кодове и съм сигурен, че един от тях определено ще работи за вас.
Това е всичко, което сте готови; сега имате wifi паролата на мрежата и можете лесно да я използвате, за да се свържете с тази мрежа с всяко от устройствата, които имате.
Използване на ES File Explorer
Е, всички знаем възможностите на ES File Explorer за Android. Тъй като това е усъвършенствано приложение за управление на файлове за Android, можем лесно да имаме достъп до основния файл на Android. Ето как можете да използвате ES File Explorer, за да възстановите паролата си за WiFi без root.
1. Първо, изтеглете & инсталирайте ES File Explorer на вашия смартфон с Android.
2. В следващата стъпка отворете приложението и то ще ви помоли да предоставите няколко разрешения. Просто дайте всички така необходими разрешения, за да продължите.
3. След това отворете панела с инструменти и трябва да активирате опцията Root Explorer. Тази опция ще ви позволи да намерите и редактирате системни файлове.
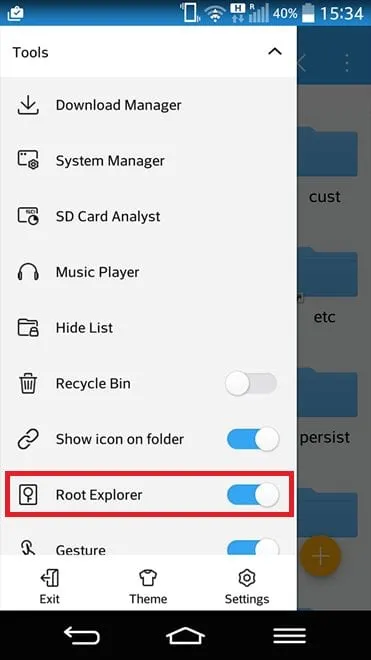
4. Сега преминете към основната папка и след това намерете папката с име Данни.
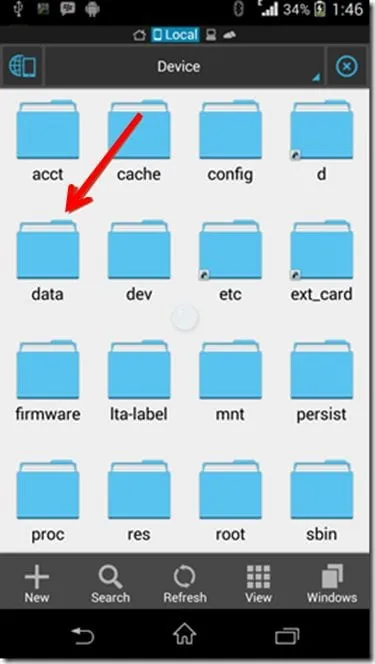
5. Под папката Data трябва да намерите и отворите папката misc.
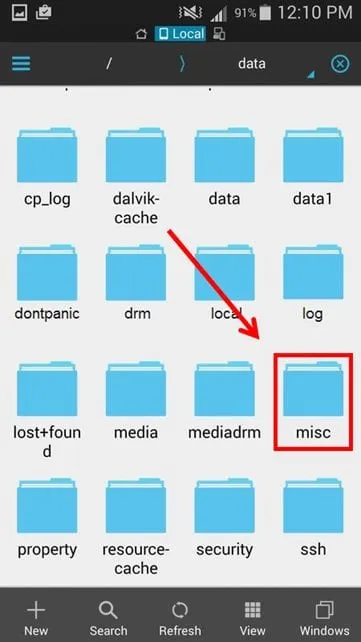
6. Под папката Разни трябва данамерите и отворите папката с име ‘WiFi’. След това отворете файла ‘wpa_supplicant.conf’ чрез вградения инструмент за преглед на текст/HTML.

7. Под файла wpa_supplicant.conf трябва да намерите термините SSID и PSK. SSID е WiFi името, а PSK е паролата.
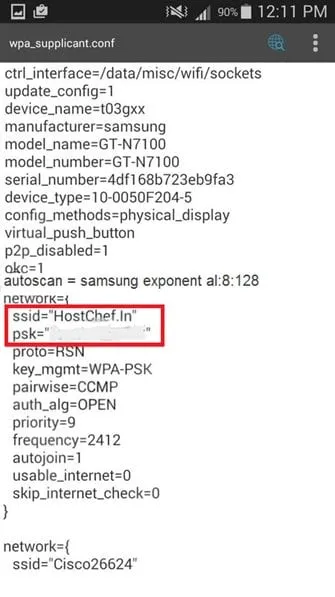
Това е всичко и сте готови! Ето как можете да възстановите парола за WiFi с помощта на ES File Explorer Pro. Ако имате други съмнения, не забравяйте да ги обсъдите с нас в коментарите.
Чрез ADB команди
Както всички знаем, чрез ADB команди можем да изпълняваме много неща на нашия смартфон с Android. По същия начин можем също да преглеждаме запазените WiFi пароли на Android чрез ADB команди. Страхотното при този метод е, че не се нуждае от root достъп, за да работи.
1. Първо отидете на Настройки > Всичко за телефона. Под опцията Всичко за телефона намерете номер на компилация.
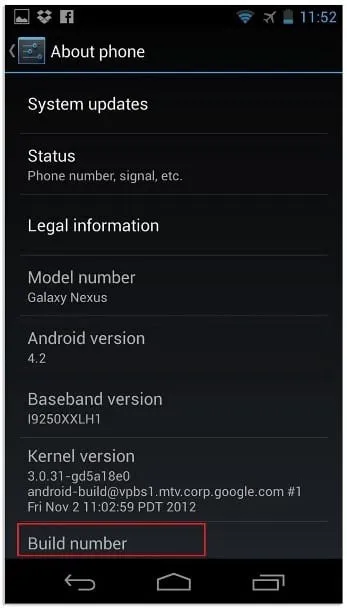
2. Сега трябва да докоснете номера на компилация 5 до 6 пъти подред. Сега ще видите съобщение „Вече сте разработчик“
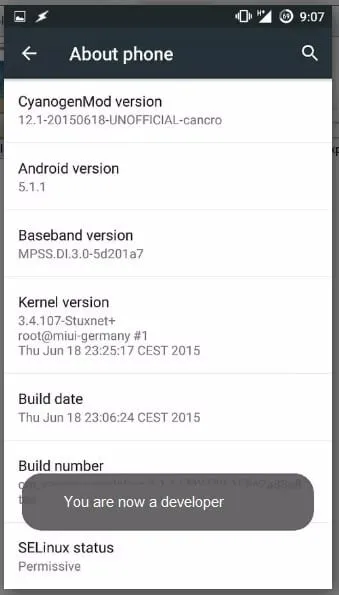
3. Активирайте опциите за разработчици и след това включете отстраняване на грешки в Android или отстраняване на грешки в USB .
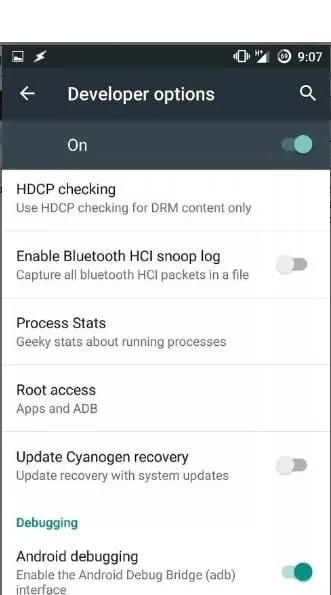
4. Сега на вашия компютър с Windows инсталирайте ADB драйверите. Можете да посетите тази връзка, за да получите всички неща за изтегляне. След като изтеглите, отворете папката и щракнете с десния бутон вътре в папката и щракнете върху „Отваряне на командния прозорец тук“ Ако опцията липсва, задръжте Shift и след това щракнете с десния бутон в папката и изберете „Отваряне на командния прозорец тук“
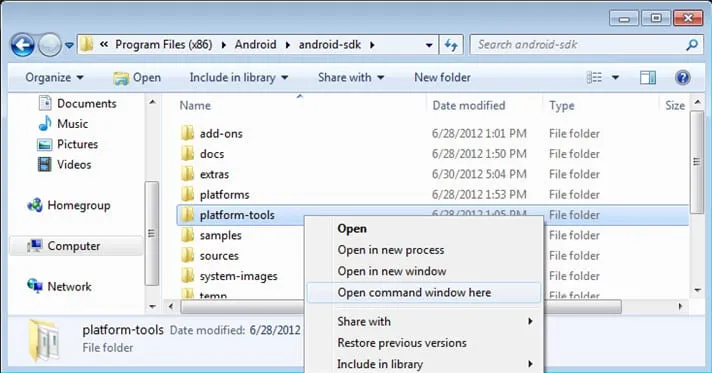
5. Свържете устройството си с Android към компютъра чрез USB кабел. В командния ред въведете adb services и натиснете enter.
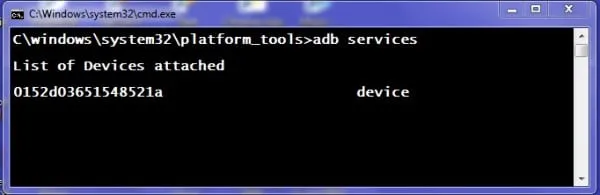
6. Сега ще се покаже свързаното устройство. Сега въведете командатаadb pull /data/misc/wifi/wpa_supplicant.conf c:/wpa_supplicant.conf
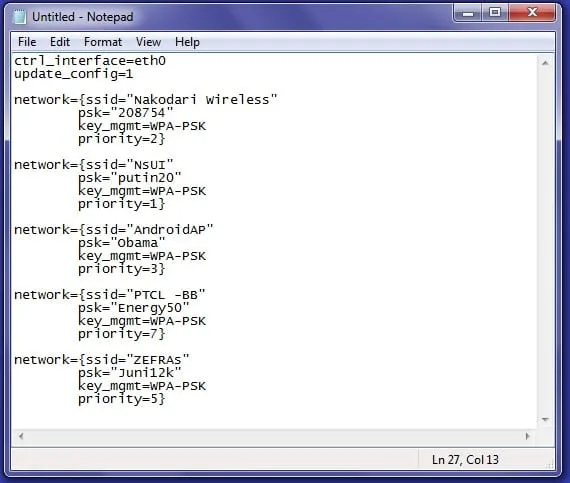
7. Горната команда ще изтегли файла от вашия Android към вашия C диск на компютъра. Отворете извлечения файл с Notepad.
Това е всичко, готово! Сега всички вие ще мрежовите SSID и PSK. SSID е името на мрежата, а psk е паролата на WiFi мрежата.
С този метод можете лесно да възстановите WiFi парола за всяка мрежа, без да рутвате вашия Android. Надявам се това да ви хареса; продължавай да споделяш. Ако все още срещате проблеми, просто коментирайте по-долу.




Вашият коментар