Изпитването на проблеми със свързването с вашата мобилна гореща точка може да бъде невероятно разочароващо, особено когато разчитате на нея за работа или учене. Мудната интернет връзка може значително да повлияе на продуктивността ви и да направи онлайн задачите предизвикателни. Положителното обаче е, че има практични решения за подобряване на производителността на вашата мобилна гореща точка в Windows 11.
Подобряване на скоростта на мобилната гореща точка на Windows 11
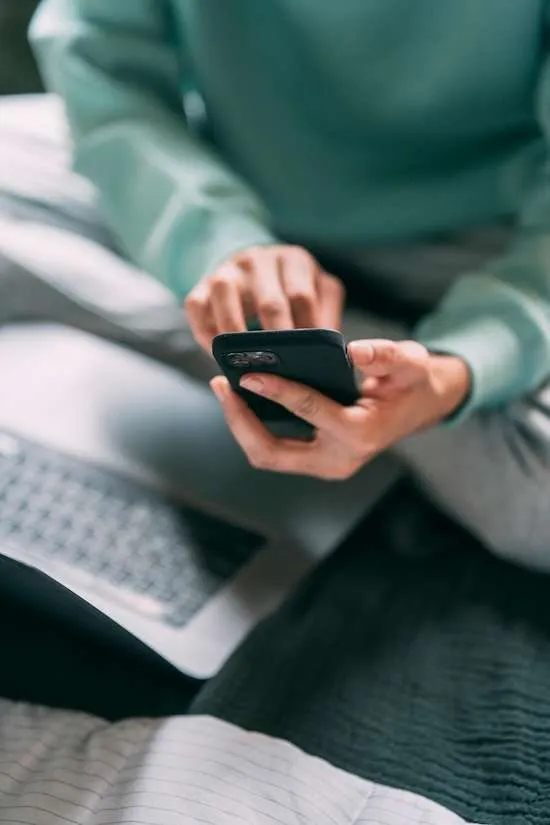
Преди да се потопите в решенията, важно е да разберете защо вашата гореща точка може да се бори със слаб сигнал. Проблеми могат да възникнат от самата ви интернет услуга или поради грешки в съвместимостта и конфигурацията в настройките на вашия компютър. За оптимална производителност помислете за следните стратегии:
1. Обновете вашата мрежова връзка
Започнете, като включите захранването на вашите устройства. Изключете вашата мобилна гореща точка, след което изключете вашия рутер от източника на захранване за няколко секунди. След като го включите отново, активирайте вашата гореща точка отново. Това просто нулиране често може да направи чудеса за вашата интернет скорост.
2. Рестартирайте Hotspot Services в Windows
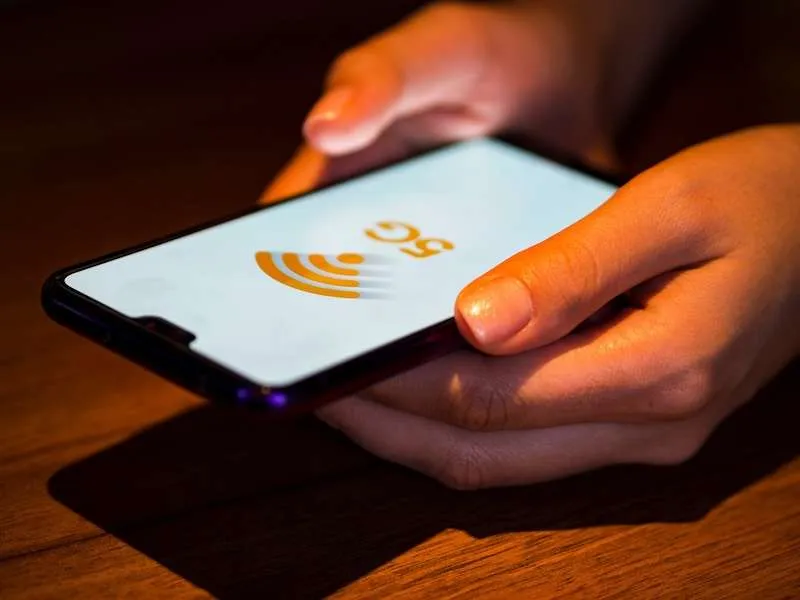
Влезте в прозореца Услуги, като потърсите „Услуги“ в менюто „Старт“. Потърсете „Mobile Hotspot“, щракнете с десния бутон върху него и изберете „Рестартиране“. Това действие може да разреши всички временни проблеми в рамките на услугата.
3. Извършете мрежово нулиране
Отидете до менюто Настройки на вашето Windows устройство. Изберете „Мрежа и интернет“, след което изберете „Разширени мрежови настройки“. Кликнете върху „Нулиране на мрежата“ и следвайте инструкциите на екрана. Това ще възстанови вашите мрежови настройки до първоначалното им състояние, потенциално разрешавайки всички основни проблеми.
4. Изчистете DNS кеша
За да изчистите кеша на вашия DNS резолвер, отворете командния ред като администратор. Въведете командата ipconfig /flushdnsи натиснете Enter. Прочистването на DNS кеша може да помогне за елиминирането на остарели IP записи, които може да причиняват проблеми с връзката.
5. Актуализирайте вашия WiFi драйвер
Отворете диспечера на устройства, като щракнете с десния бутон върху бутона Старт и изберете „Диспечер на устройства“. Намерете „Мрежови адаптери“, намерете своя WiFi драйвер, щракнете с десния бутон върху него и изберете „Актуализиране на драйвера“. Следвайте подканите, за да инсталирате всички налични актуализации. Поддържането на вашите драйвери актуални е от решаващо значение за оптимална производителност.
6. Отстраняване на мрежови проблеми
За да започнете отстраняване на неизправности в мрежата, намерете иконата на мрежата в лентата на задачите на Windows, щракнете с десния бутон върху нея и изберете „Отстраняване на проблеми“. Вграденият съветник ще ви преведе през процеса на диагностика и коригиране на често срещани проблеми със свързването.
Последни мисли
Бавната мобилна гореща точка може да произтича от различни източници. Ако не сте сигурни относно първопричината, следвайте системно посочените решения, за да диагностицирате и евентуално да коригирате проблемите с производителността. Ако тези стъпки не дадат положителни резултати, помислете за свързване към алтернативна WiFi мрежа за по-стабилно изживяване.
Допълнителни прозрения
1. Как мога да разбера дали мобилната ми гореща точка е бавна поради силата на сигнала или проблеми с устройството?
Можете да проверите силата на сигнала си, като погледнете иконата на мрежата на вашето устройство. Помислете за тестване на допълнителни устройства със същата гореща точка, за да определите дали проблемът продължава, което показва, че може да е проблем с конфигурацията на устройството.
2. Какво трябва да направя, ако връзката ми с гореща точка продължава да прекъсва?
Честите прекъсвания на връзката могат да бъдат резултат от смущения, ниска батерия на вашето горещо устройство или проблеми с настройките. Изпълнете стъпките, изброени в това ръководство, и се уверете, че вашето мобилно устройство е заредено и няма препятствия, пречещи на силна връзка.
3. Има ли начин да оптимизирам допълнително моите настройки на Windows 11 за производителност на гореща точка?
да Уверете се, че всички актуализации на Windows са инсталирани, деактивирайте всички неизползвани мрежови адаптери и използвайте функциите за оптимизиране на мрежата, вградени в Windows 11, за да подобрите производителността и надеждността.
Научете повече за ускоряване на вашата гореща точка




Вашият коментар