Затруднявате ли се да надстроите до Windows 11 от Windows 10 поради неподдържания хардуер на вашия компютър? Със сигурност не сте сами. Много потребители се оказват в подобна ситуация, неспособни да отговорят на строгите изисквания, определени от Microsoft. Има налични решения за заобикаляне на тези хардуерни проверки, което ви позволява да инсталирате или надстроите до Windows 11 на не толкова идеални системи. Това ръководство предоставя подробни инструкции стъпка по стъпка, пригодени да ви помогнат да навигирате безпроблемно в този процес.

Разбиране на хардуерните изисквания за Windows 11
Windows 11 налага специфични хардуерни предпоставки, които могат да ограничат инсталирането на по-стари машини. Ето кратка разбивка:
- RAM: минимум 4 GB.
- Съхранение: Най-малко 64 GB налично пространство.
- Процесор: Изисква 1 GHz процесор с 2 или повече ядра на съвместим 64-битов процесор или SoC.
- TPM: Trusted Platform Module (TPM) 2.0 трябва да бъде активиран в настройките на BIOS.
- Защитено стартиране: UEFI фърмуер с възможност за защитено стартиране.
- Графика: DirectX 12 съвместима графична карта с WDDM 2.0 драйвер.
- Дисплей: По-висок от 720p HD дисплей с размери над 9 инча по диагонал.
Тези спецификации пречат на много по-стари, но все още способни компютри да инсталират Windows 11. Нарастващата спешност за надграждане, особено с поддръжката на Windows 10, която приключва на 14 октомври 2025 г., подтиква потребителите да търсят методи за заобикаляне на тези ограничения.
Използване на Rufus за заобикаляне на проверките на хардуера
Rufus е изключителен безплатен инструмент с отворен код за създаване на стартиращи USB устройства и сега включва функции за подпомагане на ефективното заобикаляне на хардуерните ограничения на Windows 11. Можете да конфигурирате Rufus да променя инсталационните файлове директно на вашия USB, които деактивират важни проверки, предоставяйки достъп до инсталационния процес на Windows 11.
Ето как да използвате Rufus:
- Изтеглете Windows 11 ISO директно от официалния сайт на Microsoft .
- Вземете най-новата версия на Rufus (версия 4.6 или по-нова).
- Подгответе USB устройство с минимум 8 GB пространство (моля, имайте предвид, че всички съществуващи данни ще бъдат изтрити).
- Стартирайте Rufus и изберете вашето USB устройство от падащото меню Устройство .
- Щракнете върху Избор до Избор на зареждане , за да качите ISO файла на Windows 11.
- В опцията Изображение изберете Разширена инсталация на Windows 11 (без TPM, без защитено зареждане, без RAM) .
- Щракнете върху Старт , за да започнете да създавате стартиращо USB устройство.
- След като приключите, рестартирайте компютъра си и се уверете, че стартирате от USB устройството.
- Следвайте инструкциите на екрана, за да финализирате инсталацията на Windows 11.
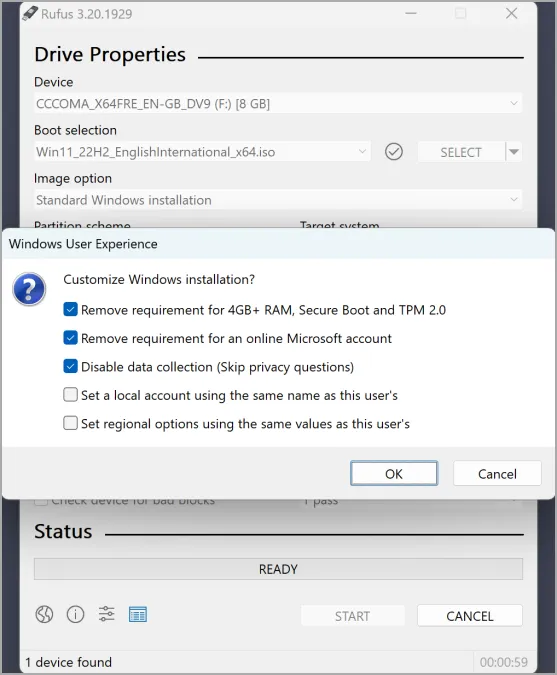
Използване на редактор на системния регистър за заобикаляне на хардуерните изисквания
Друг ефективен метод включва промяна на системния регистър. Като добавите конкретна стойност, можете да подканите инсталатора на Windows 11 да пренебрегне проверките относно съвместимостта на TPM и CPU. Този подход работи най-добре, ако вашата система има по-стара версия на TPM, особено когато единственото препятствие е съвместимостта на процесора.
За да редактирате регистъра, следвайте тези стъпки:
- Изтеглете Windows 11 ISO от сайта на Microsoft .
- Монтирайте ISO, като щракнете двукратно върху него.
- Натиснете клавиша Windows + R , след това въведете
regeditи натиснете Enter . - Отидете до HKEY_LOCAL_MACHINE\SYSTEM\Setup\MoSetup . Ако ключът MoSetup не присъства, създайте нов, като щракнете с десния бутон върху Настройка, изберете Нов , след това Ключ и го наименувайте MoSetup.
- В десния панел щракнете с десния бутон и изберете Нов – DWORD (32-битова) стойност .
- Етикетирайте тази нова стойност като AllowUpgradesWithUnsupportedTPMOrCPU .
- Щракнете двукратно върху новия запис и задайте данни за стойността на 1 , след което щракнете върху OK .
- Докато сте на монтираното ISO устройство, стартирайте файла setup.exe , за да започнете инсталацията.
Промени в редактора на системния регистър по време на инсталацията
Този метод позволява да се правят промени по време на процеса на настройка на Windows 11, идеален за случаи, когато нямате достъп до Windows, за да извършите редакции преди инсталирането.
Инструкции за модификация по време на инсталацията:
- Поставете USB инсталационното устройство на Windows 11 и стартирайте от него.
- Преминете напред през първоначалните подкани, докато стигнете до екрана за избор на език.
- Натиснете Shift + F10, за да извикате командния ред.
- Въведете regedit и натиснете Enter .
- Отидете до HKEY_LOCAL_MACHINE\SYSTEM\Setup .
- Създайте нов ключ с име LabConfig , като щракнете с десния бутон върху Настройка и изберете Нов – Ключ .
- В десния панел в рамките на LabConfig щракнете с десния бутон и добавете New – DWORD (32-битова) стойност за BypassTPMCheck , задайте данни за стойност на 1 .
- Повторете, за да създадете друг с името BypassSecureBootCheck и задайте стойността му на 1 .
- Затворете прозорците на командния ред и редактора на системния регистър.
- Продължете с процеса на инсталиране на Windows 11 както обикновено.
Въпреки че е възможно да заобиколите изискванията на Windows 11, продължете с повишено внимание! Помислете за надграждане на хардуера на вашата система за по-безпроблемно изживяване.
Често задавани въпроси
1. Мога ли да инсталирам Windows 11 на компютър без TPM?
Да, възможно е да инсталирате Windows 11 на компютър, който няма TPM, но ще трябва да използвате алтернативни методи като Rufus или Registry Editor, за да заобиколите изискването за TPM. Въпреки това, стартирането му без TPM може да изложи системата ви на потенциални уязвимости в сигурността.
2. Безопасно ли е заобикалянето на хардуерните изисквания на Windows 11?
Заобикалянето на хардуерните изисквания може да позволи инсталирането, но може да доведе до нестабилност или проблеми с производителността. За най-добро изживяване помислете за надграждане на вашия хардуер, за да отговаря на официалните изисквания.
3. Какво трябва да направя, ако инсталацията е неуспешна?
Ако инсталацията е неуспешна, уверете се, че всички стъпки в процеса на байпас са следвани правилно. Освен това проверете за проблеми или грешки с хардуерната съвместимост, като прегледате съобщенията за грешки при настройката за насоки.




Вашият коментар