Много от нас са се сблъсквали със ситуацията, в която трябва да пазим определени приложения скрити на нашите iPhone. Независимо дали става дума за приложение за пазаруване, до което децата не трябва да имат достъп, приложение за запознанства, което предпочитате да пазите в тайна, или бизнес приложения, които изискват поверителност, iOS 18 на Apple предлага нова функционалност за скриване на приложения на съвместими iPhone устройства.
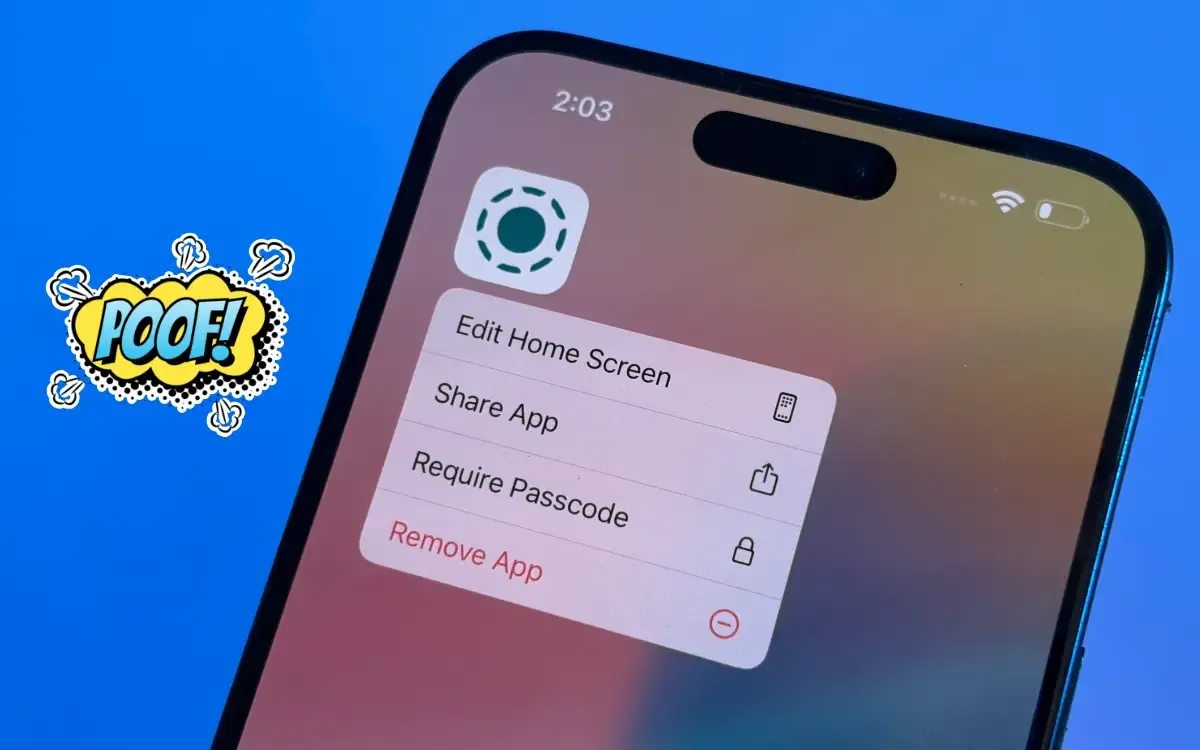
Но има ли някакви уязвимости в тази функция? Какво ще кажете за джаджи или известия? Могат ли други да намерят приложението чрез Търсене, Настройки или Siri? Какви са стъпките за достъп до скрито приложение? В това ръководство ще проучим изчерпателно всички аспекти на функцията за скрити приложения в iOS 18, включително как да скривате и показвате приложения и какви последици има това върху вашето устройство.
Как да скриете приложения на iPhone в iOS 18
Когато изберете да скриете приложение на вашия iPhone, то не само е скрито от погледа, но също така е защитено с паролата на вашия iPhone или биометрично удостоверяване (Face ID или Touch ID). Преди да продължите, уверете се, че сте задали парола или биометрична защита на вашето устройство.
Ето как да скриете приложение:
- Натиснете продължително иконата на приложението, която искате да скриете на началния екран.
- Изберете Изискване на Face ID от менюто за бързи действия.
- Докоснете Скриване и изискване на парола/Face ID/Touch ID в изскачащия прозорец.
- Накрая докоснете Скриване на приложението, за да потвърдите избора си.
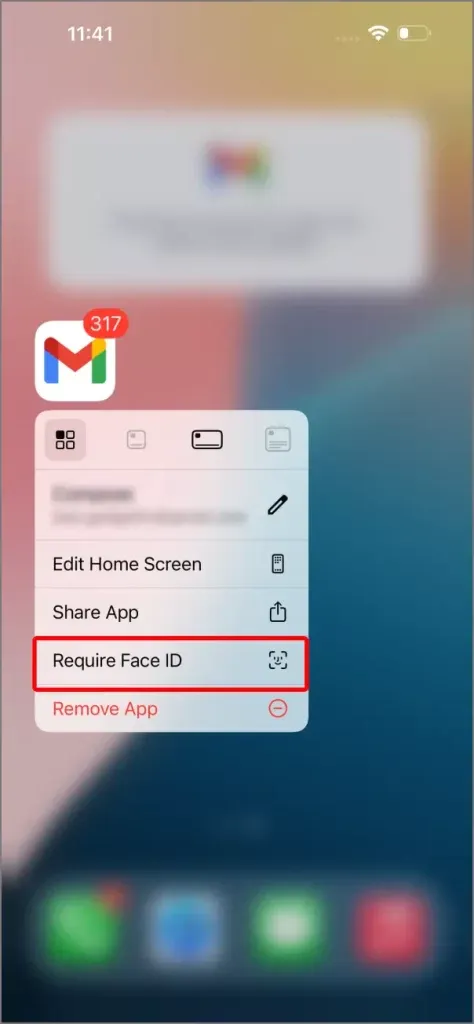
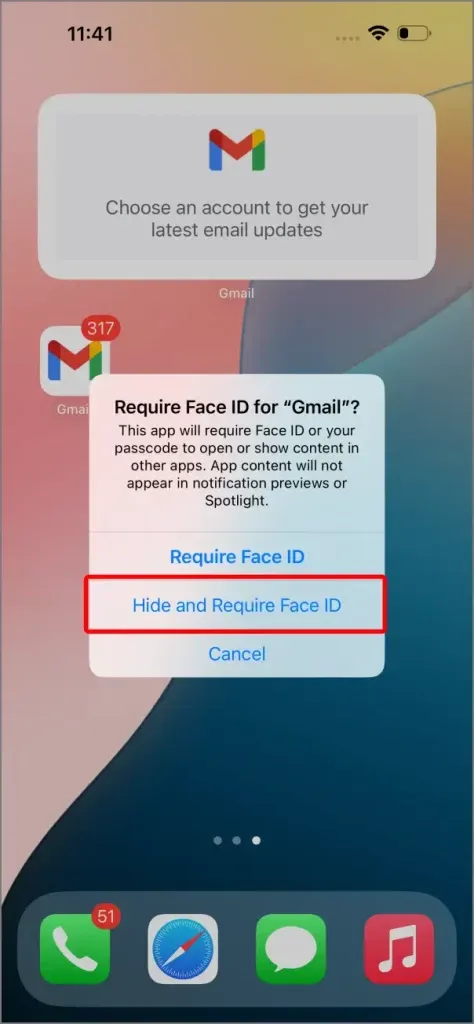
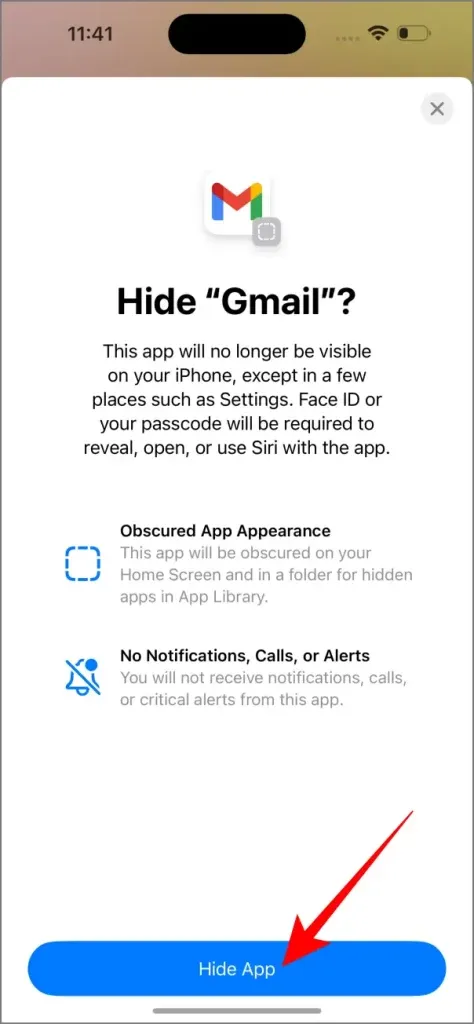
Можете да скриете множество приложения на вашия iPhone; все пак имайте предвид, че системни приложения като Настройки, Часовник, Време, Дневник или Фитнес не могат да бъдат скрити.
За достъп до вашите скрити приложения:
- Отидете в библиотеката с приложения , превъртете до дъното и докоснете папката Hidden .
- Удостоверете се с помощта на Face ID , Touch ID или вашата парола за достъп до скритите приложения, съхранени в тази папка.

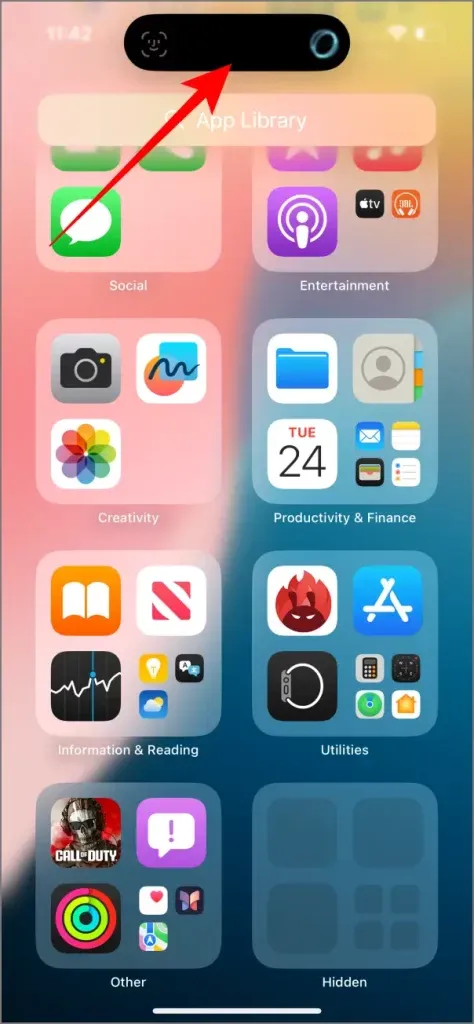
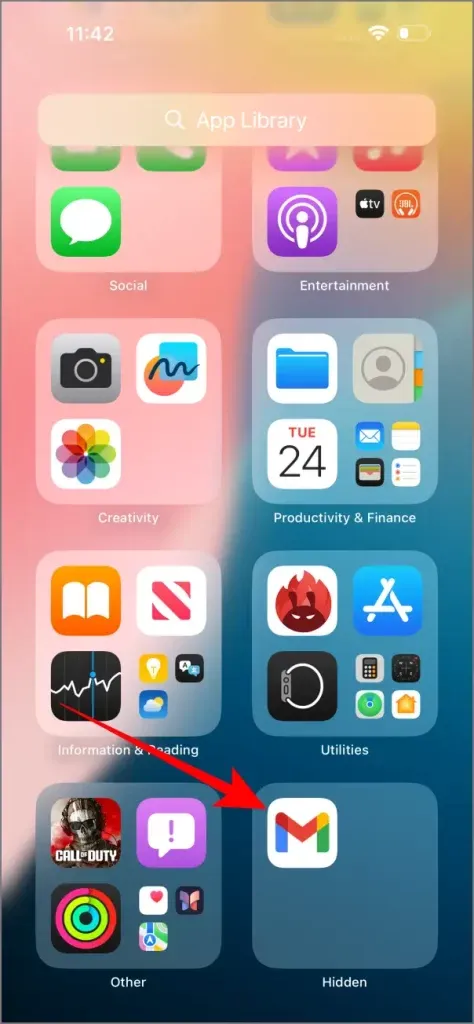
Трябва да се отбележи, че папката Hidden винаги ще се показва дори когато няма скрито приложение. Следователно не е сигурно дали съществуват скрити приложения на iPhone на потребителя.
Какво се случва, когато скриете приложения на iPhone
Когато решите да скриете приложение в iOS 18, се случва повече от просто премахването му от началния екран. Зад кулисите се инициират няколко процеса, за да се осигури максимална поверителност и сигурност. Приложението става напълно скрито, за да се предпази от случайно откриване.
Ето какво се случва, когато скриете приложение:
- Известията са деактивирани : Скриването на приложение автоматично деактивира всички негови известия. Това означава, че няма да се показват сигнали, банери или значки, независимо дали телефонът ви е заключен или отключен, което гарантира, че другите няма да виждат информация, свързана с приложението.
- Уиджетите се премахват : Всички уиджети, свързани със скритото приложение, ще бъдат премахнати незабавно както от началния ви екран, така и от страницата с уиджети, без да оставят видими следи от приложението на вашето устройство.
- Приложението няма да се показва при търсене : Скритите приложения са напълно изключени от търсенето в Spotlight, предложенията на Siri и дори търсенията в библиотеката с приложения. По този начин другите не могат да се натъкнат на тях, като въвеждат ключови думи.
- Приложението е скрито от Настройки : По принцип всички приложения могат да бъдат достъпни чрез Настройки > Приложения; скритите приложения обаче не се показват в този списък. Това подобрява поверителността, като предотвратява достъпа до всякакви настройки, свързани с приложението.
Как да коригирате настройките за скрити приложения?
За да промените настройките за скрити приложения:
- Отидете в Настройки > Приложения и превъртете надолу.
- Изберете опцията Скрити приложения, разположена в долната част.
- Ще трябва да се удостоверите с помощта на Face ID, Touch ID или парола, за да видите списъка със скритите приложения.
- От този момент можете да промените настройките на тези приложения. Не можете обаче да активирате известията или да ги направите видими при търсене, докато не разкриете напълно приложението.
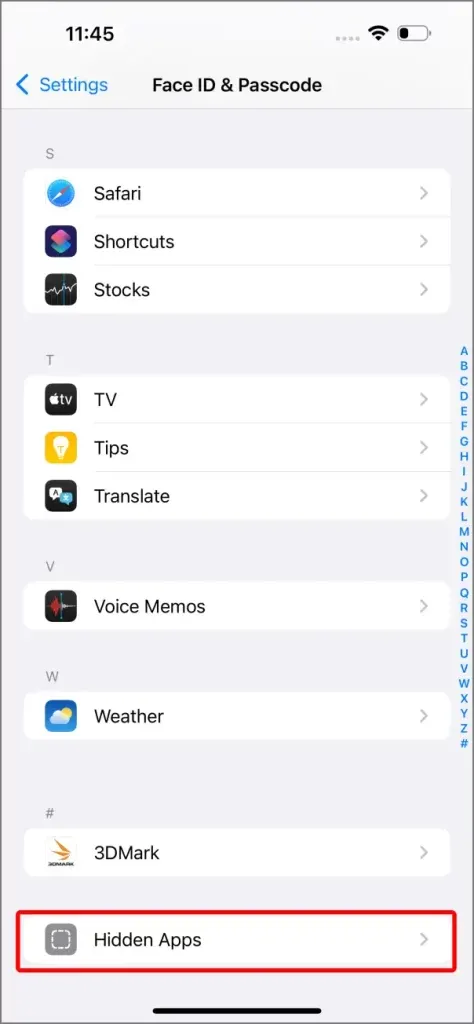
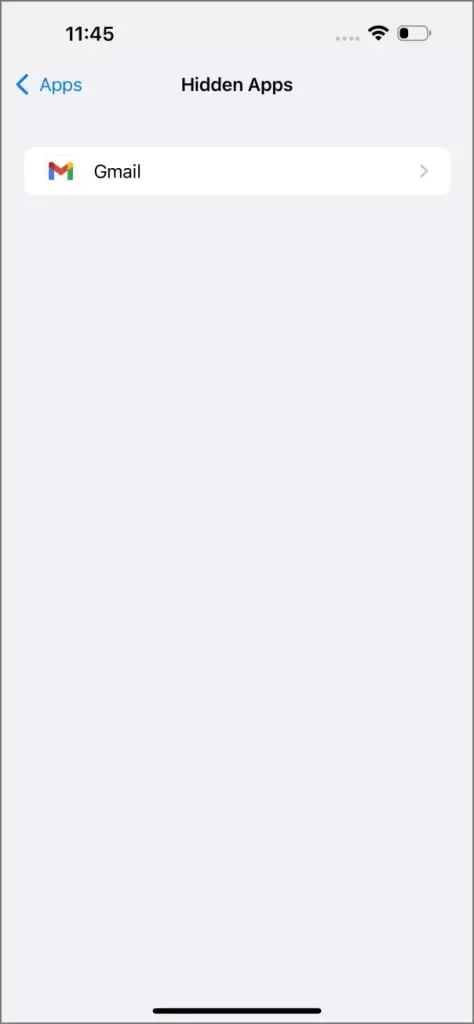
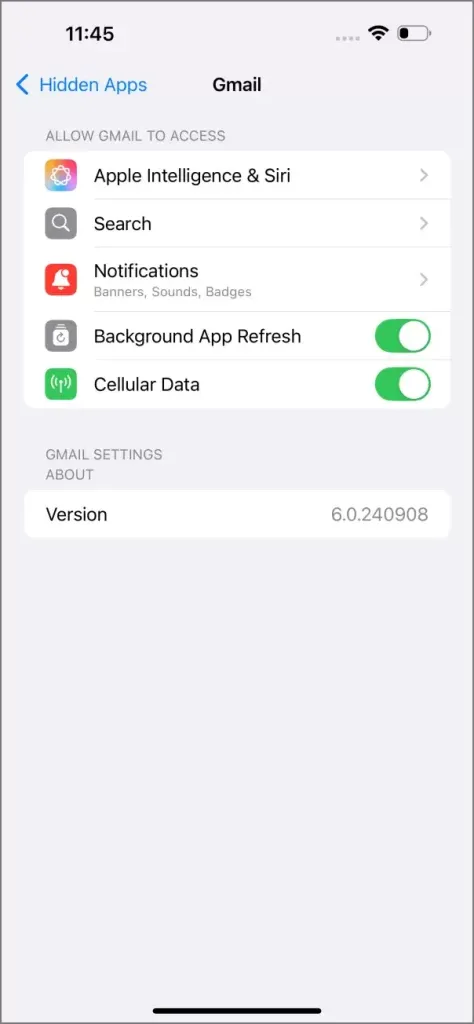
вратичка
Има един потенциален начин да определите дали на вашия iPhone съществуват скрити приложения – чрез App Store. Скритите приложения ще се показват като инсталирани и ще показват бутон за отваряне в App Store. Въпреки че е необходимо удостоверяване за стартиране на приложението, това все още показва, че потребителят е инсталирал приложението.
Решение: Заключете приложението си в App Store, за да затворите всички вратички.
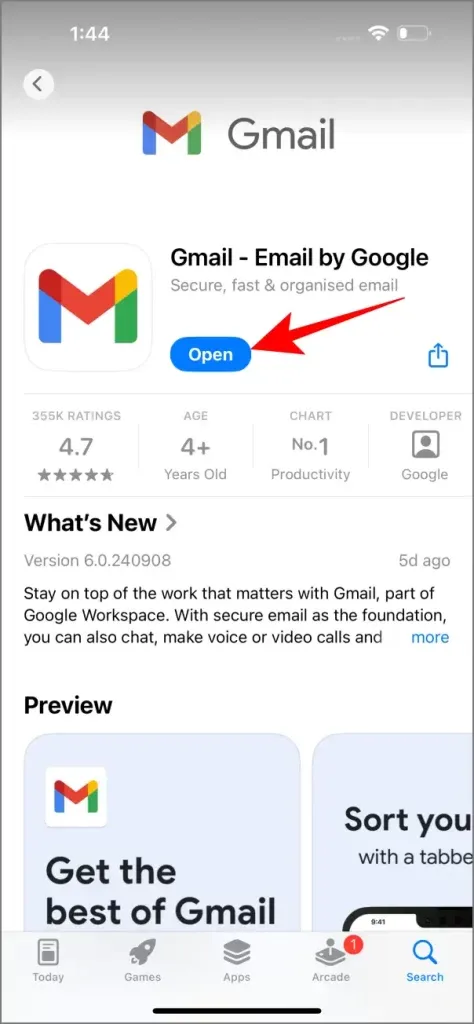
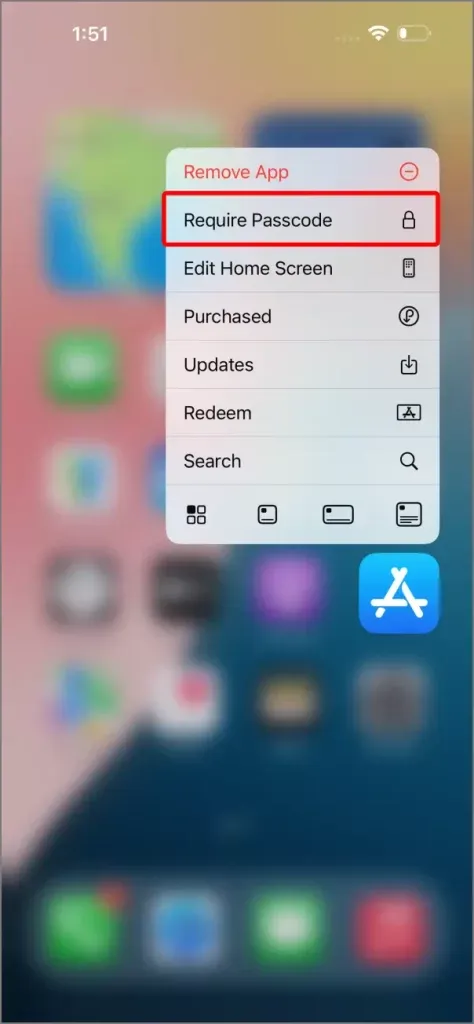
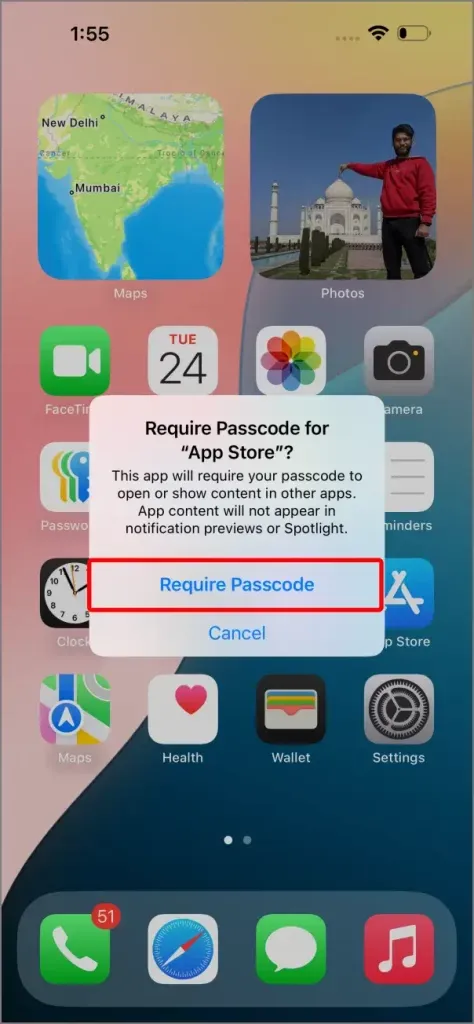
Как да разкриете приложения на iPhone
Ако решите да покажете някое приложение:
- Отидете до скритата папка в библиотеката с приложения.
- Удостоверете се с помощта на Face ID, Touch ID или парола.
- Натиснете продължително приложението и изберете „Не изисква парола/Face ID/Touch ID“, за да го покажете.
- Ще трябва да се удостоверите отново, като използвате вашата парола или биометрични данни.
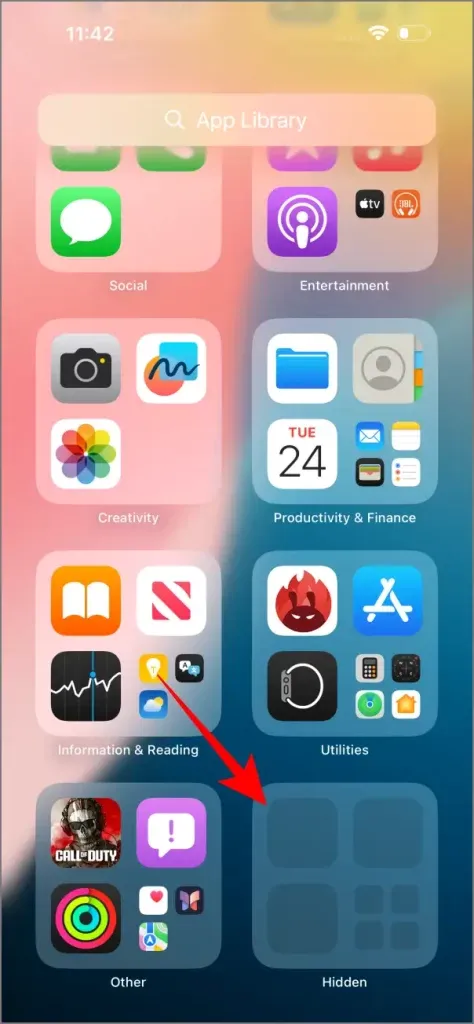
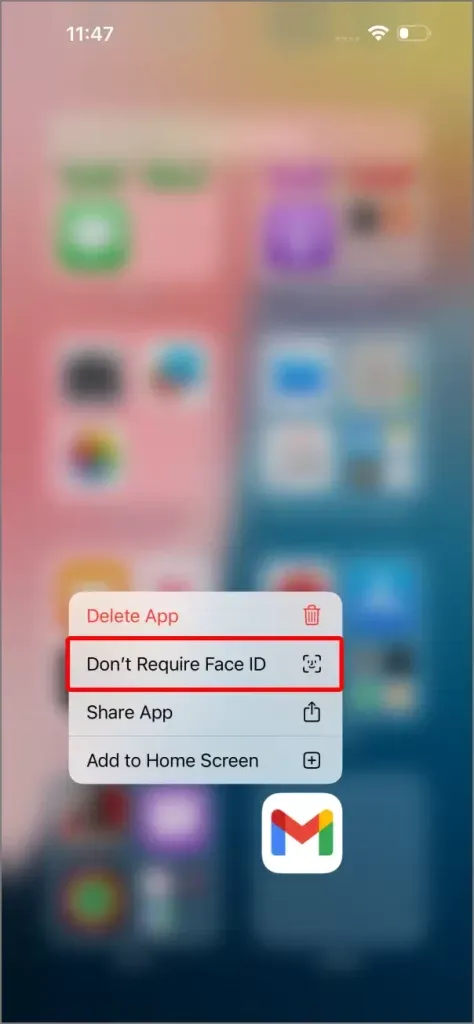
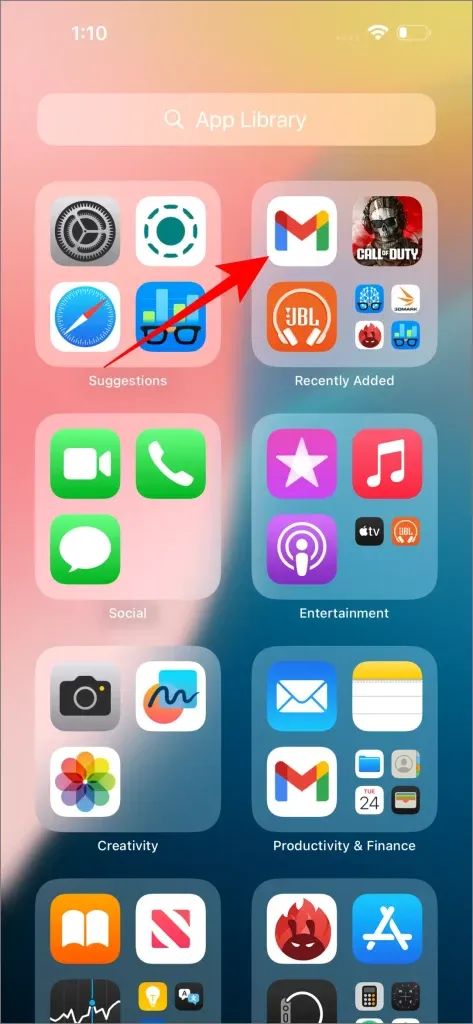
След като разкриете дадено приложение, то ще бъде възстановено в библиотеката с приложения, не непременно на предишното си място на началния екран. Можете да го добавите обратно ръчно към началния екран или да получите достъп до него чрез Spotlight Search или Siri Suggestions . Освен това настройките на приложението, включително известията, автоматично ще се върнат към първоначалното си състояние, без да са необходими допълнителни корекции.
9 функции, които харесах в iOS 18 и 7, които пропуснаха целта




Вашият коментар ▼