Чувствате се озадачени относно местоположението на кошчето в Windows 10? Не си сам! Тази важна функция не само ви помага да възстановите погрешно изтрити файлове, но също така позволява окончателното премахване на нежелани елементи от вашата система. В това ръководство ще предоставя различни методи за лесен достъп до кошчето.
Нека се потопим веднага!
Намиране на кошчето в Windows 10
Налични са множество методи за намиране на кошчето. Ето разбивка:
1. Достъп от работния плот
Един от най-лесните начини за достигане до кошчето е директно от вашия работен плот. Ако видите иконата на кошчето, просто щракнете двукратно върху нея. Става бързо и лесно!
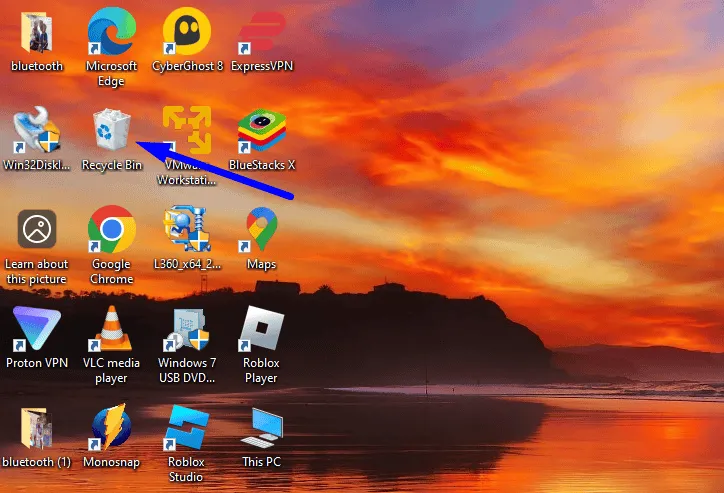
2. Чрез настройките на Windows
Ако иконата на кошчето липсва на вашия работен плот, можете лесно да я възстановите чрез менюто Настройки:
- Щракнете с десния бутон върху празна област на работния плот и изберете Персонализиране .
- Щракнете върху Теми и под Свързани настройки докоснете Настройки на иконата на работния плот .
- Поставете отметка в квадратчето до Кошче , след което щракнете върху OK, за да се появи на вашия работен плот.
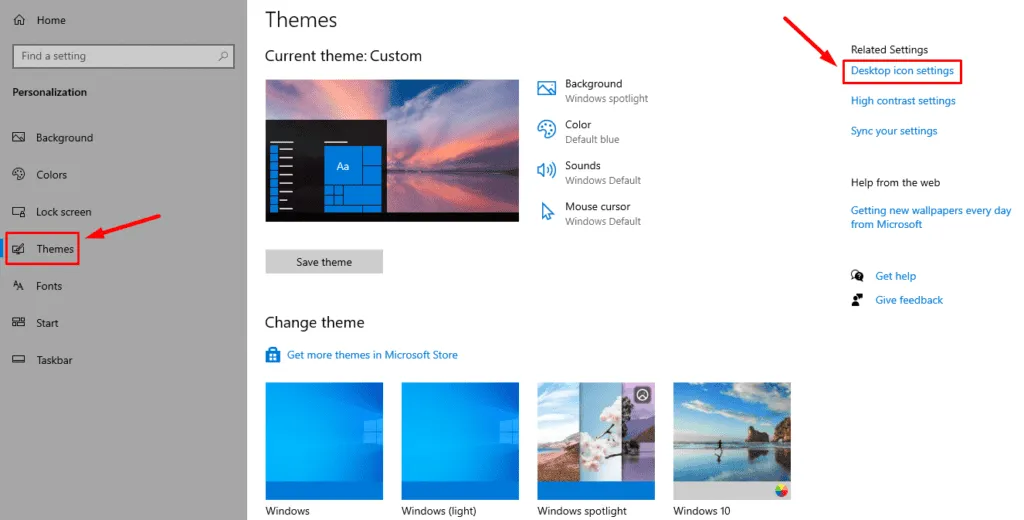
3. Използване на функцията за търсене
Търсенето на кошчето е друг лесен подход:
- Щракнете върху иконата за търсене в лентата на задачите.
- Въведете „ Recycle Bin ” и щракнете върху резултата, за да го отворите.
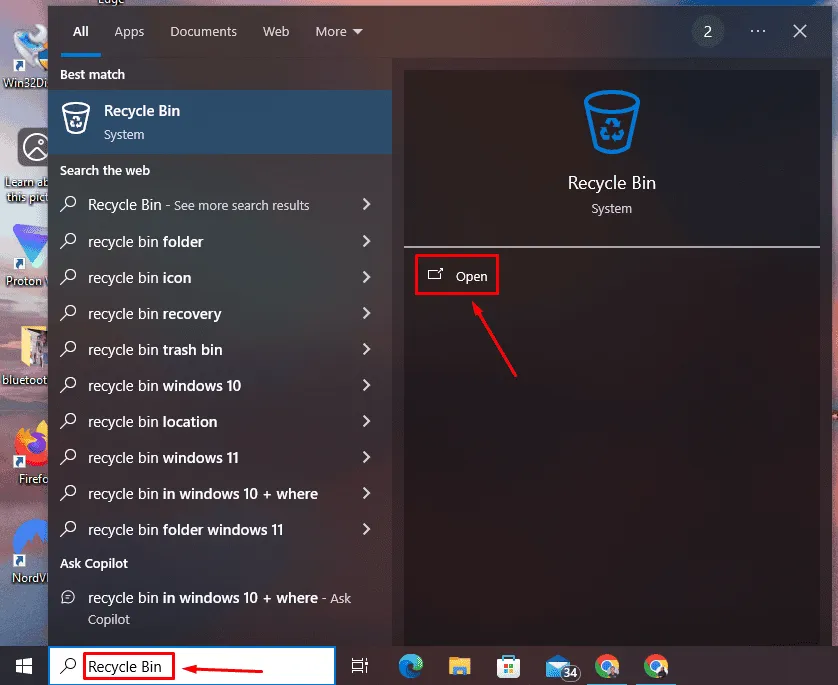
4. Чрез File Explorer
Ако предпочитате да използвате File Explorer, изпълнете следните стъпки:
- Отворете File Explorer, като щракнете двукратно върху иконата на папка в лентата на задачите или като натиснете Windows + E.
- В адресната лента въведете Recycle Bin и натиснете Enter , за да навигирате там.
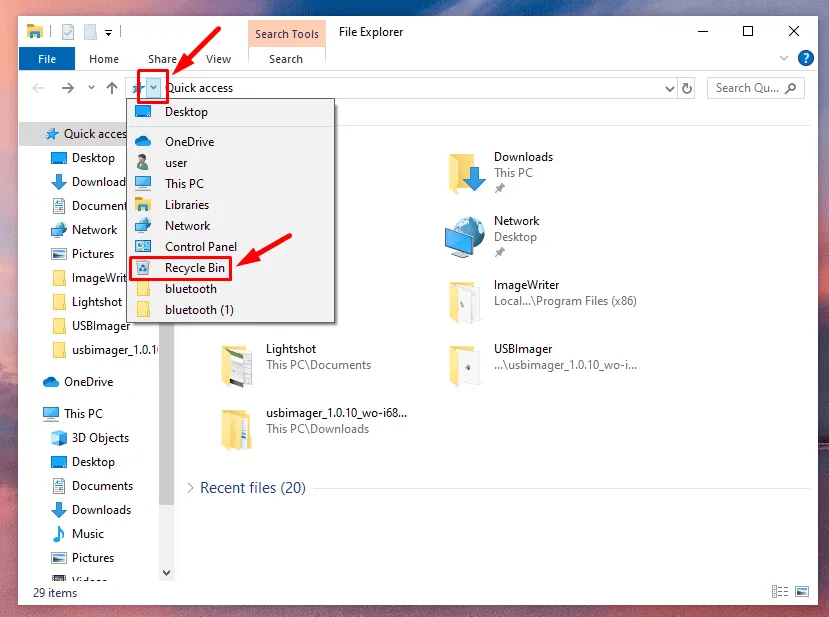
5. Използване на командата Run
Можете бързо да получите достъп до кошчето чрез проста команда:
- Натиснете Windows + R , за да отворите диалоговия прозорец Изпълнение.
- Въведете explorer.exe shell:RecycleBinFolder и натиснете Enter .

6. Достъп чрез PowerShell
За тези, които предпочитат интерфейсите на командния ред, можете да използвате PowerShell:
- Натиснете иконата на Windows + X и изберете Windows PowerShell (администратор) .
- Въведете start shell:RecycleBinFolder и натиснете Enter .
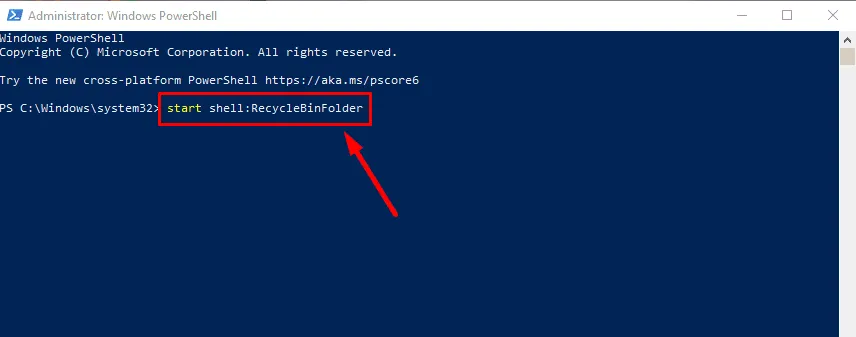
Така че, ако някога сте се чудили за местоположението на кошчето в Windows 10, сега знаете! С тези различни методи на една ръка разстояние, управлението на вашите изтрити файлове никога не е било по-лесно. Поддържайте системата си чиста и организирана само с няколко кликвания!
Ако се интересувате от допълнително оптимизиране на вашите умения за управление на файлове, научете как ефективно да изпразвате и възстановявате елементи от кошчето.
Допълнителни прозрения
1. Мога ли да възстановя окончателно изтрити файлове от кошчето?
Ако сте изтрили файлове от кошчето, възстановяването става предизвикателство. Специализираният софтуер за възстановяване може да помогне, но няма гаранция, че ще възстановите изгубените си документи.
2. Как мога да персонализирам настройките на кошчето в Windows 10?
Щракнете с десния бутон върху иконата на кошчето, изберете Свойства и коригирайте настройки като максимален размер или опцията за постоянно изтриване на файлове, вместо да ги изпращате в кошчето.
3. Защо не мога да намеря иконата на кошчето на моя работен плот?
Кошчето може да е скрито. Можете да го възстановите чрез менюто за персонализиране , като следвате ръководството за настройки по-горе, за да го направите видимо отново.




Вашият коментар