Вашата поверителност е от значение и защитата ви срещу потенциално шпиониране с уеб камера е от решаващо значение.Докато някои предпочитат да използват физически капаци за своите уеб камери, други може да предпочетат да ги поддържат функционални и просто да управляват достъпа на приложенията.Ако искате да поддържате поверителността на уеб камерата, без да я деактивирате напълно, вие сте на правилното място!
Управление на достъпа до уеб камера в Windows 11
Windows 11 предоставя вградени функции, които ви позволяват да управлявате кои приложения имат достъп до вашата уеб камера, без да се нуждаете от софтуер на трети страни.Следвайте тези стъпки, за да сте сигурни, че само оторизирани приложения могат да използват вашата уеб камера:
Ръководство стъпка по стъпка за спиране на достъпа на конкретни приложения до вашата уеб камера
- 1.Отворете настройките на Windows 11:
Започнете, като щракнете върху менюто „Старт“ и изберете иконата „Настройки“.
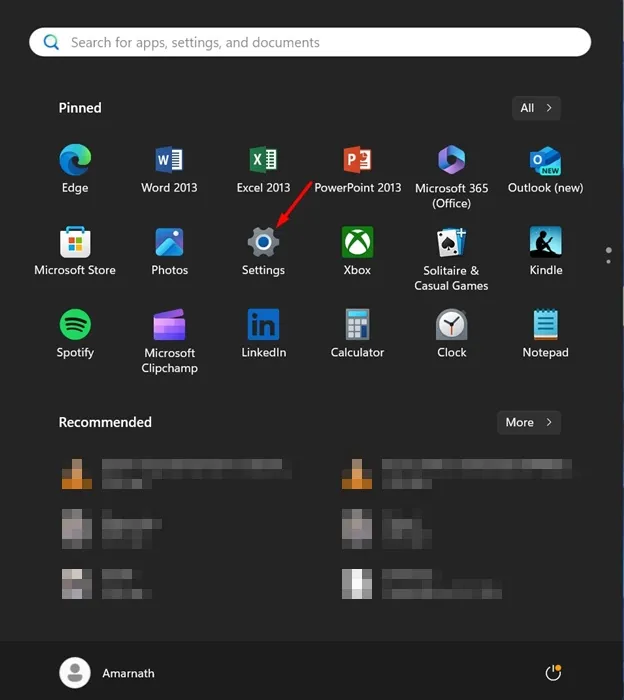
- 2.Отидете до Поверителност и сигурност:
В менюто Настройки намерете раздела Поверителност и сигурност и щракнете върху него за достъп до настройките на камерата.
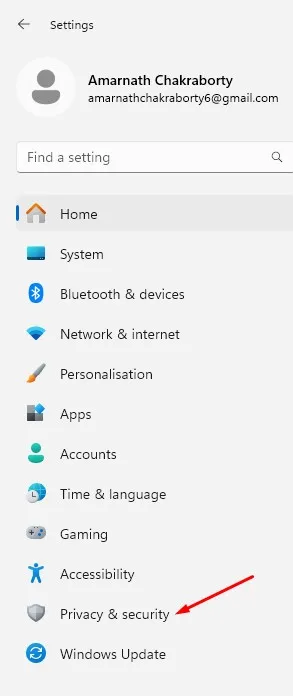
- 3.Изберете Настройки на камерата:
В десния панел щракнете върху Камера, за да видите разрешенията на уеб камерата.
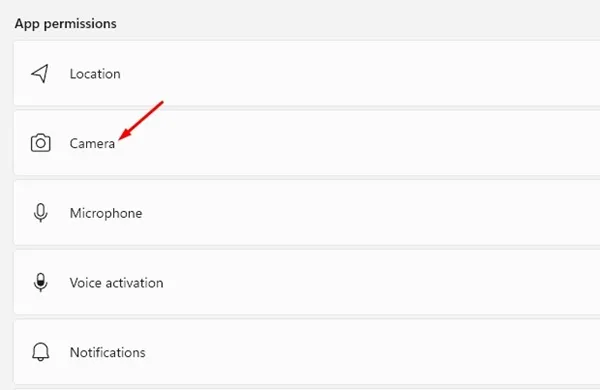
- 4.Преглед на достъпа на приложението:
Превъртете надолу до секцията Разрешете на приложенията достъп до вашата камера.Ще видите списък с приложения, които в момента имат достъп.
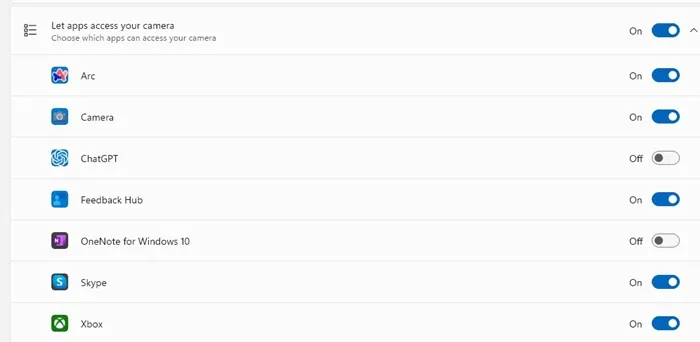
- 5.Деактивирайте достъпа за конкретни приложения:
Просто изключете превключвателя до всяко приложение, което искате да спрете да използва вашата уеб камера.
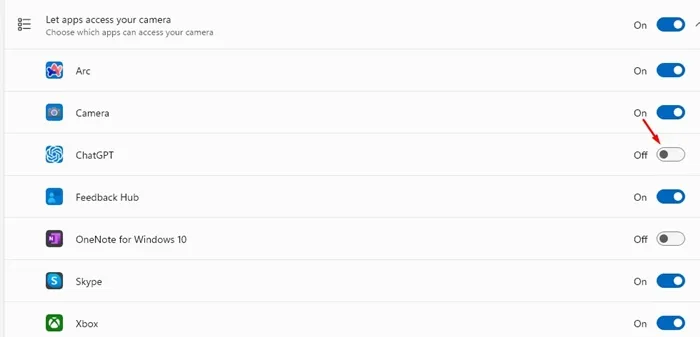
- 6.Повторно активиране на достъпа, ако е необходимо:
Можете лесно да предоставите достъп отново, като включите отново превключвателя за всяко приложение.
Ръководство стъпка по стъпка за деактивиране на достъпа на уеб камера за всички приложения
- 1.Отворете приложението Настройки:
Кликнете върху Настройки от менюто „Старт“, точно както преди.
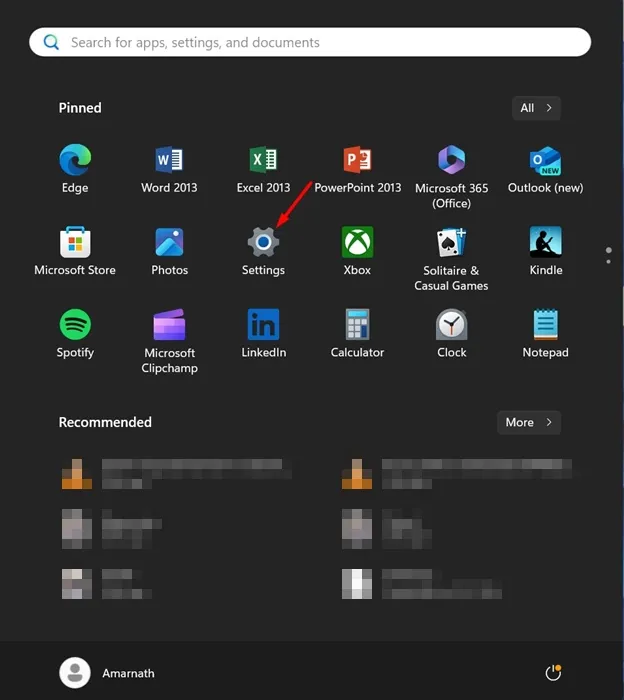
- 2.Достъп до поверителност и сигурност:
Върнете се в настройките за поверителност и сигурност.
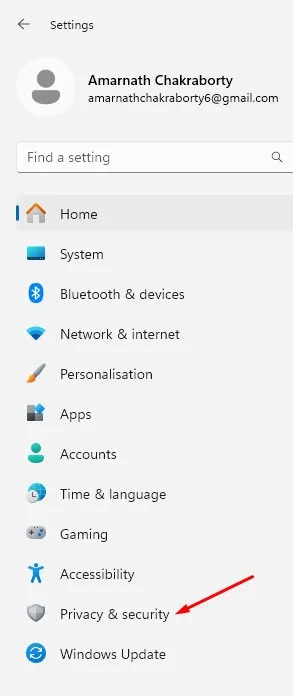
- 3.Изключете достъпа до камерата за всички приложения:
В настройките на камерата намерете и изключете превключвателя до Позволете на приложенията да имат достъп до вашата камера.Това напълно ще деактивира достъпа до уеб камерата за всички приложения.
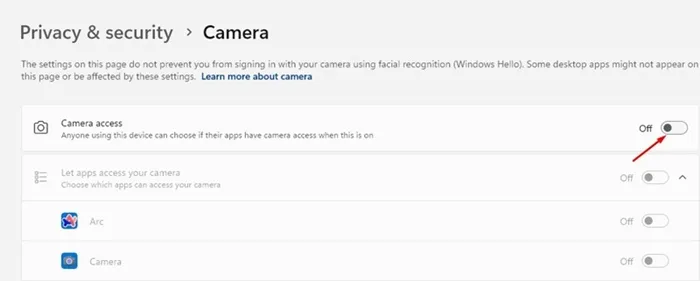
Редовно преглеждайте разрешенията на приложението си, за да сте сигурни, че вашата уеб камера остава частна.Тази проста практика може значително да подобри вашата сигурност срещу неоторизиран достъп.
Надяваме се, че това ръководство ви е помогнало да управлявате ефективно настройките на вашата уеб камера в Windows 11.За допълнителни въпроси или помощ, не се колебайте да оставите коментар.Ако сте намерили тази информация за полезна, моля, помислете дали да не я споделите с приятели, за да помогнете и на тях да защитят поверителността си!
Често задавани въпроси
1.Мога ли напълно да деактивирам уеб камерата си в Windows 11?
Да, можете да деактивирате вашата уеб камера за всички приложения, като изключите превключвателя за „Разрешаване на приложенията да имат достъп до вашата камера“ в настройките за поверителност и сигурност.
2.Колко често трябва да проверявам разрешенията на уеб камерата?
Препоръчително е периодично да преглеждате разрешенията на вашата уеб камера, особено след инсталиране на нов софтуер или актуализации, за да сте сигурни, че поверителността ви се запазва.
3.Какво трябва да направя, ако дадено приложение все още има достъп до моята уеб камера, след като съм го деактивирал?
Ако изглежда, че дадено приложение все още има достъп до уеб камера, помислете за деинсталиране на това приложение или проверка на настройките му, за да сте сигурни, че няма алтернативни разрешения, позволяващи достъп.




Вашият коментар