Bluetooth технологията опростява безжичната комуникация, позволявайки безпроблемно прехвърляне на файлове без обременяване на кабели или достъп до интернет. В това изчерпателно ръководство ще научите как ефективно да получавате файлове през Bluetooth на вашия компютър с Windows 11, подобрявайки изживяването ви при споделяне на файлове.
Предпоставки: Осигурете готовност за Bluetooth прехвърляне на файлове
Преди да се потопите в процеса, проверете отново дали отговаряте на следните изисквания:
- Активирайте Bluetooth както на вашия компютър с Windows 11, така и на устройството, от което прехвърляте (като смартфон или таблет).
- Уверете се, че и двете устройства са в непосредствена близост – в идеалния случай в рамките на 10 метра (33 фута) – за надеждна връзка.
- Уверете се, че изпращащото устройство е настроено на откриваем режим и е готово за споделяне на файлове.
Стъпки за получаване на файлове чрез Bluetooth
Стъпка 1: Активирайте Bluetooth на вашия компютър с Windows 11
Отворете приложението Настройки , като натиснете Windows + I. В левия панел навигирайте до Bluetooth и устройства и превключете превключвателя за Bluetooth на Вкл .
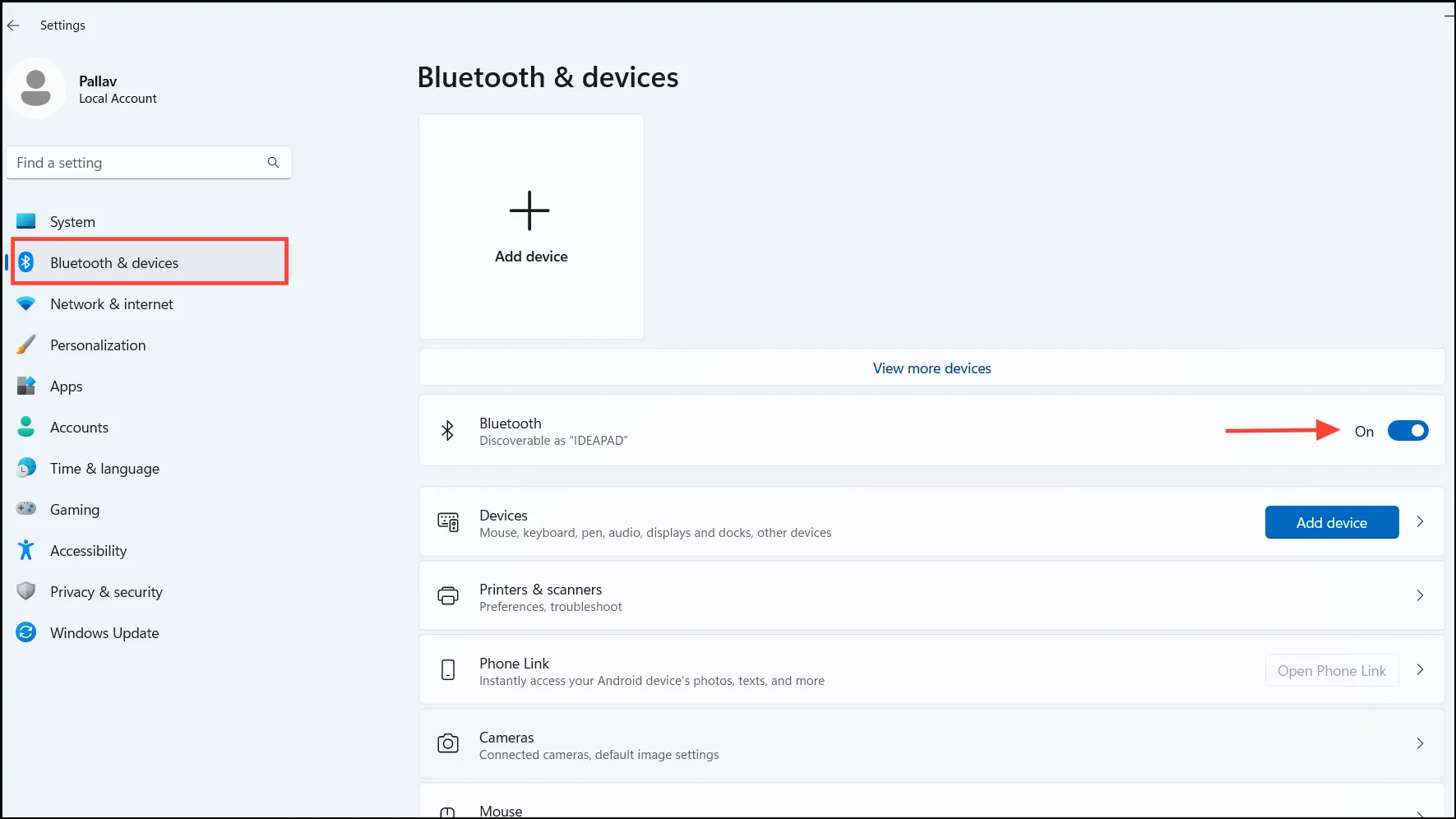
Стъпка 2: Настройте вашия компютър на режим за откриване
Вашият компютър става автоматично откриваем, след като отворите страницата с настройки на Bluetooth. Дръжте този прозорец отворен, за да сте сигурни, че вашият компютър остава видим за изпращащото устройство.
Стъпка 3: Достъп до прозореца за прехвърляне на файлове с Bluetooth
Подгответе компютъра си за входящи файлове. Отидете в Настройки > Bluetooth и устройства и влезте в интерфейса за Bluetooth прехвърляне на файлове.
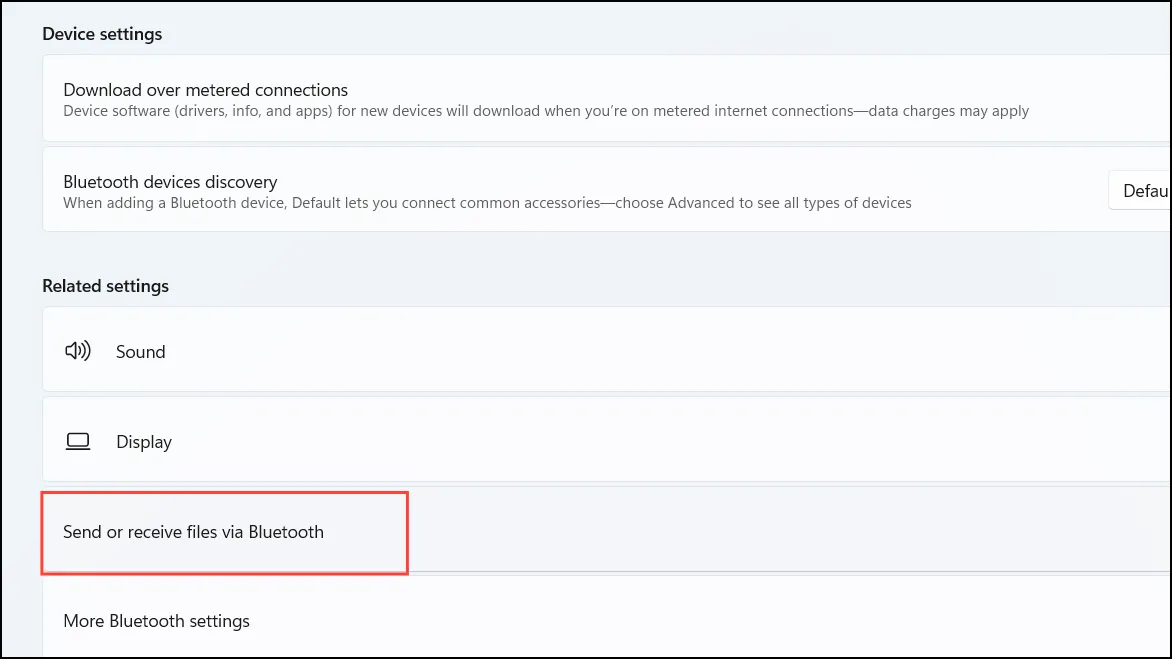
Стъпка 4: Настройте вашия компютър да получава файлове
В прозореца за Bluetooth прехвърляне на файлове изберете опцията за получаване на файлове , за да поставите системата си в режим, готов да приема входящи предавания.
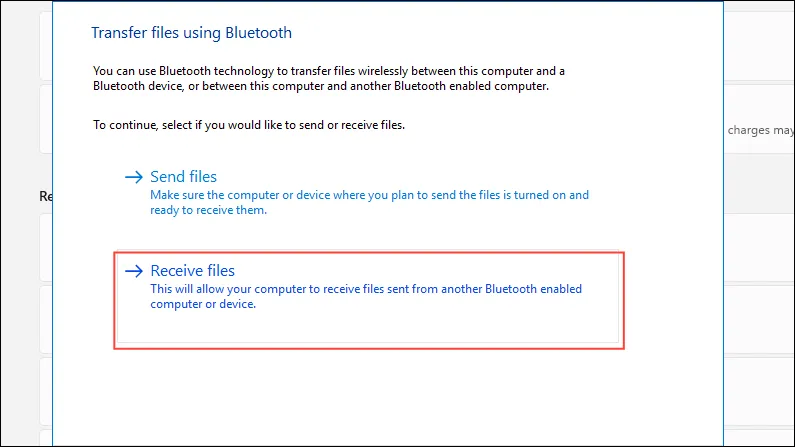
Стъпка 5: Започнете прехвърляне на файлове от изпращащото устройство
На устройството, от което прехвърляте файлове, намерете желания файл, използвайте опцията за споделяне и изберете Bluetooth като метод за споделяне. Изберете вашия компютър с Windows 11 от списъка с налични устройства.
Стъпка 6: Приемете и запазете входящия файл
След като прехвърлянето на файла бъде инициирано, вашият компютър с Windows 11 ще покаже лента за напредъка, показваща състоянието на прехвърлянето. След завършване ще видите подкана за запазване на получения файл . Изберете целева папка и завършете, като щракнете върху Готово .
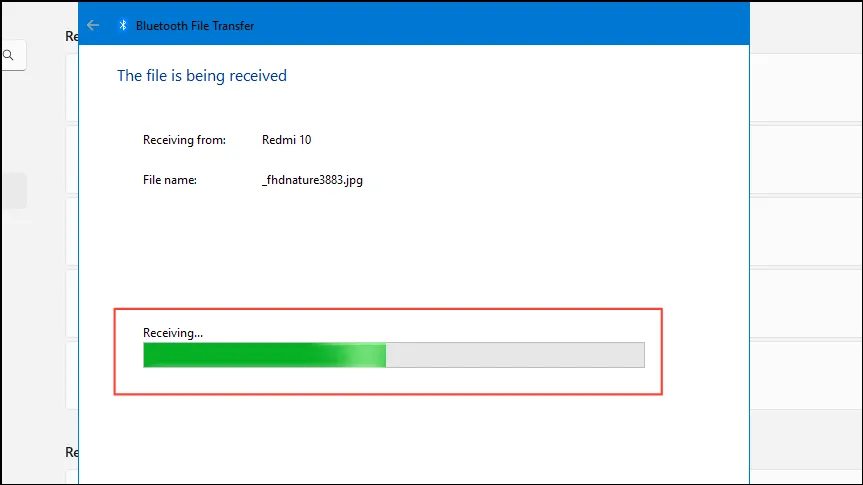
Съвети за отстраняване на неизправности: Навигиране при често срещани проблеми
Ако срещнете някакви пречки при прехвърлянето на файлове, помислете за следните стратегии за отстраняване на неизправности:
- Проверете сдвояването на устройството: Уверете се, че и двете устройства са сдвоени, преди да започнете прехвърляне на файлове. Отидете в Настройки > Bluetooth и устройства и изберете Добавяне на устройство, за да сдвоите необходимото устройство.
- Проверете Bluetooth видимостта: Потвърдете, че изпращащото устройство е откриваемо. Това обикновено може да се регулира в Bluetooth настройките на устройството.
- Рестартирайте Bluetooth: Ако проблемите със свързването продължават, изключете Bluetooth и на двете устройства, преди да го активирате отново.
- Актуализирайте Bluetooth драйвери: Проверете за остарели Bluetooth драйвери, които могат да причинят проблеми със съвместимостта. Може да се наложи да ги актуализирате чрез диспечера на устройствата или уебсайта на производителя.
- Поддържайте ефективен обхват: Уверете се, че и двете устройства остават на близко разстояние, за да подобрите стабилността на връзката.
Алтернативен метод: Използване на иконата на Bluetooth в системната област
Освен това имате опция да започнете процеса на получаване директно чрез иконата на Bluetooth в системната област:
Стъпка 1: Щракнете върху иконата на Bluetooth , разположена в системната област в долната дясна част на екрана. Ако не се вижда, щракнете върху стрелката нагоре , за да разкриете скритите икони.
Стъпка 2: От падащото меню изберете Получаване на файл . Това действие отваря прозореца за Bluetooth прехвърляне на файлове , поставяйки вашия компютър в режим на получаване.
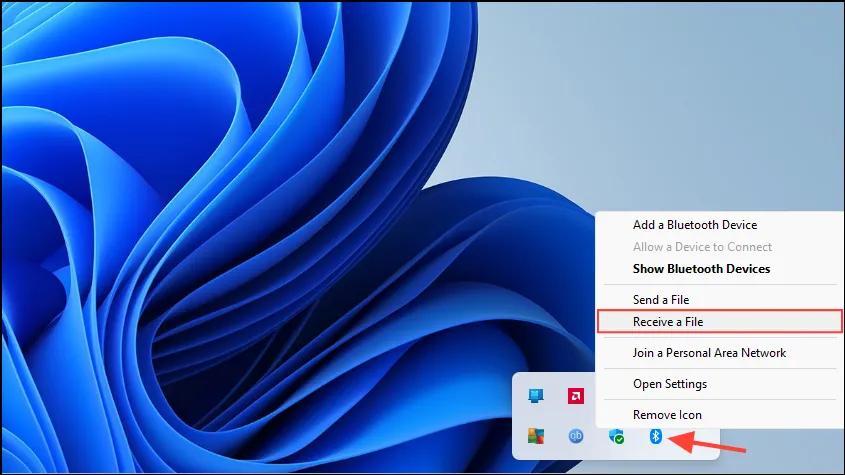
Следвайте стъпки 5 и 6, както е описано по-горе, за да завършите прехвърлянето на файлове.
Получаването на файлове чрез Bluetooth на вашата машина с Windows 11 предоставя безпроблемно средство за споделяне на информация, без да разчитате на кабели или интернет връзки. Следването на тези указания ще рационализира процеса, което ще улесни прехвърлянето на файлове между различни устройства.
Допълнителни прозрения
1. Какво трябва да направя, ако моето Bluetooth устройство не се показва?
Ако вашето Bluetooth устройство не се появи, уверете се, че Bluetooth е активен и на двете устройства и че са в близък обхват. Също така проверете дали изпращащото устройство е настроено на откриваем режим и че устройствата са сдвоени правилно.
2. Има ли някакви ограничения за размера на файловете за Bluetooth трансфери?
Въпреки че Bluetooth не налага строго ограничение за размера на файла, скоростта на трансфер може да е по-бавна за по-големи файлове. Ако често прехвърляте големи файлове, обмислете използването на алтернативи като Wi-Fi Direct или услуги за споделяне в облак за по-бързи прехвърляния.
3. Мога ли да получавам файлове от няколко устройства едновременно?
Не, Windows 11 обикновено ви позволява да получавате файлове от едно устройство наведнъж чрез Bluetooth. Ще трябва да завършите прехвърлянето от едно устройство, преди да започнете друго.




Вашият коментар