Срещали ли сте страховитата грешка „Критичен процес е замрял“? Ако е така, вероятно сте запознати с термина BSOD или синия екран на смъртта. Това е често срещан проблем, с който се сблъскват много потребители на Windows 10 и обикновено се приписва на конфликти, произтичащи от хардуерни или софтуерни повреди. В това ръководство ще представим решение за справяне с BSOD, свързан с критичен отказ на процес.
По същество, когато Windows не може да управлява приложенията или операционната система правилно, това може да доведе до непрекъснато рестартиране, придружено от BSOD грешки. Ключовите фактори, допринасящи за този проблем, включват грешки в паметта, повреда на системни файлове и основни файлове, които или не успяват да се изпълнят, или са премахнати от антивирусен софтуер.
Има няколко налични метода за коригиране на тази BSOD грешка в Windows. Препоръчваме ви да прочетете статията и да приложите последователно предложените корекции, за да разрешите проблема си.
Топ методи за разрешаване на критичен процес, замрял в Windows 10
Потребителите може да изпитат този проблем по различни причини, включително скорошни актуализации на Windows, неоторизирани промени в приложения или данни, неправилно работещи драйвери или важни процеси, прекратени по време на последователността на зареждане.
1. Стартиране на компютъра в безопасен режим
Грешката „Critical Process Died“ може значително да забави компютъра ви и да попречи на способността ви да го стартирате, което води до многократно рестартиране и появяване на BSOD.
Оптималната първоначална стъпка е да влезете в безопасен режим, където след това можете да разрешите проблема, като деинсталирате дефектен софтуер, поправите драйвери, сканирате за зловреден софтуер и др.
- Рестартирайте компютъра си и натиснете Shift + F8за достъп до режим на възстановяване .
- Следващият екран ще представи опции, позволяващи ви да изберете безопасен режим , което ще доведе до рестартиране на вашата система в безопасен режим.

- Веднъж в безопасен режим, можете да отстраните неизправности, за да разкриете основната причина за съобщението „Критичен процес е умрял“.
2. Изпълнете проверка на системни файлове (SFC)
Често стартирането на програмата за проверка на системни файлове може да поправи грешката чрез поправяне на повредени файлове. Това изисква да използвате командния ред.
- Въведете CMDв лентата за търсене на Windows, щракнете с десния бутон върху него и изберете Изпълни като администратор .
- В прозореца на командния ред въведете sfc /scannowи натиснете enter. Тази команда ще инициира сканиране на вашите системни файлове. Моля, имайте търпение, докато процесът приключи.
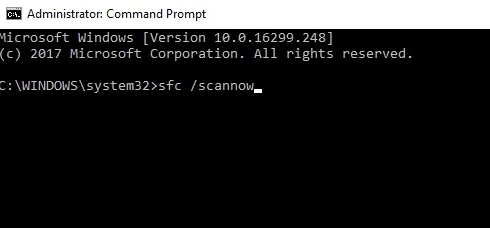
- Накрая ще се покаже списък с открити грешки. Рестартирайте компютъра си, за да приложите корекциите.
3. Премахнете последните актуализации на Windows
Скорошната актуализация на Windows може да е източникът на този проблем. Опитайте да го деинсталирате, за да видите дали това ще реши грешката.
- Натиснете Windows + Iклавишите, за да стартирате Windows Settings .
- Изберете Актуализация и защита > Актуализация на Windows > Преглед на хронологията на актуализациите .
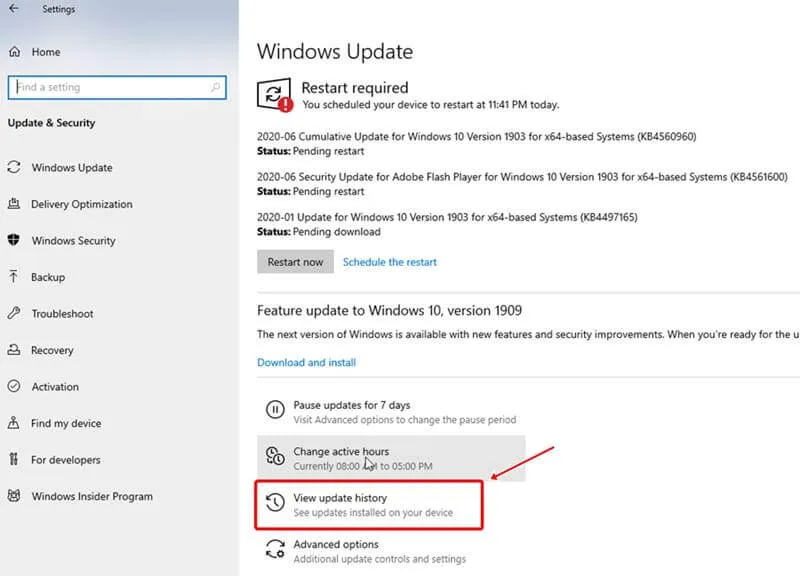
- Ще се появи дисплей с последните актуализации. Кликнете върху Деинсталиране на актуализации .
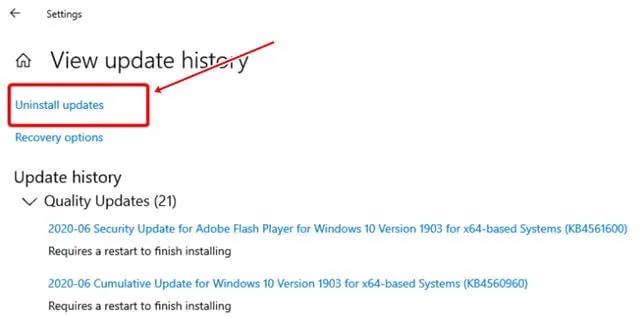
- Можете също да изберете конкретни актуализации за деинсталиране от следния прозорец.
4. Поправете повредено системно изображение с помощта на DISM
Ако предишните методи не са разрешили проблема ви, можете да опитате да поправите изображението на Windows с помощта на командата DISM (Обслужване и управление на образа за разполагане), която може да помогне за справяне с грешката Critical Process Died.
- Въведете CMD в търсенето на Windows и изберете Изпълни като администратор .
- Въведете следните команди една по една:
Dism /Online /Cleanup-Image /CheckHealthDism /Online /Cleanup-Image /ScanHealth
Dism /Online /Cleanup-Image /RestoreHealth - Ще трябва да изчакате, докато командата обработи вашите системни устройства – търпението е от ключово значение тук.
- Рестартирайте компютъра си и вижте дали проблемът с критичния процес е решен.
5. Извършете антивирусно сканиране
Вашите системни файлове може да са компрометирани от зловреден софтуер или вируси. Изпълнението на антивирусно сканиране е от съществено значение за идентифициране и разрешаване на всички заплахи, които може да засягат компютъра ви.
Много потребители препоръчват инструмент, наречен Advanced System Protector , който е високо ценен в индустрията. Предлага три опции за сканиране: бързо, дълбоко и персонализирано.
Като алтернатива, ако имате инсталирано антивирусно решение, извършете цялостно сканиране на системата, за да откриете и отстраните всички проблеми.
6. Използвайте програмата за отстраняване на неизправности на Windows
Windows Troubleshooter е вградена помощна програма от Microsoft, която може да помогне при диагностицирането и разрешаването на проблеми, включително грешката Critical Process Died.
- Натиснете Windows + Iза достъп до настройките на Windows .
- В следващото меню изберете Актуализиране и защита .
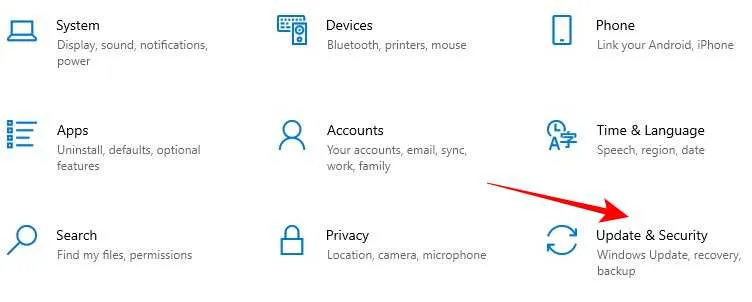
- В лявото меню намерете и щракнете върху Отстраняване на неизправности .
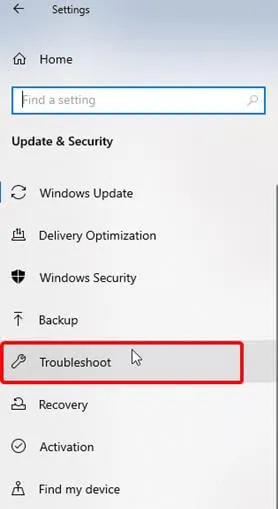
- Превъртете надолу, изберете инструмента за отстраняване на неизправности със съвместимостта на програмата , след което щракнете върху Изпълнение на инструмента за отстраняване на неизправности .
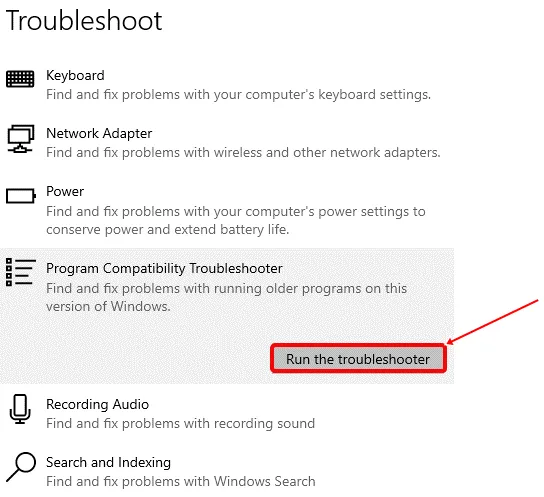
- Оставете известно време инструментът за отстраняване на неизправности да завърши процеса, което може да разреши вашата грешка Critical Process Died.




Вашият коментар ▼