Срещането на 0x8004010Fгрешката в Microsoft Outlook може да бъде основна пречка за поддържането на ефективна комуникация по имейл. Този проблем често се проявява със съобщения като „Файлът с данни на Outlook няма достъп“ или „Операцията е неуспешна. Обект не може да бъде намерен.“ За щастие, няколко практически решения могат да ви помогнат да разрешите този проблем, като възстановите функционалността на Outlook бързо и ефективно. В това изчерпателно ръководство ще проучим различни методи за отстраняване на неизправности, за да коригираме тази неприятна грешка.
Разбирането на основните причини за 0x8004010Fгрешката може да помогне за намирането на решение:
- Повреден профил в Outlook
- Повреден файл с данни на Outlook (
.pstили.ost) - Неправилно конфигурирани настройки за изпращане/получаване
- Смущения от софтуер за сигурност
- Проблеми с офлайн адресната книга
Метод 1: Създайте нов профил в Outlook
Често срещана причина за 0x8004010Fгрешката е повреден профил в Outlook. Създаването на нов профил е лесно решение, което може да изкорени грешката.
Стъпка 1: Затворете напълно приложението Outlook.
Стъпка 2: Влезте в контролния панел на вашия компютър.
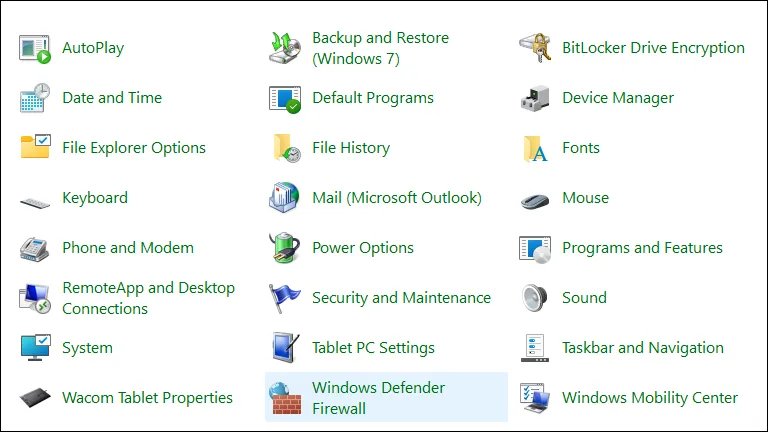
Стъпка 3: В контролния панел щракнете върху Поща или използвайте лентата за търсене, за да го намерите.
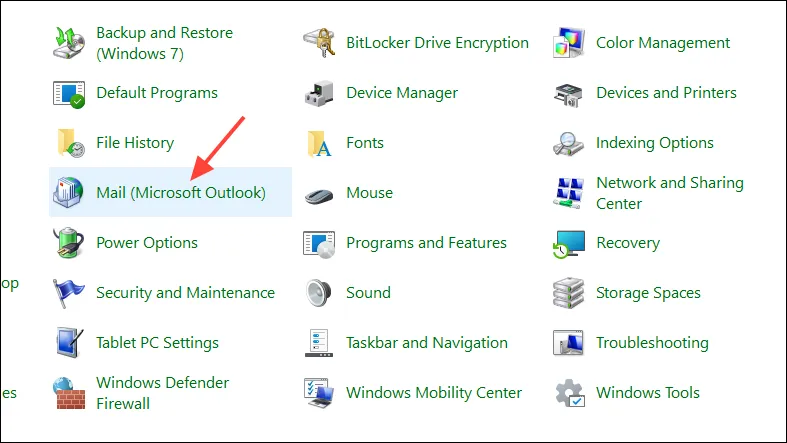
Стъпка 4: В прозореца за настройка на поща щракнете върху Показване на профили .
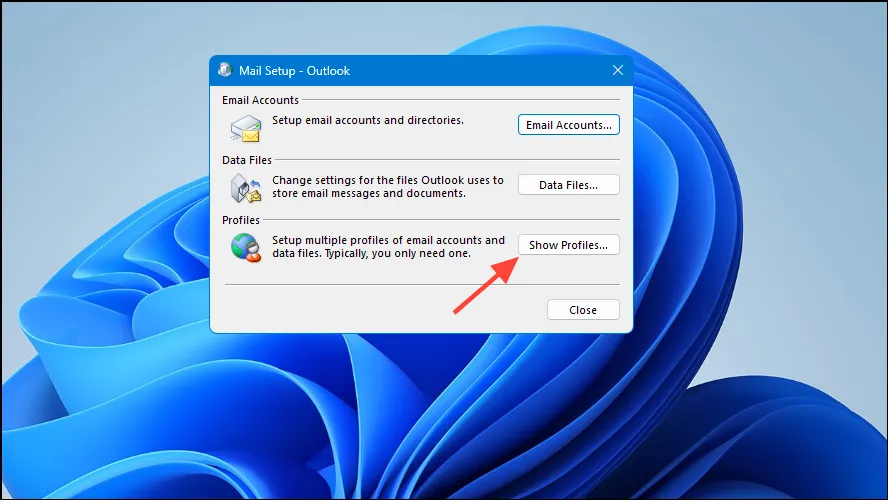
Стъпка 5: Натиснете бутона Добавяне , за да започнете създаване на нов профил.

Стъпка 6: Наименувайте новия си профил и щракнете върху OK .
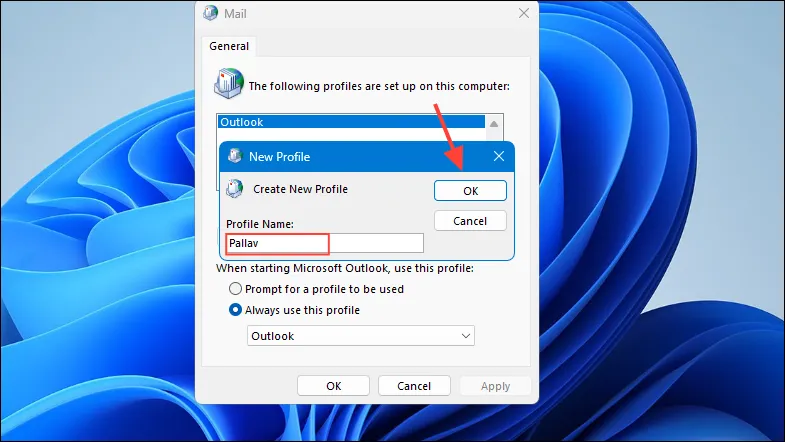
Стъпка 7: Следвайте инструкциите на екрана, за да добавите своя имейл акаунт към новия профил. Уверете се, че сте предоставили вашето име, имейл адрес и парола, както бъдете подканени.
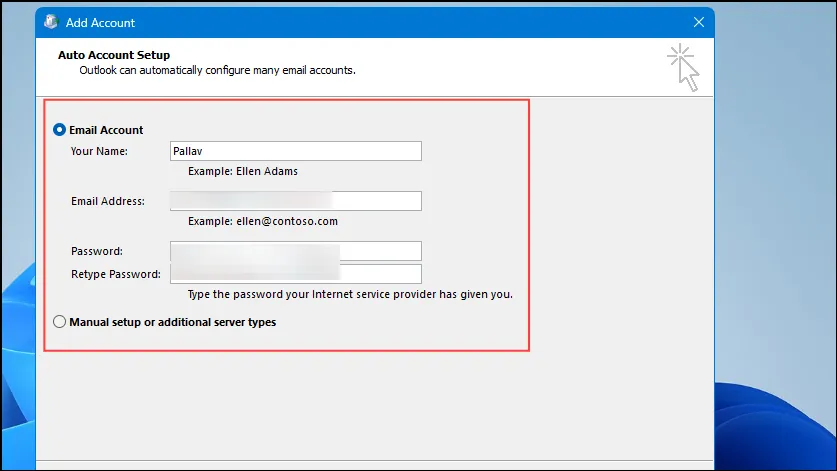
Стъпка 8: След настройката на акаунта се върнете към прозореца Mail. Под Когато стартирате Microsoft Outlook, използвайте този профил изберете новосъздадения профил от падащия списък.
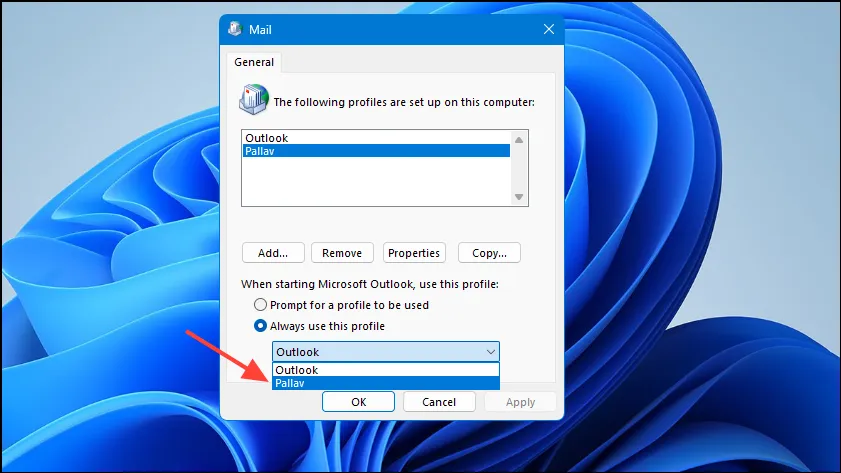
Стъпка 9: Щракнете върху OK, за да запазите промените си.
Рестартирайте Outlook и проверете дали грешката все още се появява. Ако функционалността на имейла бъде възстановена, проблемът вероятно произтича от повреден профил.
Метод 2: Поправете файла с данни на Outlook
Компрометираните файлове с данни на Outlook могат да предизвикат 0x8004010Fгрешката. Използването на инструмента за поправка на входящата кутия може ефективно да изчисти всякакви щети.
Стъпка 1: Уверете се, че Outlook е затворен, преди да продължите.
Стъпка 2: Намерете инструмента за поправка на входяща кутия ( SCANPST.exe) на вашето устройство. Местоположението на файла по подразбиране е:
- За 64-битов Windows и 32-битов Office:
C:\Program Files (x86)\Microsoft Office\Office16 - За 64-битов Windows и 64-битов Office:
C:\Program Files\Microsoft Office\Office16
Стъпка 3: Стартирайте инструмента, като щракнете двукратно върху SCANPST.exe.
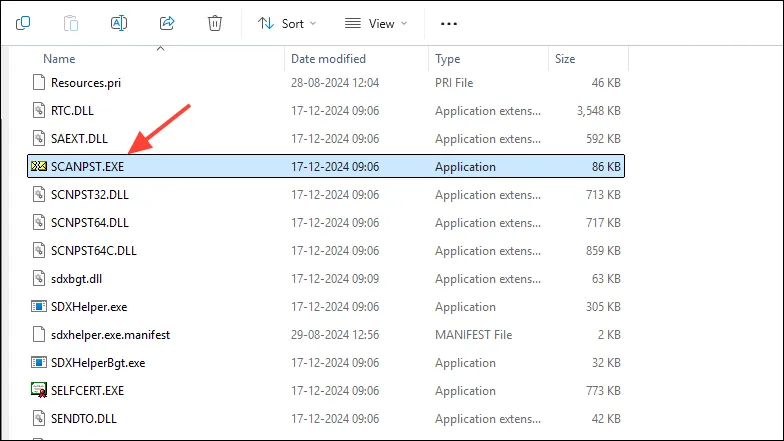
Стъпка 4: Щракнете върху Преглед , за да отидете до вашия файл с данни в Outlook. Директорията по подразбиране за вашия файл с данни обикновено се намира на адрес:
C:\Users\YourUsername\AppData\Local\Microsoft\Outlook
Стъпка 5: Изберете вашия файл с данни на Outlook ( .pstили .ost) и щракнете върху Отвори .
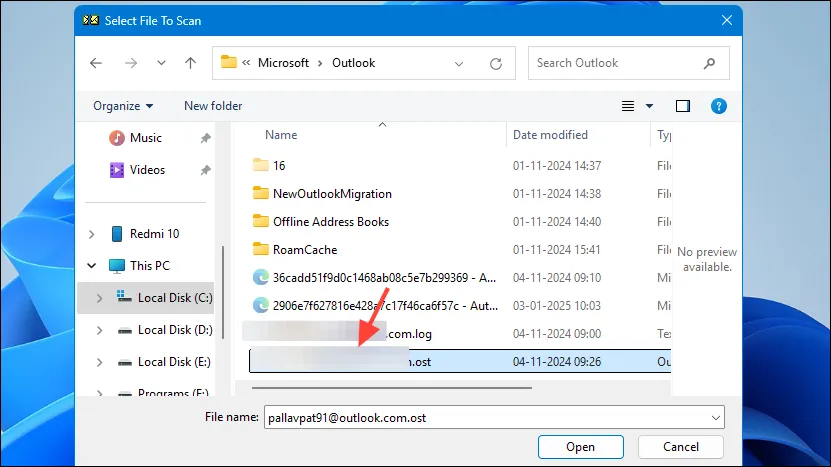
Стъпка 6: Щракнете върху Старт , за да започнете сканиране за грешки.
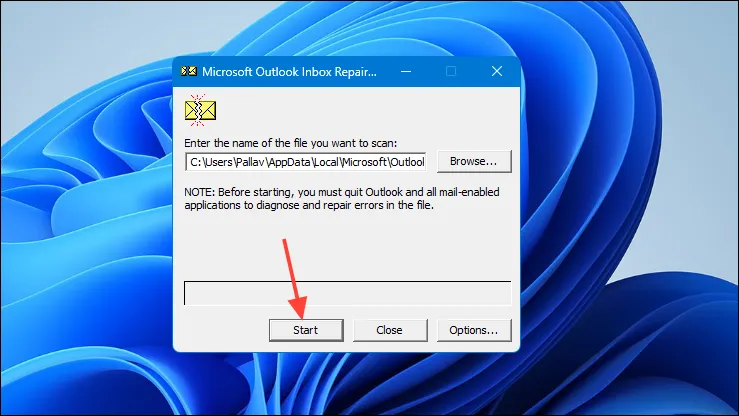
Стъпка 7: Ако бъдат открити грешки, уверете се, че опцията Направете резервно копие на сканирания файл преди поправка е отметната, след което натиснете Поправяне .

Стъпка 8: След като процесът на поправка завърши, отворете отново Outlook и проверете дали грешката е разрешена.
Метод 3: Преконфигурирайте настройките за изпращане/получаване
Грешките във вашите настройки за изпращане/получаване могат да предизвикат проблеми със синхронизирането, което вероятно ще доведе до 0x8004010Fгрешката. Правилното конфигуриране на тези настройки може да осигури решение.
Стъпка 1: Отворете Outlook и изберете раздела Файл .
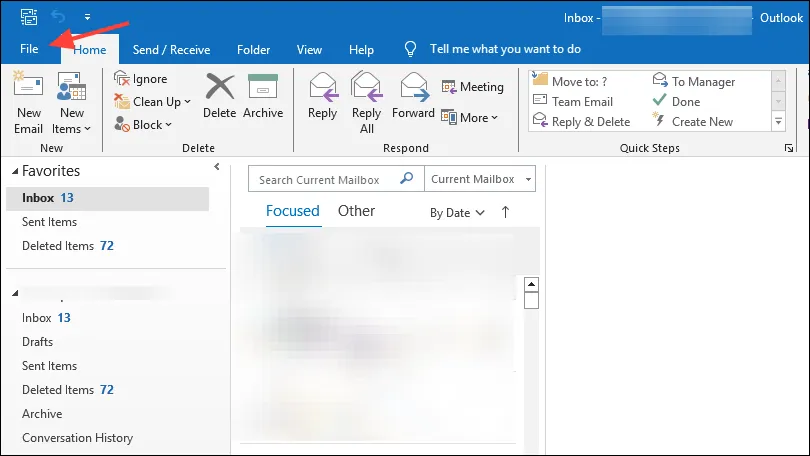
Стъпка 2: Кликнете върху Опции , след което изберете Разширени от опциите в лявата странична лента.
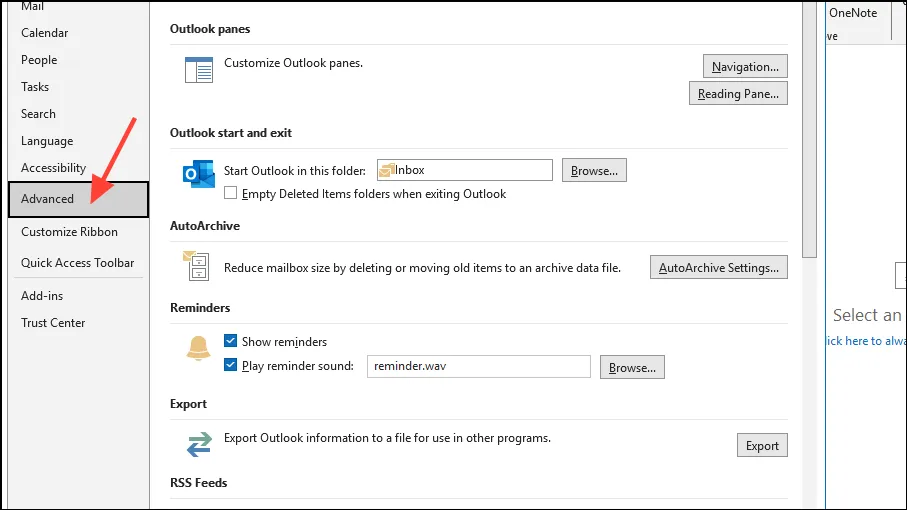
Стъпка 3: В секцията Изпращане и получаване щракнете върху бутона Изпращане/получаване… .
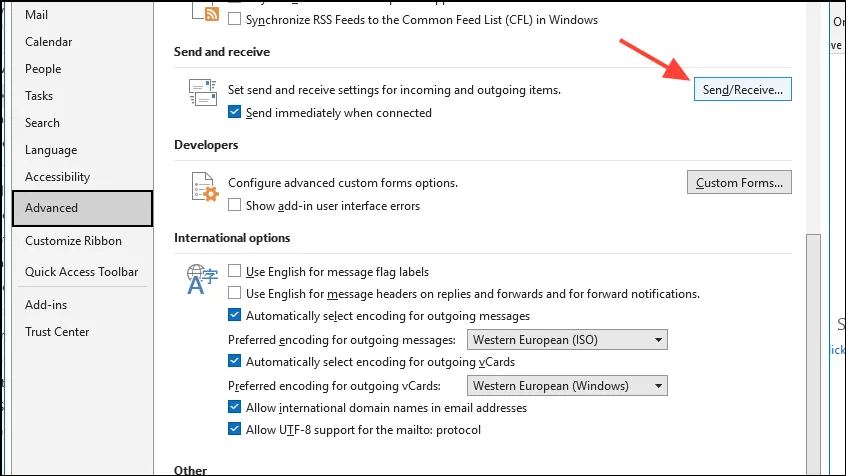
Стъпка 4: В диалоговия прозорец Групи за изпращане/получаване щракнете върху Всички акаунти и след това върху Редактиране .
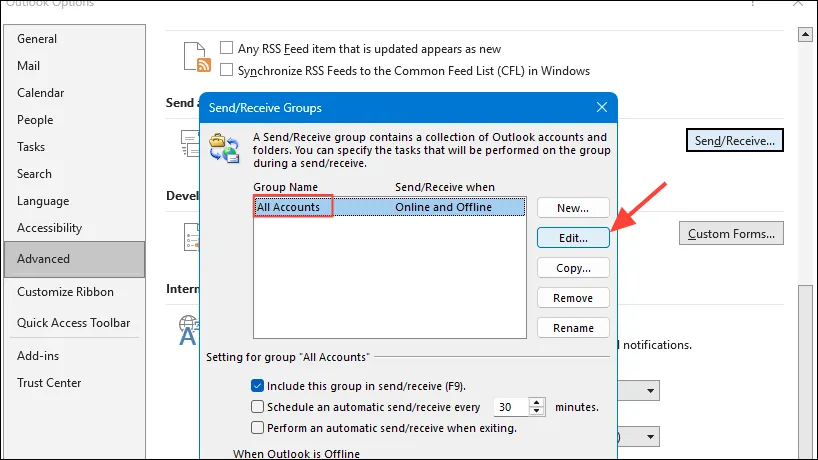
Стъпка 5: Уверете се, че вашият акаунт е отметнат както в Опции на акаунта , така и в Опции на папка .
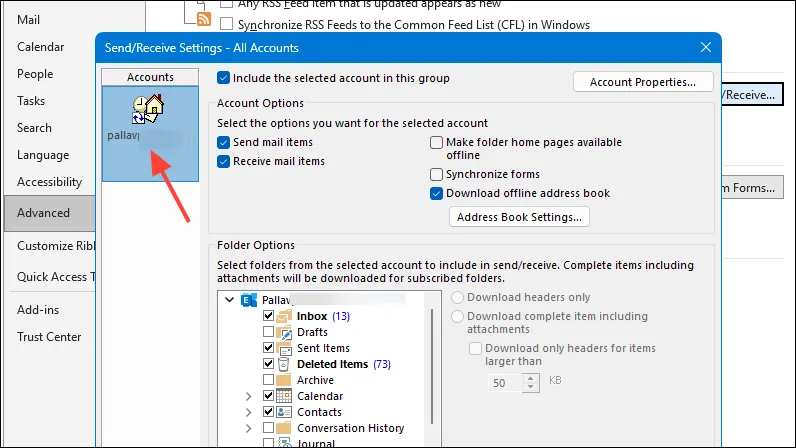
Стъпка 6: Щракнете върху OK , последвано от Затвори , за да излезете от диалоговите прозорци.
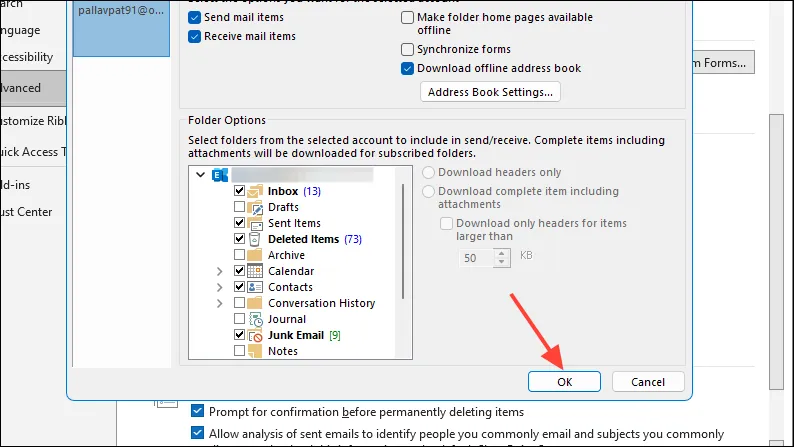
След като направите тези промени, опитайте да изпращате и получавате имейли, за да определите дали грешката е коригирана.
Метод 4: Деактивирайте временно антивирусната програма и защитната стена
Понякога софтуерът за сигурност може да попречи на способността на Outlook да осъществява достъп до важни файлове с данни. Деактивирането на тези програми за кратък период от време може да помогне да се идентифицира тяхната роля в причиняването на проблема.
Стъпка 1: Намерете иконата на вашата антивирусна програма в системната област (долния десен ъгъл на екрана).

Стъпка 2: Щракнете с десния бутон върху иконата и изберете опцията за деактивиране или пауза на защитата. Имайте предвид, че конкретните стъпки може да варират в зависимост от антивирусната програма, която използвате.
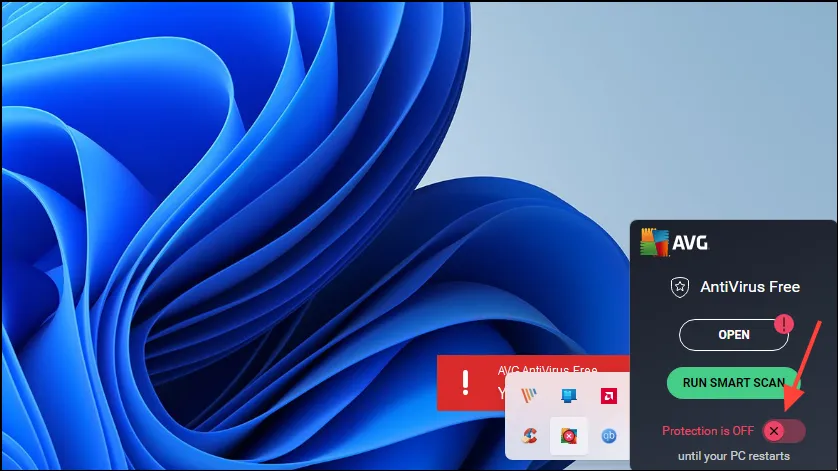
Стъпка 3: Ако имате отделна защитна стена, повторете същата процедура и за нея.
Стъпка 4: Стартирайте Outlook и опитайте отново да изпратите или получите вашите имейли.
Стъпка 5: Ако грешката вече не се появява, вашият защитен софтуер може да пречи на Outlook. Ще трябва да коригирате настройките, за да разрешите необходимите операции на Outlook.
Метод 5: Актуализирайте или създайте отново офлайн адресната книга (за Exchange акаунти)
Проблеми, свързани с офлайн адресната книга (OAB), могат да бъдат фактор, допринасящ за 0x8004010Fгрешката, особено за акаунти в Exchange. Актуализирането или повторното му създаване може да отстрани проблема.
Стъпка 1: В Outlook отидете до раздела Изпращане/Получаване .
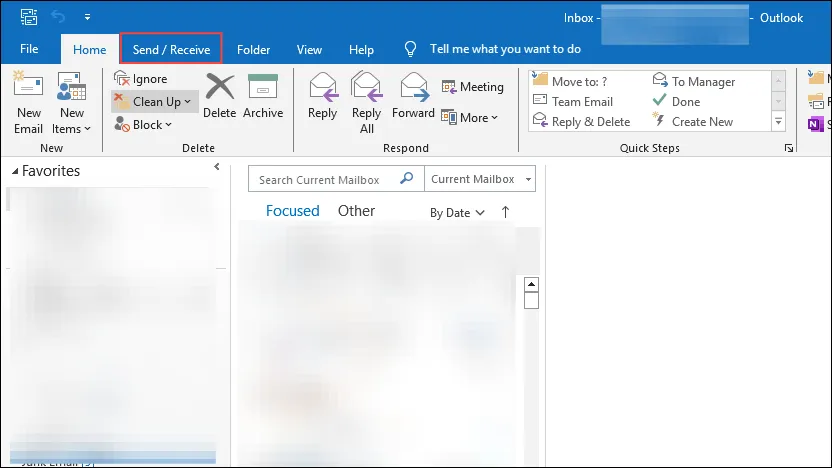
Стъпка 2: Щракнете върху Изпращане/получаване на групи и изберете Изтегляне на адресна книга…
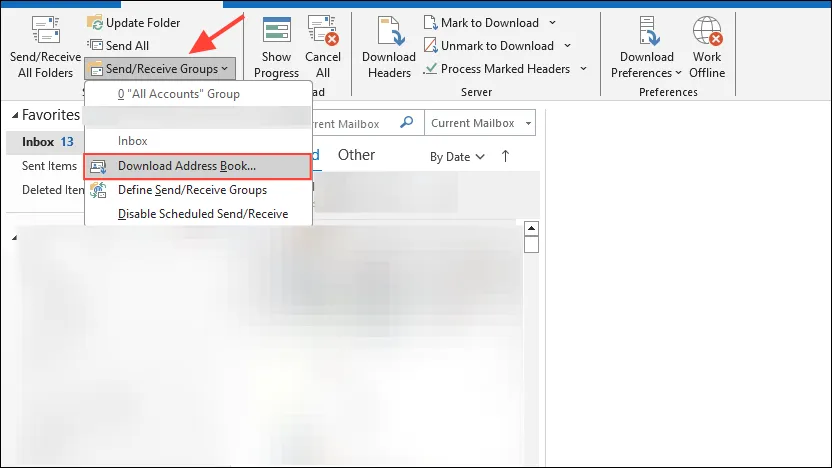
Стъпка 3: В появилия се диалогов прозорец премахнете отметката от Изтегляне на промените от последното изпращане/получаване и щракнете върху OK .
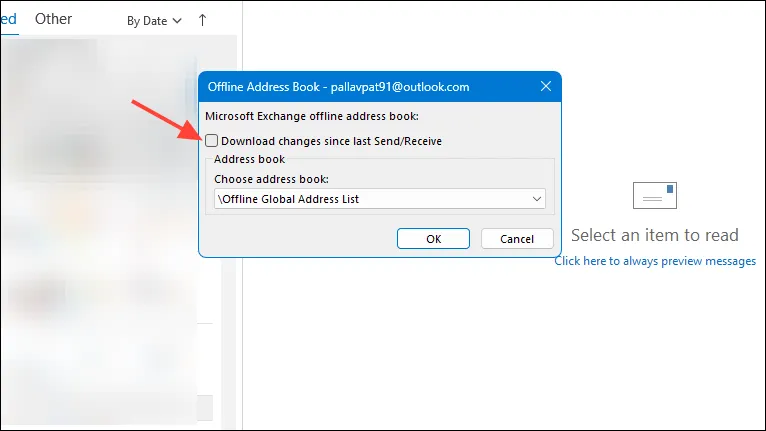
Стъпка 4: Оставете време OAB да се изтегли напълно.
След това опитайте да изпратите имейл, за да проверите дали грешката продължава.
Метод 6: Преинсталирайте Microsoft Outlook
В случаите, когато нито един от предишните методи не доведе до успех, преинсталирането на Outlook може да поправи повредените файлове на приложението и да премахне 0x8004010Fгрешката.
Стъпка 1: Натиснете Windows Key + R, за да отворите диалоговия прозорец Изпълнение.
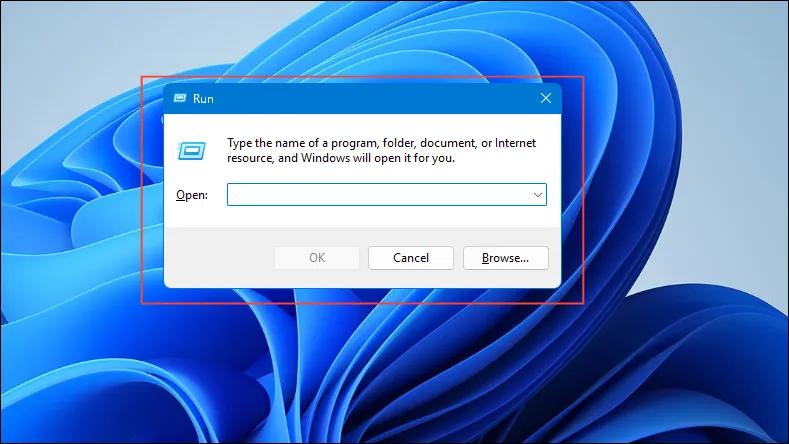
Стъпка 2: Въведете appwiz.cplи натиснете Enter, за да отидете до прозореца Програми и функции.
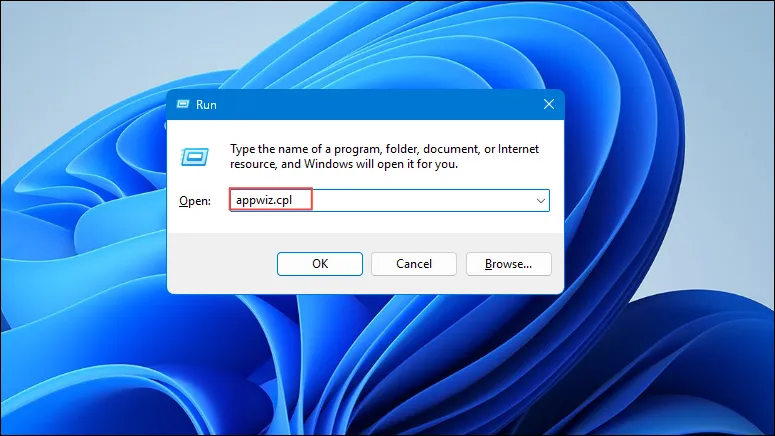
Стъпка 3: Намерете Microsoft Office в този списък, маркирайте го и щракнете върху Деинсталиране .
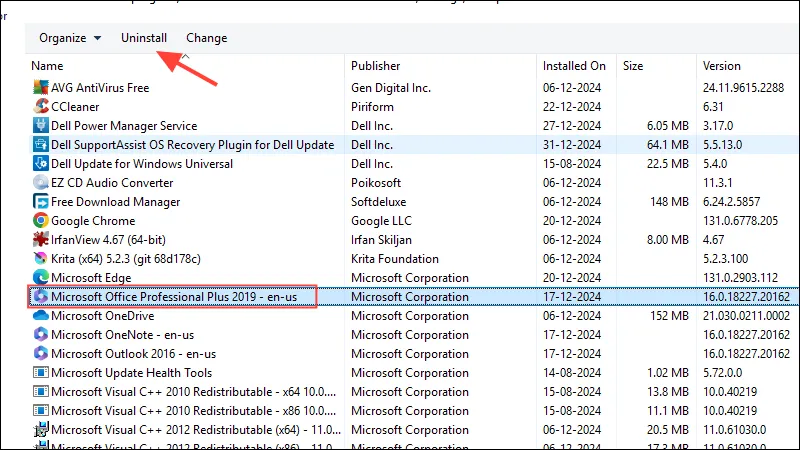
Стъпка 4: Следвайте инструкциите за пълно деинсталиране на Office.
Стъпка 5: Рестартирайте компютъра си, за да влязат в сила промените.
Стъпка 6: Преинсталирайте Microsoft Office, като използвате вашия инсталационен носител или като го изтеглите от официалния сайт на Microsoft.
Стъпка 7: Стартирайте Outlook, конфигурирайте своя имейл акаунт и проверете дали проблемът продължава.
Като следвате тези проактивни мерки, трябва да сте добре подготвени да се справите с 0x8004010Fгрешката в Outlook и отново да осигурите безпроблемни имейл операции. Ако проблемът продължава, не се колебайте да се свържете с поддръжката на Microsoft за професионална помощ.
Допълнителни прозрения
1. Какво означава грешката 0x8004010F?
Грешката 0x8004010F означава проблем с възможността на Outlook за достъп до необходимите файлове с данни, обикновено свързани с проблеми в профила на Outlook или файлове с данни.
2. Как мога да предотвратя повторната поява на грешката 0x8004010F?
Редовното поддържане на вашия профил в Outlook, осигуряването на последователни резервни копия на вашите файлове с данни и актуализирането на вашия софтуер може да помогне за минимизиране на риска от срещане на тази грешка.
3. Има ли рискове от временно деактивиране на антивирусния софтуер по време на отстраняване на неизправности?
Да, временно деактивирането на вашия антивирусен софтуер може да изложи компютъра ви на рискове за сигурността. От решаващо значение е да активирате антивирусната програма след тестване и да коригирате настройките, за да позволите на Outlook да функционира правилно.




Вашият коментар